Partnership Agreement
PURPOSE
This document describes the actions related to Strategic Planning and Follow-Up and more specific those related to the Partnership Agreement (Article 7 CPR). There will be one Partnership Agreement per Member State, covering all Programmes related to the ERDF, CF, ESF+, JTF and EMFAF Funds.
REGULATIONS
More details regarding the regulation of the Partnership Agreement can be found in the "About SFC2021" section of the portal.
ROLES
Roles involved in PA are:
MS Authority (MSA)
| Record PA Upload PA Documents Consult PA Delete PA Validate PA Prepare PA for send to EC Send PA Create New Version of PA |
MS Managing Authority (MSMA) MS Audit Authority (MSAA) | Consult PA |
As can be seen in the table above, the main role involved in PA creation is MS Authority. To create the PA the User is an identified User and has the role of MS Authority with Update rights (MSAu) on the top Member State Level Node for all the Funds that can be covered by the PA (= ERDF, CF, ESF+, JTF, EMFAF) and that are applicable for that MS. ERDF, ESF+ and JTF are always applicable. CF and EMFAF are not applicable for certain MS.
FUNDS
ERDF | CF | JTF | ESF+ | EMFAF |
Workflow
This section shows the lifecycle to create and manage a Partnership Agreement. There is no modifying the PA once it has been submitted. The Commission cannot change a PA, only respond.
Click here to see the PA workflow diagram in high resolution.

Create the Partnership Agreement
Remark | The User is an identified User and has the Role of MS Authority with Update rights (MSAu) on the top Member State Level Node for all the Funds that can be covered by the PA (= ERDF, CF, ESF+, JTF, EMFAF) and that are applicable for that MS. ERDF, ESF+ and JTF are always applicable. CF and EMFAF are not applicable for certain MS. |
To access the Partnership Agreement go to the Strategic Planning menu and select the Partnership Agreement option:

Click on the Create button to create a new Partnership Agreement:
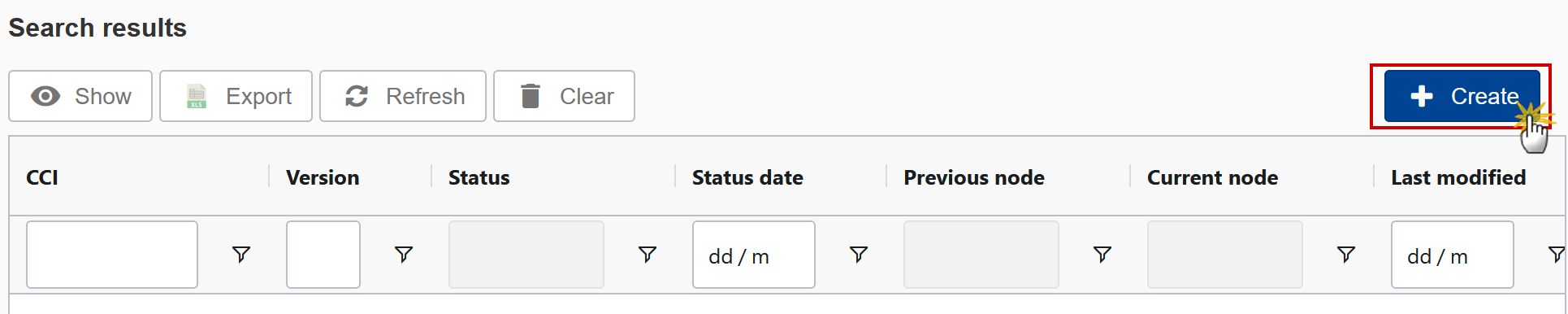
You are redirected to the Partnership Agreement Creation Wizard:
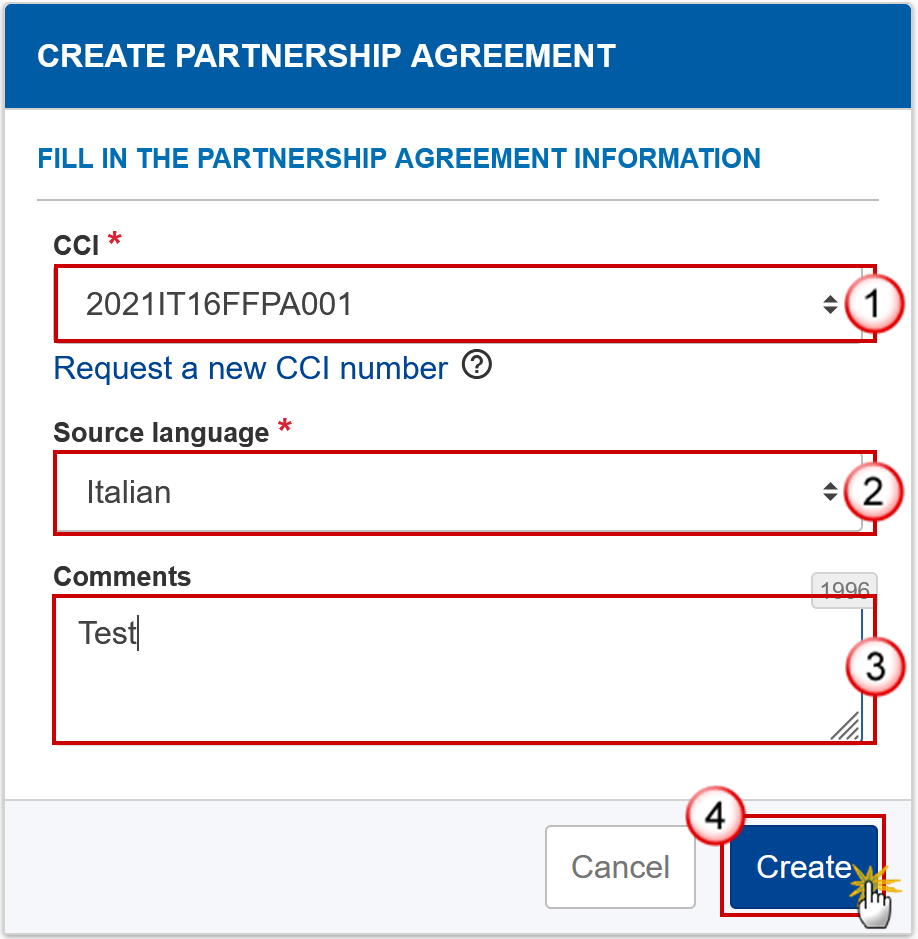
Enter or select the following information:
(1) The CCI number.
The CCI list contains all allocated Partnership Agreement CCIs for the Country of the User's Node (normally only one). If the CCI code is not in the list, the User can request a CCI via the CCI Request form.
(2) Choose the Source language.
(3) Add any additional Comments.
(4) Click on Create to confirm creation of the Partnership Agreement.
The status of the PA is Open.
Remark | The initial Partnership Agreement structure is created, and a Table of Content (ToC)/Navigation Tree is presented, so the User can enter the structured data of the Partnership Agreement. The following is created by the system:
|
Record/Edit the Partnership Agreement
General
This section includes the header data to identify the main characteristics of the PA.
Version information
Note | The Version information contains information on the identification and status of the PA; like the CCI, Title, Fund, Version Number, Status, Current Node, etc. |
Click on the Edit button to access the edit form to modify the information:
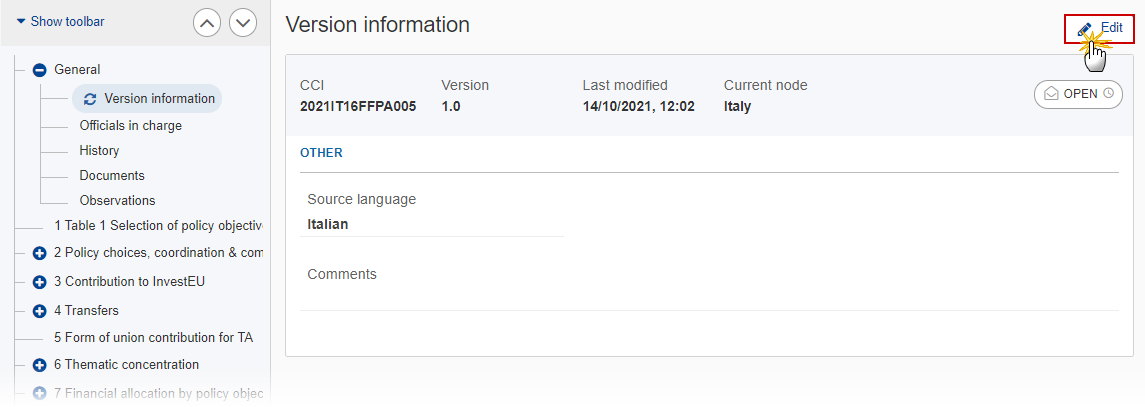
The Edit form appears:

Only selected fields are modifiable. Once any changes are made click the Save button to save the information.
Note | The CCI number used for the Partnership Agreement must have been previously allocated by the Commission. The list of values in the creation wizard will contain all allocated CCI numbers for this Member State (normally only one). The CCI number can only be updated when Version 1. The CCI and Source Language are mandatory. |
Officials in Charge
Note | Officials in Charge can be updated at any time, independent from the status of the Partnership Agreement. Commission Officials (email domain "ec.europa.eu") can only be created/updated/deleted by Commission Users. |
Click on the Add button
 to add a new official in charge.
to add a new official in charge.Clicking on the Edit icon
 of a row will allow you to modify the information of this official.
of a row will allow you to modify the information of this official.Clicking on the Delete icon
 of a row will allow you to delete the official in charge selected.
of a row will allow you to delete the official in charge selected.
Click on the Add button to add a new Official in Charge:

The Edit details pop-up window appears:

Enter the following information:
(1) Enter the Name.
(2) Enter the Email.
The format of the Email address will be validated by the system and should be unique.
(3) Enter the Phone number.
(4) Select the Language.
(5) Enter the Valid from and Valid until dates.
The Valid until date should be greater than the Valid from date.
(6) Click on Save to save the information.
History
This section shows all the actions that have been taken on the Partnership Agreement since it was created, for example:

Documents
The Documents section shows all documents uploaded against this version of the PA by Member State and by Commission Users. Member State Users see all their own Documents and the sent Commission Documents. Commission Users see all their own Documents and the sent Member State Documents.
The following documents will be foreseen:
Description | Internal Code | Non-Integral (1) | Integral (2) | System (3) | Required (4) |
Other Member State Document | PA.OM | X |
|
|
|
Snapshot of data before send | SNP.PASNT |
| X | X | X |
MS Request to withdraw partnership agreement version | PA.WIR | X |
|
|
|
(1) Document can be sent at any time
(2) Document will be automatically sent when the Object is sent
(3) Document automatically created by the system
(4) Document required in the system before a next action can be executed
Uploading & Sending Documents
Multiple documents can be uploaded in the Partnership Agreement.
Clicking on the Add button
 will open a pop-up window allowing you to add a new document type with attachments.
will open a pop-up window allowing you to add a new document type with attachments.Selecting a document row and clicking on the View icon
 will allow you to view the document information.
will allow you to view the document information.Selecting a document row and clicking on the Edit icon
 will allow you to modify the document information. If a document of type 'Other Member State Document' must be sent, you can select the edit icon in order to send the document.
will allow you to modify the document information. If a document of type 'Other Member State Document' must be sent, you can select the edit icon in order to send the document.Selecting a document row and clicking on the Delete icon
 will allow you to delete the document and all attachements.
will allow you to delete the document and all attachements.
Remark | Integral Documents (Official Proposal, etc.) are only sent - together with the encoded data – once the PA is sent to the EC. Referential/non-integral Documents (ie. 'Other Member State Document') can be sent at any time independently of the status of the PA. The 'Other Member State Document' type demands a manual submission (they are NOT sent automatically when the object is sent to the EC). A document is only visible to the Commission when the SENT DATE is visible. |
Click on the Add button to add a new document:
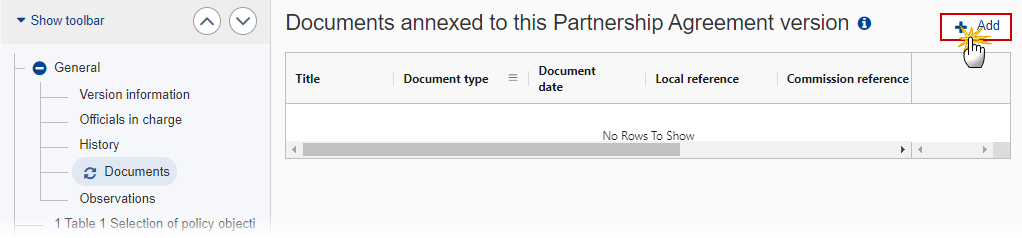
The Add row pop-up window appears:
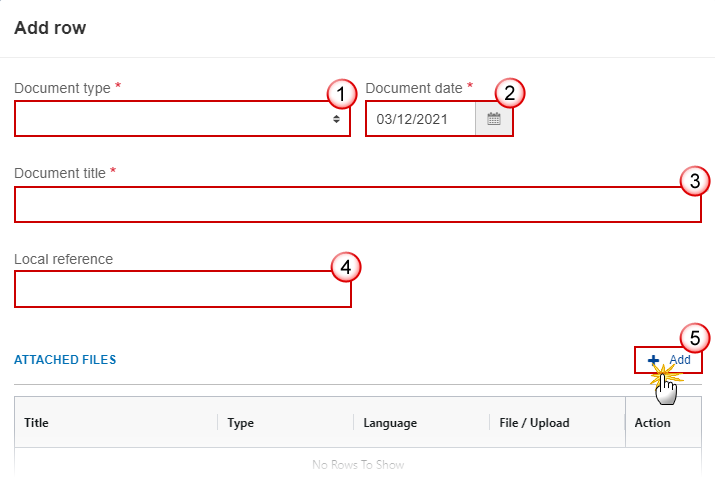
Enter or select the following information:
(1) Select a Document type.
(2) Enter a Document date.
The system automatically fills the field with todays date, but this can be modified.
(3) Enter a Document title for your Document.
(4) Enter a Local reference.
(5) Click on the Add button to add a new attachment:
You can add multiple attachments by clicking on the Add button.
You can remove unwanted attachments by selecting the attachment and clicking on the Remove button.
The Attached files window becomes editable:
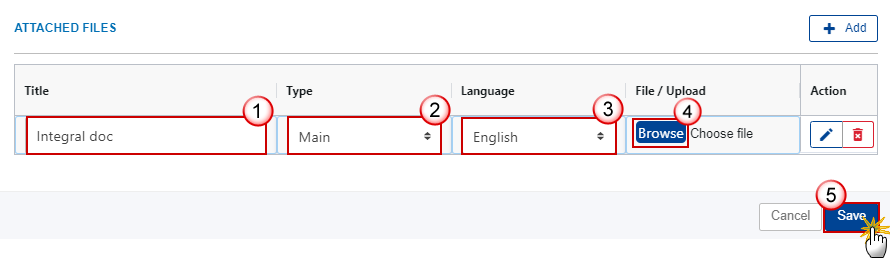
Enter or select the following information:
(1) Enter a Title for your attachment.
(2) Select the Type of the document.
It is possible to select from these 4 types: Annex, Cover Letter, Main or Translation.
(3) Select the Language of the document.
(4) Click on Browse to select the file that you want to add as an attachment.
(5) After the attachments are uploaded click on Save.
Remark | Integral document types will only display the Save button and will be sent when the PA is sent to the Commission. Non-integral document types (such as ‘Other Member State Documents’) will display the Save button and a Save & Send button, and must be sent independently of the PA. |
Sending an unsent non-integral document
Once the document and attachment(s) have been uploaded click on the Edit icon in the row containing the unsent document:
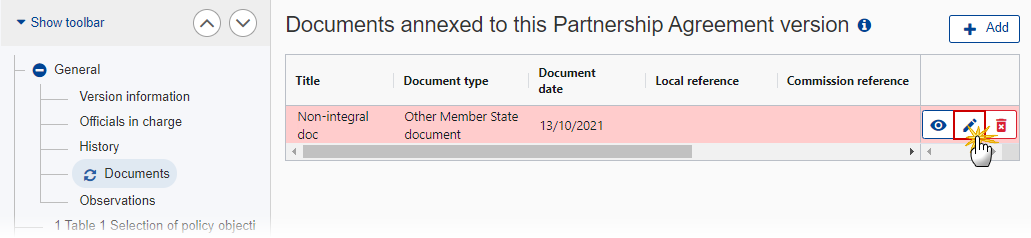
Click on Save & Send to send the document to the Commission:
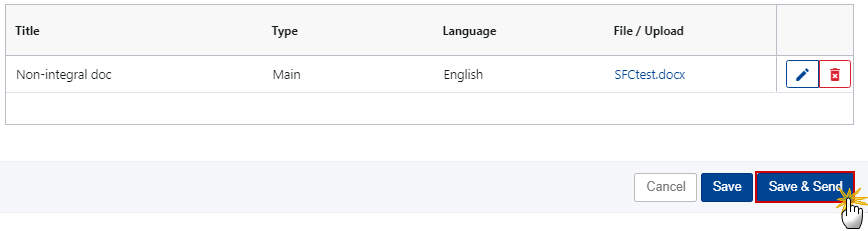
Remark | The Save & Send button will only be shown for documents which are not integral part of the Object and after at least one attachment was added. |
Deletion of an unsent document
Remark | Only unsent documents can be deleted. |
In the row of a previously uploaded unsent document click on the Delete icont to delete the document and associated attachments:
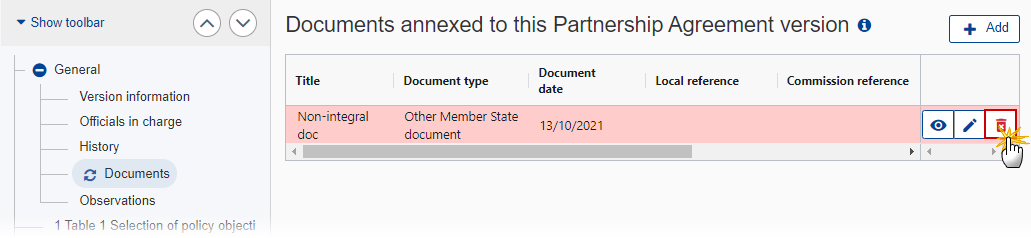
A confirmation window appears:

Click on Yes to confirm deletion. Click on No to return to the document section.
Observations
This section is used to provide any relevant information related to the Partnership Agreement. It can be used as a type of 'chat' between the Member State and Commission.
Click on the Add button to add an observation:
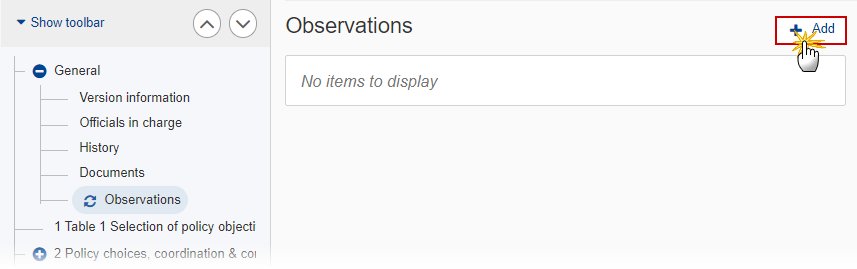
The Add new observation screen appears:
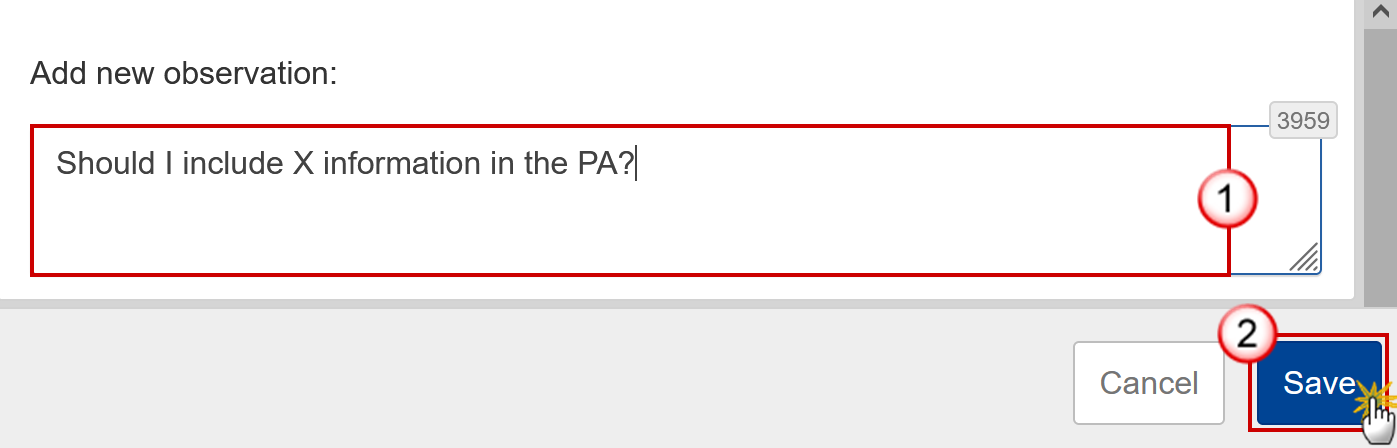
Enter the following:
(1) Enter an observation.
All Users who have Update permission on the PA will be able to send an observation and participate in the conversation.
(2) Click on Add to save the information.
All observations are kept against the specific version of the PA.
The observation is added below the Observations box and includes the username, the date and time of the post.
1 Table 1 Selection of policy objectives
Click on the Add button to add the information:

The Edit details pop-up window appears:

Enter or select the following:
(1) Select the Selected objective from the list.
The list contains all non-Technical Assistance Policy Objectives (1, 2, 3, 4, 5). For the JTF Specific Objective, a dummy Policy Objective (8) is foreseen in the directory data.
(2) Enter the Programmes.
The Programmes field is used to describe the programmes that will implement the Policy Objective. It’s a descriptive field, not a list of CCIs.
(3) Enter a Justification.
(4) Click on Save to save the information.
Remark | The Fund(s) for a Policy Objective are automatically generated from Table 8 where amounts have been encoded under a Policy Objective and Fund. For each of the Policy Objectives (1, 2, 3, 4, 5) created/deleted, a record containing the allocation at national level will be created/deleted in Table 8 for each Partnership Agreement Fund, not having Categories of region, implementing that Policy Objective.
Additionally, for ERDF and ESF+, when implementing the Policy Objective, a record containing the allocation at regional level will be created/deleted in Table 8 for each Category of region valid for the Fund and the Member State. For the JTF Specific Objective (= Policy Objective 8) created/deleted, a record containing the JTF allocation will be created/deleted in Table 8 for:
|
2 Policy choices, coordination & complementarity
Summary of policy choices
Click on the Edit button to modify the information:
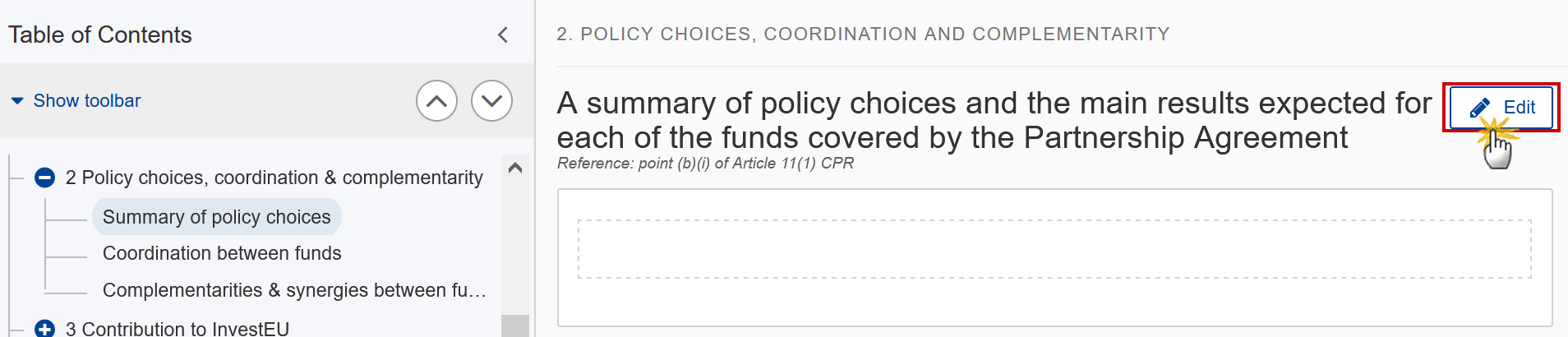
The Edit details pop-up window appears:
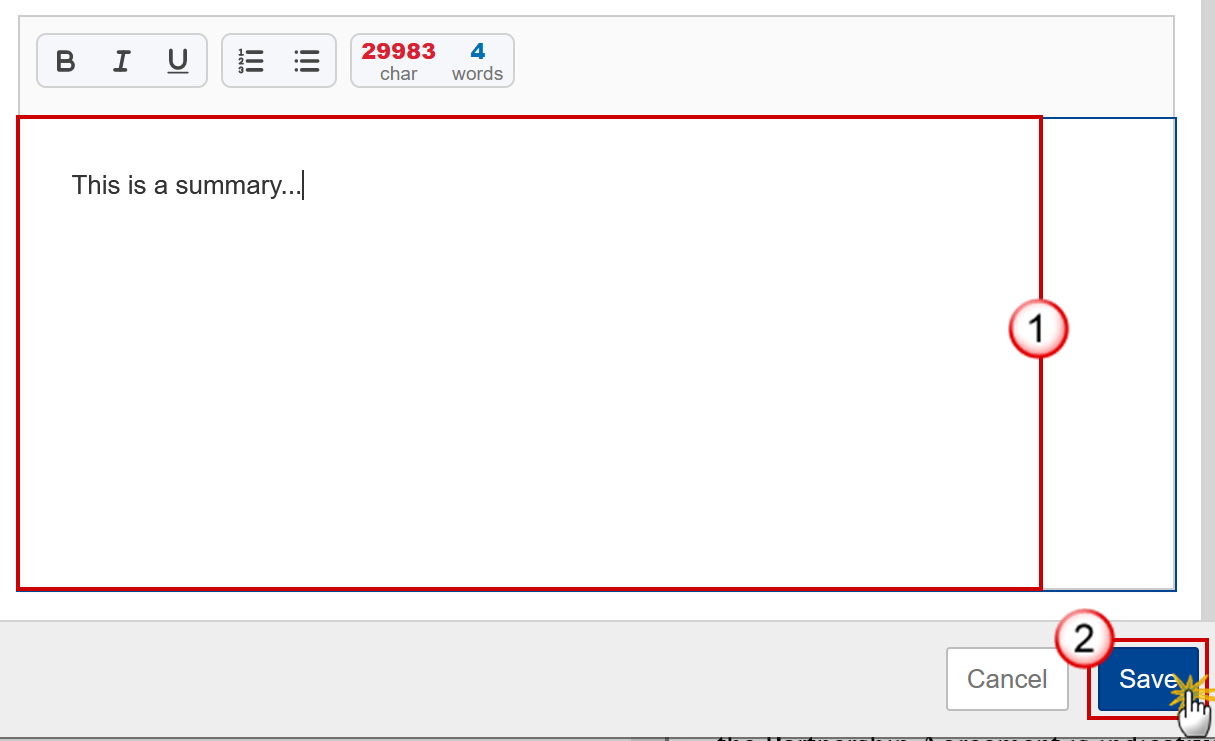
Enter the following:
(1) Enter the text in the text box provided.
(2) Click on Save to save the information.
Note | The maximum length indication in each rich text field of the Partnership Agreement is indicative and will not be blocking. |
Coordination between funds
Click on the Edit button to modify the information:
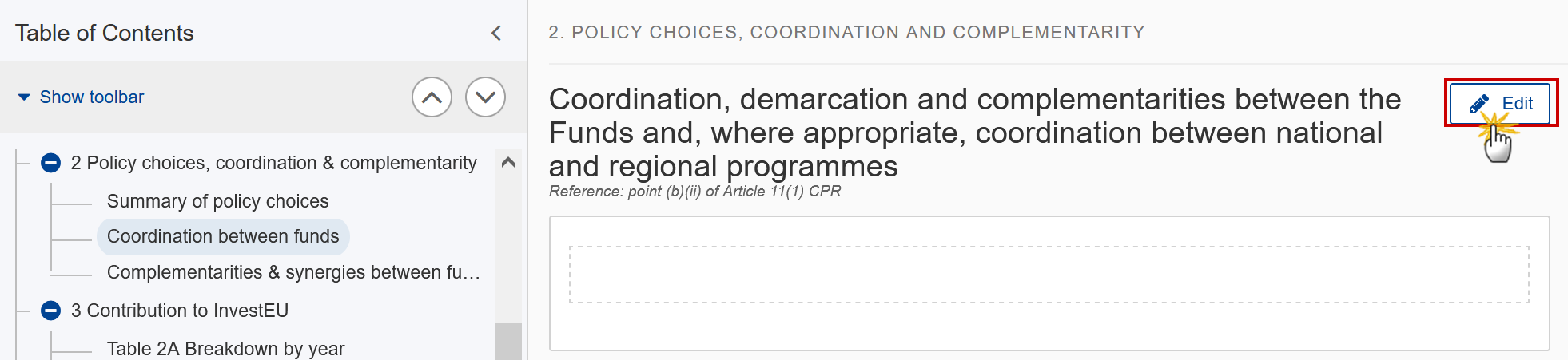
The Edit details pop-up window appears:
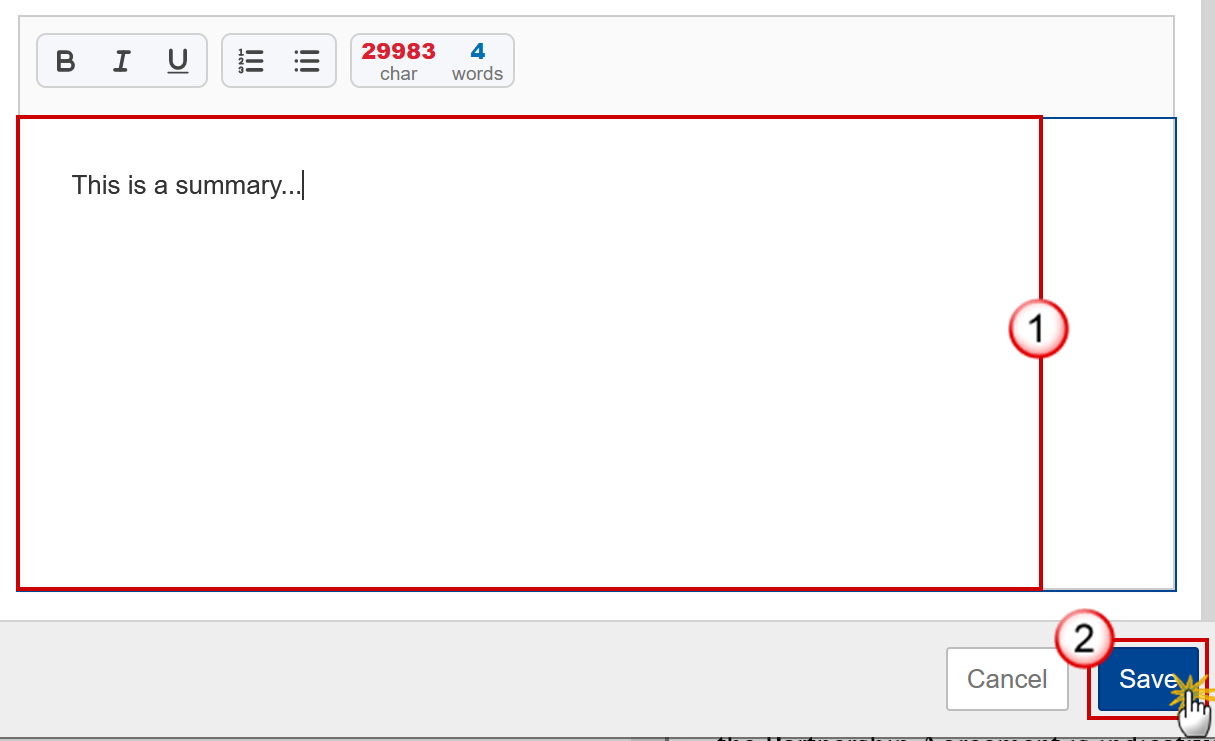
Enter the following:
(1) Enter the text in the text box provided.
(2) Click on Save to save the information.
Note | The maximum length indication in each rich text field of the Partnership Agreement is indicative and will not be blocking. |
Complementarities & synergies between funds
Click on the Edit button to modify the information:

The Edit details pop-up window appears:
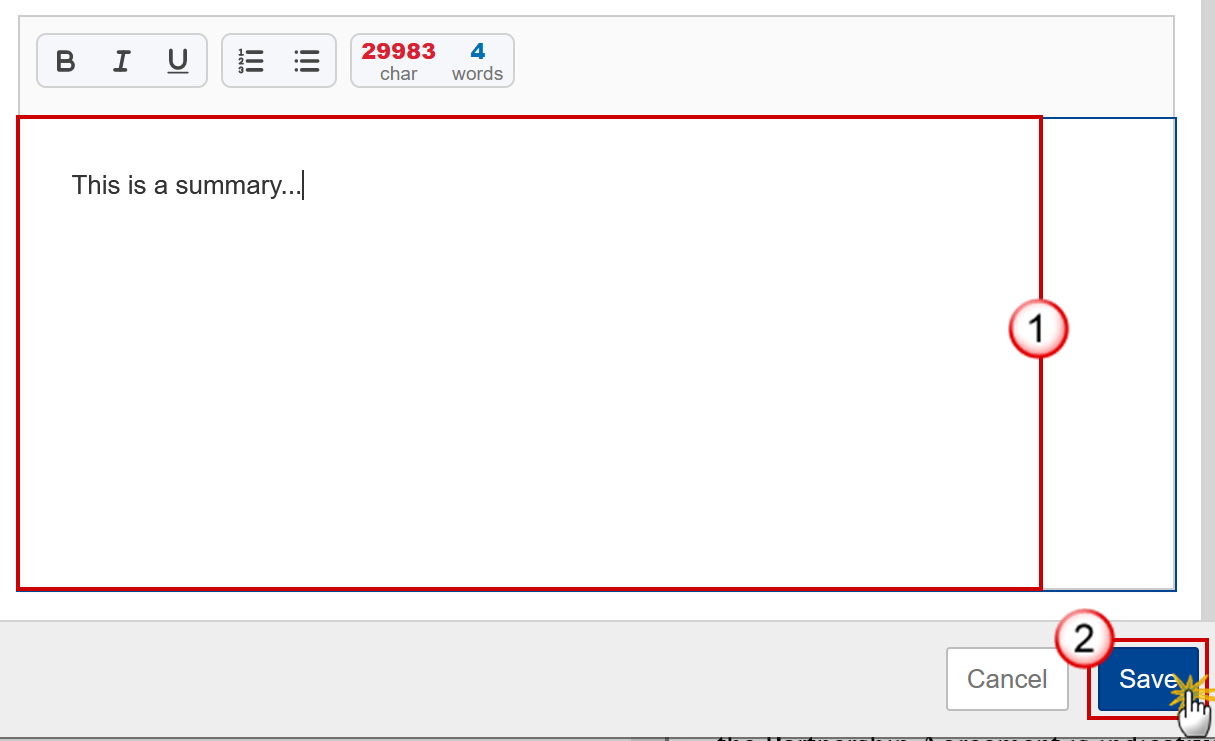
Enter the following:
(1) Enter the text in the text box provided.
(2) Click on Save to save the information.
Note | The maximum length indication in each rich text field of the Partnership Agreement is indicative and will not be blocking. |
3 Contribution to InvestEU
Table 2A Breakdown by year
Click on the Add button to add the information:
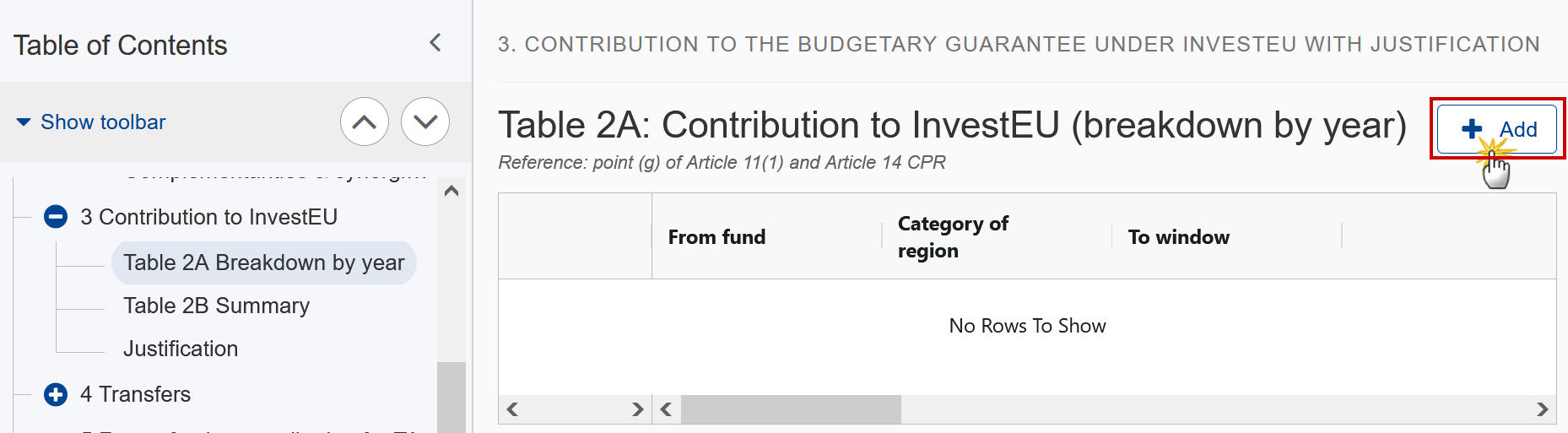
The Add row pop-up window appears:
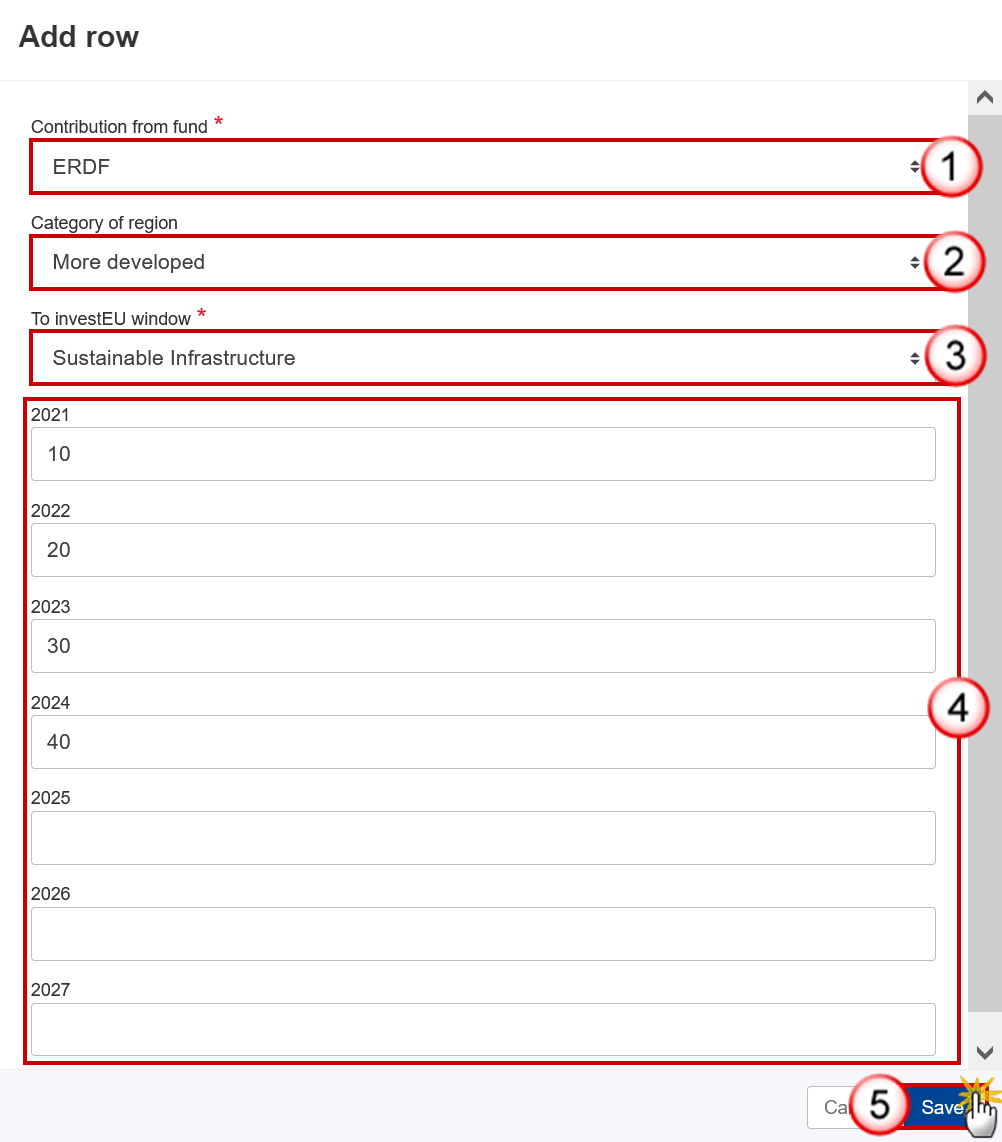
Enter or select the following:
(1) Select the Contribution from fund.
The list contains ERDF, ESF+, CF (for countries that have CF) and EMFAF (for countries that have EMFAF).
(2) Select the Category of region.
The list is only enabled for ERDF and ESF+ and contains the categories of region valid for the Fund and the Member State (outermost regions excluded).
(3) Select the To InvestEU window.
The list contains all 4 Invest EU Windows.
(4) Enter the values for the years 2021 – 2027.
(5) Click on Save to save the information.
Table 2B Summary
This table is a non-editable summary of Table 2A:

Justification
Click on the Edit button to modify the information:
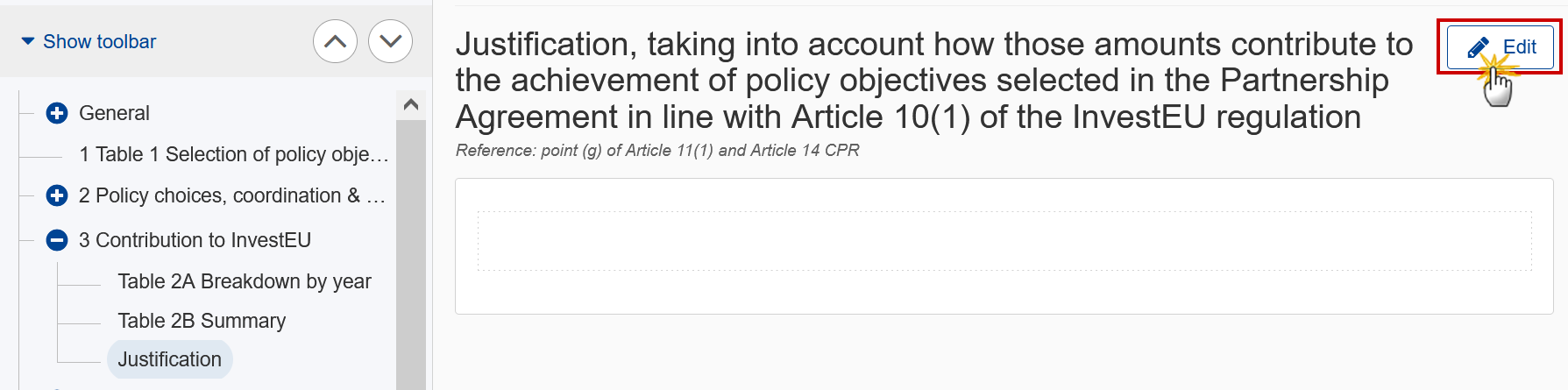
The Edit details pop-up window appears:
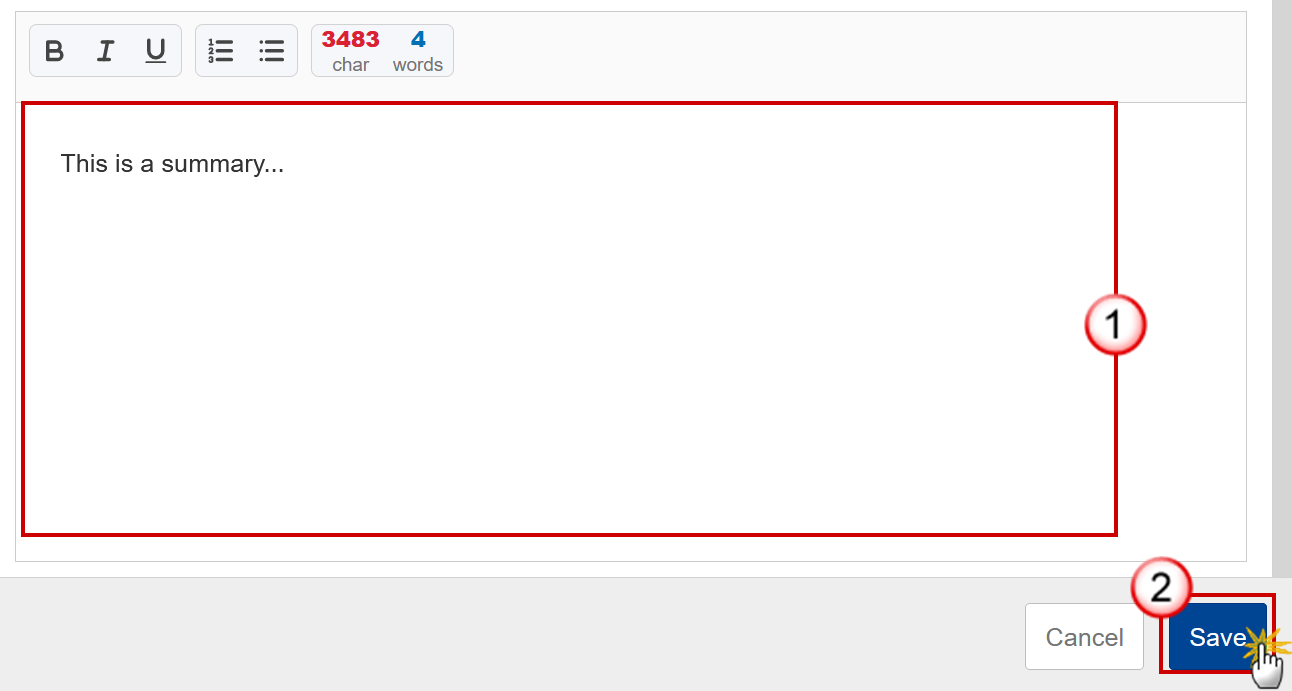
Enter the following:
(1) Enter the text in the text box provided.
(2) Click on Save to save the information.
4 Transfers
Click on the Edit button to edit the information:
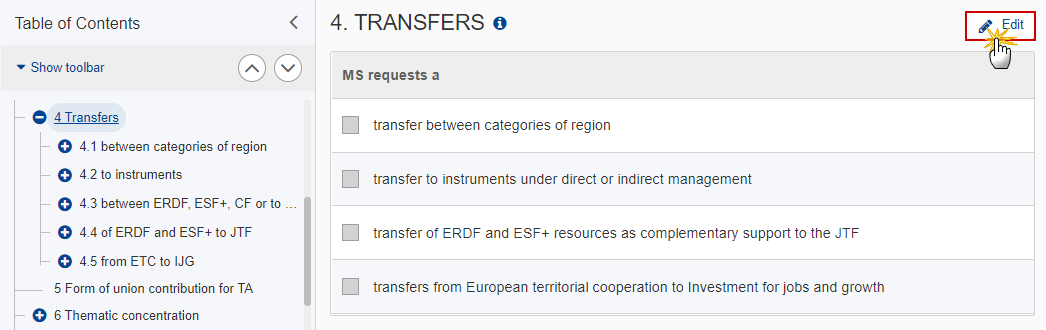
The Edit details pop-up window appears:

Select the following:
(1) Select the type(s) of transfer (MS requests a).
(2) Click on Save to save the information.
4.1 between categories of region
Table 3A Breakdown by year
Click on the Add button to add the information:
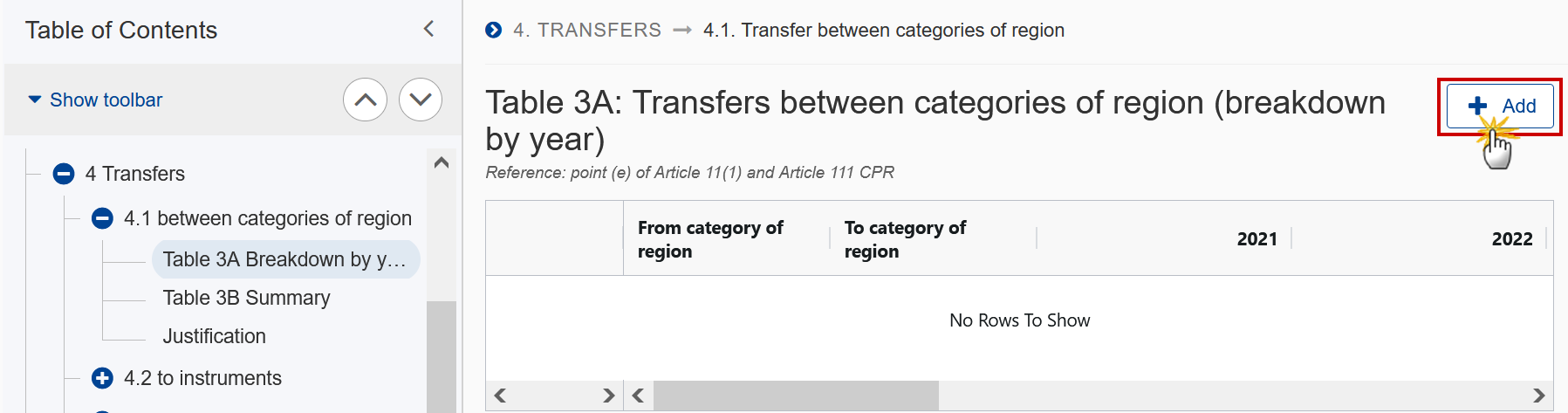
The Add row pop-up window appears:
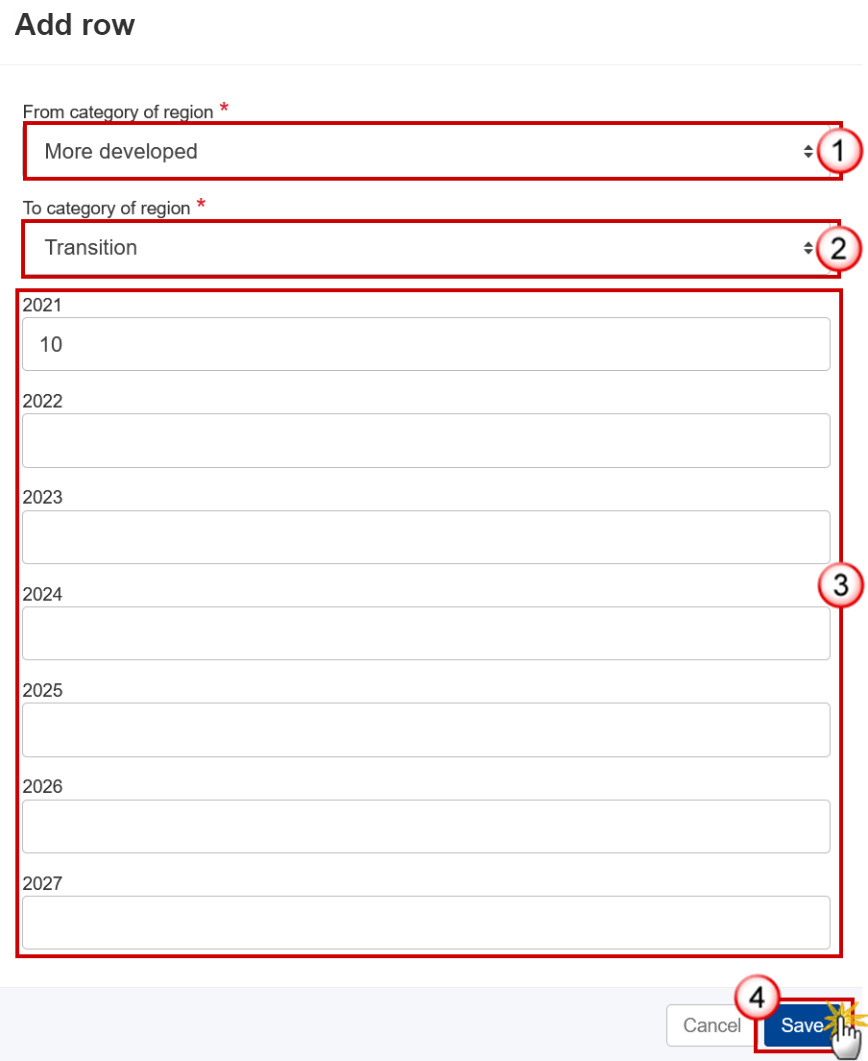
Enter or select the following:
(1) Select the From category of region.
The list contains the categories of region valid for the Member State (outermost regions excluded).
(2) Select the To category of region.
The list contains the categories of region valid for the Member State (outermost regions excluded).
(3) Enter the annual amounts for the years 2021 – 2027 without decimals.
(4) Click on Save to save the information.
Remark | The Transfer From and the Transfer To Category of region must be different. |
Table 3B Summary
Remark | Only the Allocation by Category of region is editable. |
Click on the Edit button to edit the information:
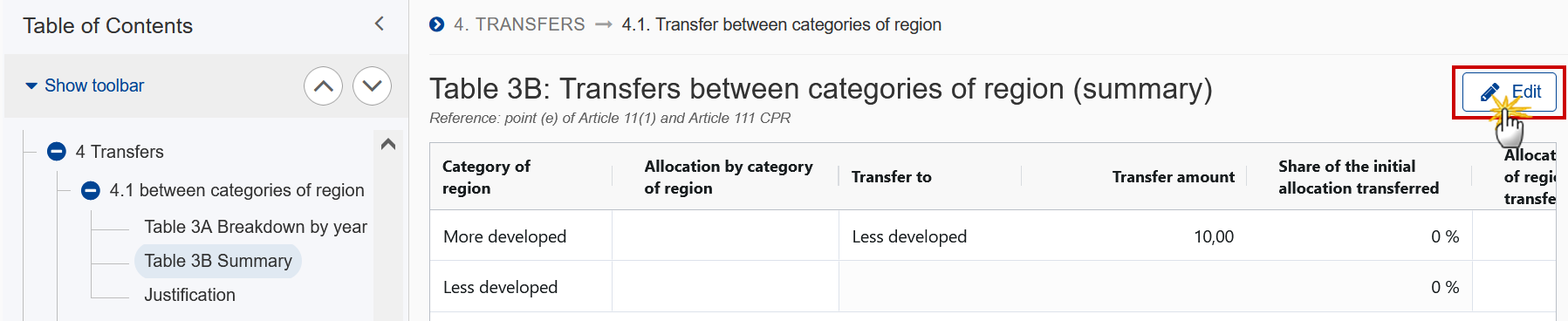
The table becomes editable:
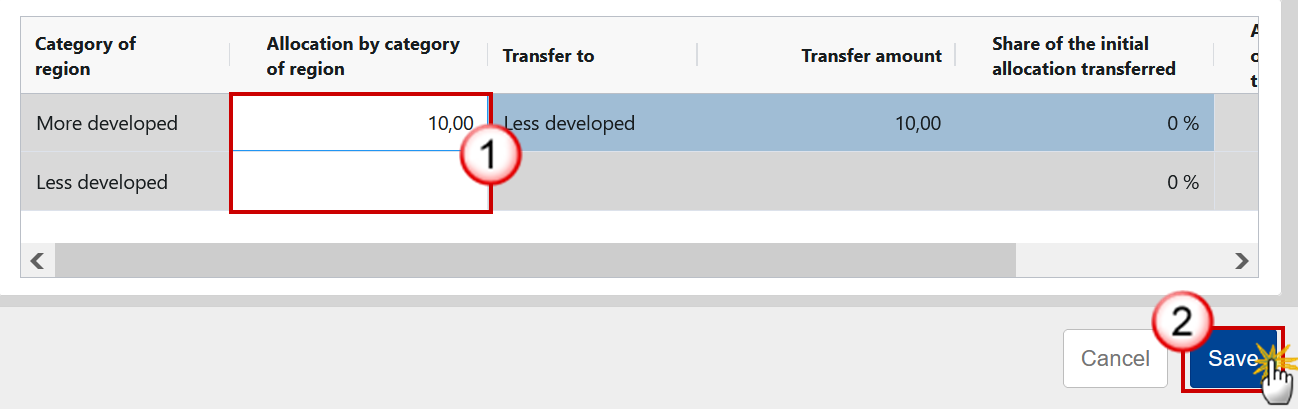
Enter the following:
(1) Enter the Allocation by category of region.
(2) Click on Save to save the information.
Justification
Click on the Edit button to modify the information:

The Edit details pop-up window appears:

Enter the following:
(1) Enter the text in the text box provided.
(2) Click on Save to save the information.
4.2 to instruments
(Transfers to instruments under direct or indirect management)
Table 4A Breakdown by year
Click on the Add button to add the information:

The Add row pop-up window appears:

Enter or select the following:
(1) Select the Transfer From Fund.
The list contains ERDF, ESF+, CF CF (for countries that have CF) and EMFAF (for countries that have EMFAF).
(2) Select the Category of region.
The list is only enabled for ERDF and ESF+ and contains the categories of region valid for the Fund and the Member State (outermost regions excluded).
(3) Select the To instrument.
The list contains all instruments.
(4) Enter the annual amounts for the years 2021 – 2027 without decimals.
(5) Click on Save to save the information.
Table 4B Summary
This table is a non-editable summary of Table 4A:
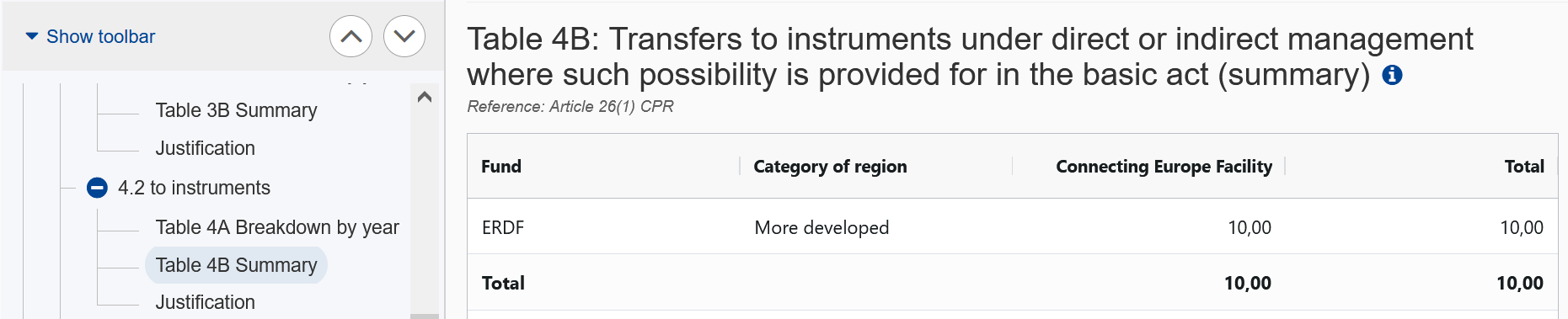
Justification
Click on the Edit button to modify the information:

The Edit details pop-up window appears:

Enter the following:
(1) Enter the text in the text box provided.
(2) Click on Save to save the information.
4.3 between ERDF, ESF+, CF or to other funds
(Transfers between ERDF, ESF+ and Cohesion Fund or to another Fund or Funds)
Table 5A Breakdown by Year
Click on the Add button to add the information:

The Add row pop-up window appears:

Enter or select the following:
(1) Select the From fund.
The list contains ERDF, ESF+, CF (for countries that have CF) and EMFAF (for countries that have EMFAF).
(2) Select the Category of region.
The list is only enabled for ERDF and ESF+ and contains the categories of region valid for the Fund and the Member State (outermost regions excluded).
(3) Select the To fund.
The list contains ERDF, ESF+, CF (for countries that have CF) and EMFAF (for countries that have EMFAF), AMIF, ISF and BMVI.
(4) Select the To Category of region.
The list is only enabled for ERDF and ESF+ and contains the categories of region valid for the Fund and the Member State (outermost regions excluded).
(5) Enter the annual amounts for the years 2021 – 2027 without decimals.
(6) Click on OK to save the information.
Remark | Transfers between ERDF and ESF+ can only be done within the same category of region. The Fund in From fund and To fund must be different. |
Table 5B Summary
This table is a non-editable summary of Table 5A:
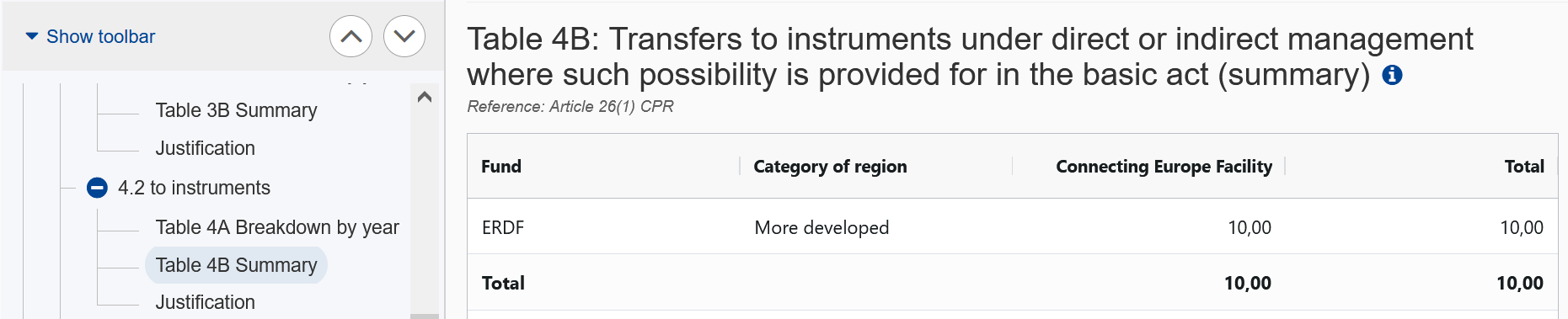
Justification
Click on the Edit button to modify the information:

The Edit details pop-up window appears:

Enter the following:
(1) Enter the text in the text box provided.
(2) Click on Save to save the information.
4.4 of ERDF and ESF+ to JTF
(Transfers of ERDF and ESF+ resources as complementary support to the JTF)
Table 6A Breakdown by year
Click on the Add button to add the information:

The Add row pop-up window appears:
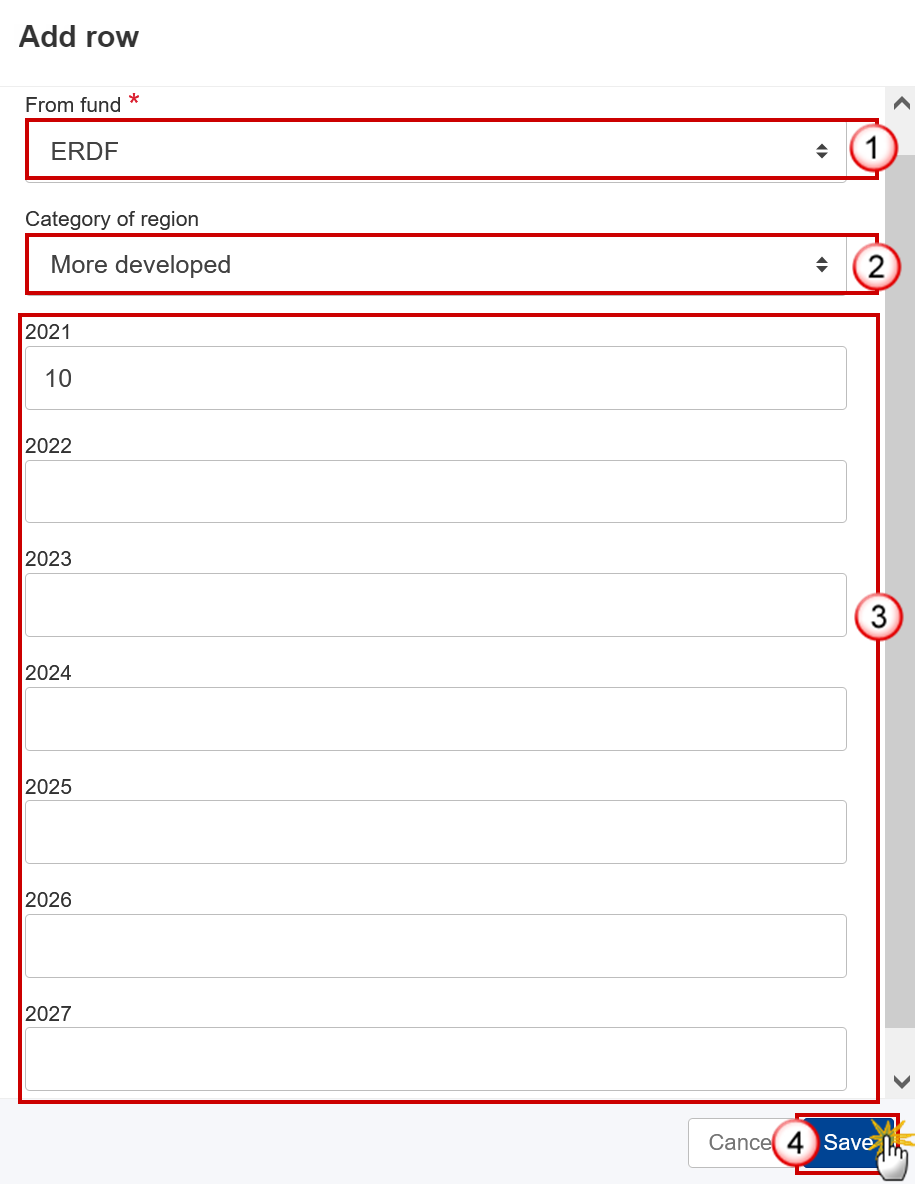
Enter or select the following:
(1) Select the From fund to transfer to JTF.
The list contains ERDF and ESF+.
(2) Select the Category of region.
The list contains the categories of region valid for the Fund and the Member State (outermost regions excluded).
(3) Enter the annual amounts for the years 2021 – 2027 without decimals.
(4) Click on Save to save the information.
Table 6B Summary
Remark | Only the JTF Article 3 allocations prior to transfers is editable. |
Click on the Edit button to edit the information:
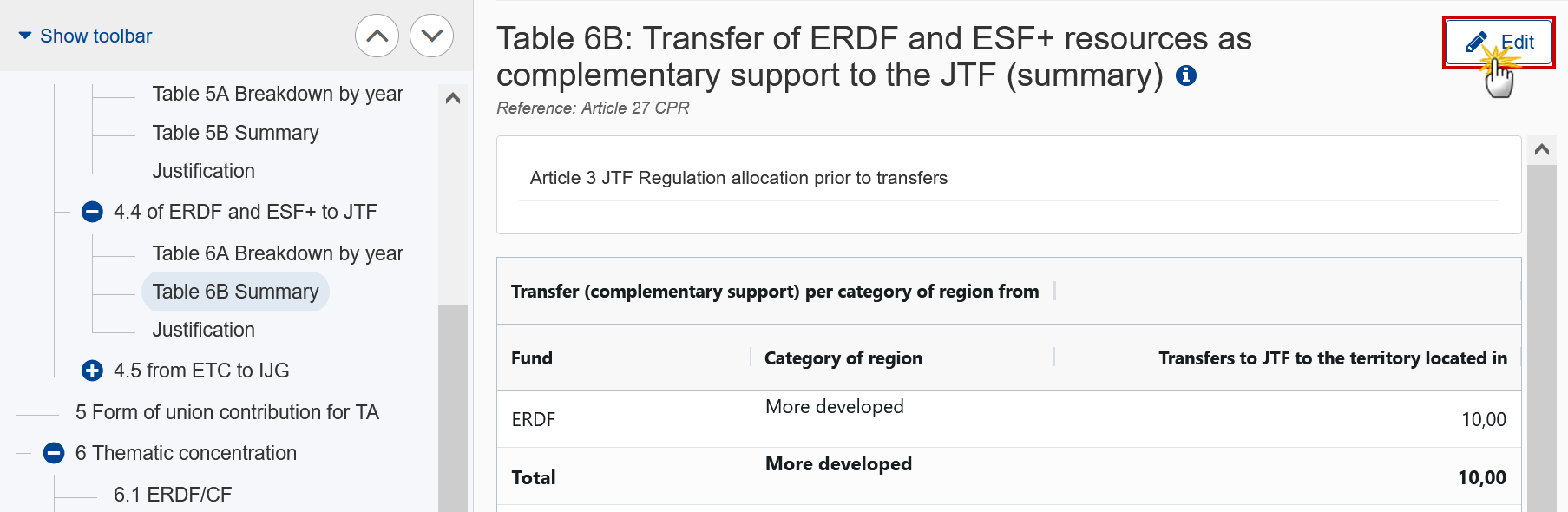
The Edit details pop-up window appears:
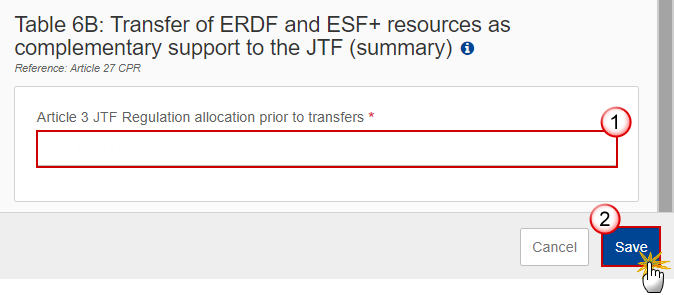
Enter the following:
(1) Enter the Article 3 JTF Regulation allocation prior to transfers.
(2) Click on Save to save the information.
Justification
Click on the Edit button to modify the information:

The Edit details pop-up window appears:

Enter the following:
(1) Enter the text in the text box provided.
(2) Click on Save to save the information.
4.5 from ETC to IJG
Table 7
Note | This page is not editable. |

Justification
Note | This page is not editable. |

5 Form of union contribution for TA
Remark | Depending on the type of Technical Assistance selected, Table 9A (=Article 36(4)) or Table 9B (=Article 36(5)) will be enabled. For the type of Technical Assistance selected/unselected, a record containing the allocation at national level will be created/deleted in Table 8 for each Partnership Agreement Fund, not having categories of region. Additionally, for ERDF and ESF+ a record containing the allocation at regional level will be created/deleted in Table 8 for each category of region valid for the Fund and Member State. For the JTF, a record containing the JTF allocation will be created/deleted in Table 8 for:
For Table 9A/9B: List of programmes, one record will be created when not yet existing for each allocated CCI for IJG, EMFAF and TA Programmes (……05..PR…, ……16..PR…, ……14MFPR…, ……….TA…) and its Fund(s) and if needed its Categories of region valid for that Fund and the Member State. For JTF it will be one record for each of the JTF Allocation Types “Art.3” and “Art.4”. When Table 9A/9B records already exists and the TA type is changed, only the Table 9A/9B type will be modified and the records will be kept. The choice of TA cannot be modified after the Partnership Agreement’s initial adoption (major versions > 1). This will also be controlled by a Validation Rule (009). |
Click on the Edit button to edit the information:

The Edit details pop-up window appears:
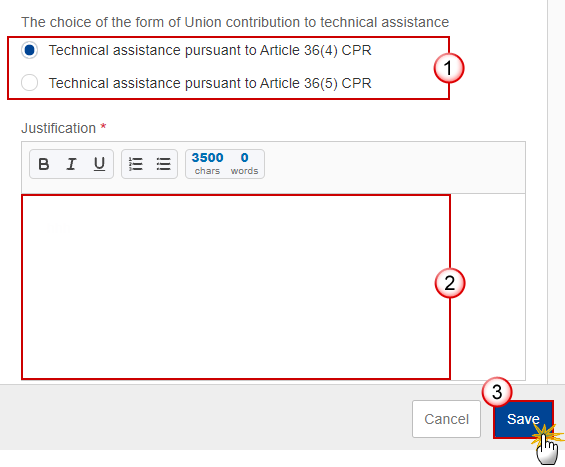
Enter or select the following:
(1) Select a choice of the form of the Union contribution to technical assistance.
(2) Enter the text in the text box provided.
(3) Click on Save to save the information.
6 Thematic concentration
6.1 ERDF/CF
Click on the Edit button to edit the information:
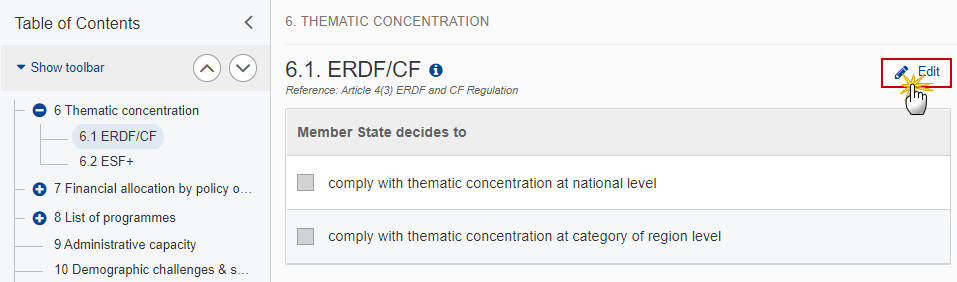
The Edit details pop-up window appears:
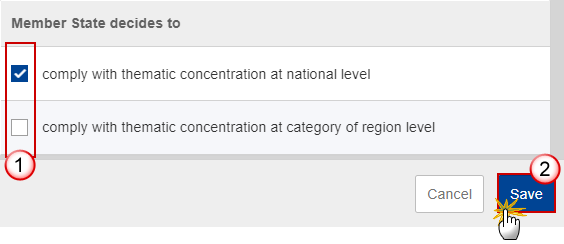
Enter or select the following:
(1) Select the option that the Member State decides to.
The two options are not selectable at the same time. This is checked by a validation rule.
(2) Click on Save to save the information.
6.2 ESF+
Click on the Edit icon in each row to edit the information in that row:
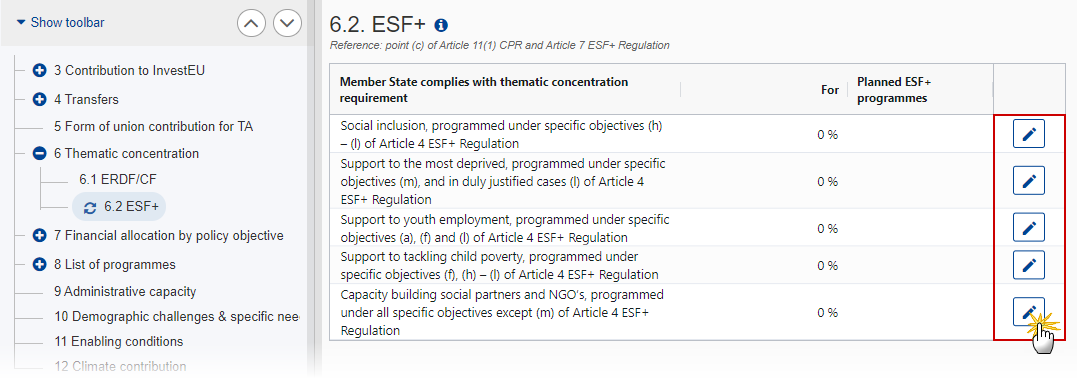
The Edit details pop-up window appears:

Enter or select the following:
(1) Enter the Percentage.
(2) Select the Planned ESF+ programmes and move them as applicable to the Selected ESF+ programmes.
The list is generated from the allocated CCIs for programmes used in Table 9A/9B.
(3) Click on the arrow icon > to move the information.
(4) Click on Save to save the information.
7 Financial allocation by policy objective
Table 8 Financial allocations by policy objective & fund
Remark | Table 8 is generated automatically by the creation wizard and by the actions in Table 1 and in Section 5. For Technical Assistance Art. 37, a record containing the allocation at national level will be created for each Partnership Agreement Fund not having Categories of region. Additionally, for ERDF and ESF+, an additional record containing the allocation at regional level will be created for each Category of region valid for the Fund and the Member State. The Allocation at national level for ERDF and ESF+ cannot be edited and is the sum of the values at regional level. The Allocation at national level for JTF cannot be edited and is the sum of the values for Art.3 and Art.4. Other allocation cells are only enabled when relevant for the Policy Objective and Fund and Category of region. |
Click on the Edit button to edit the information:

The Edit details pop-up window appears:
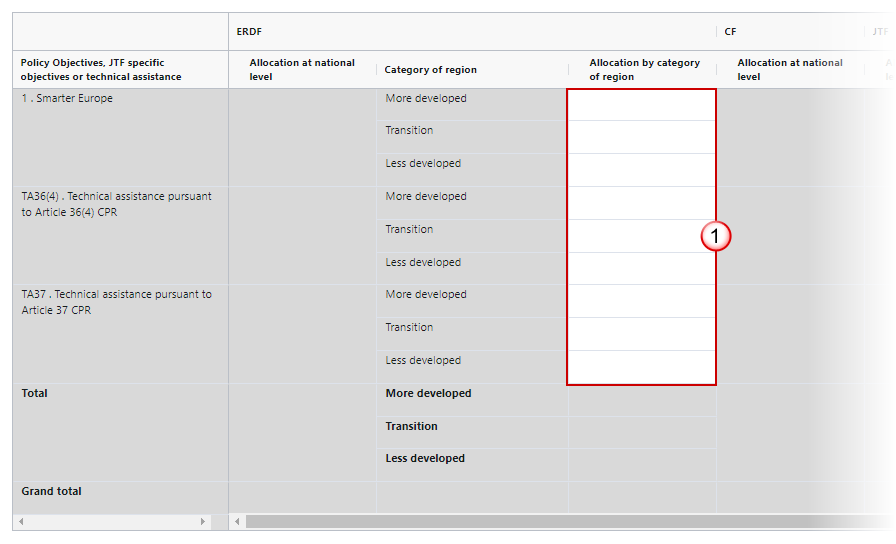
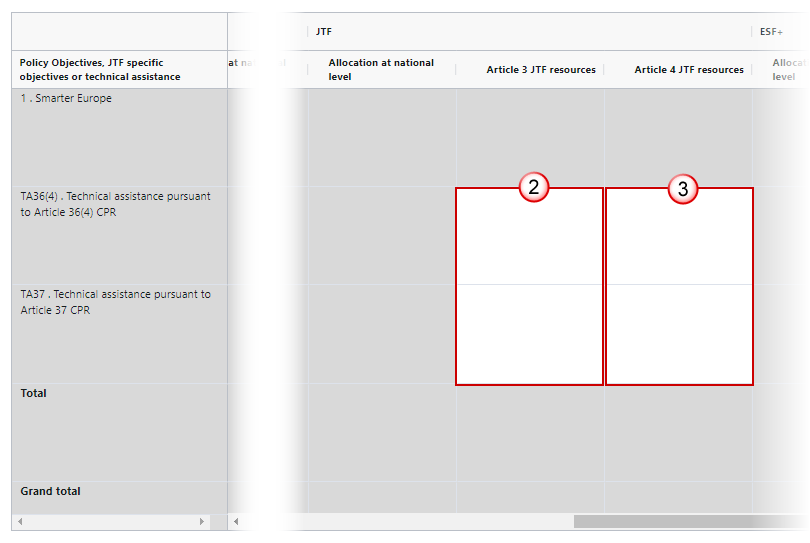
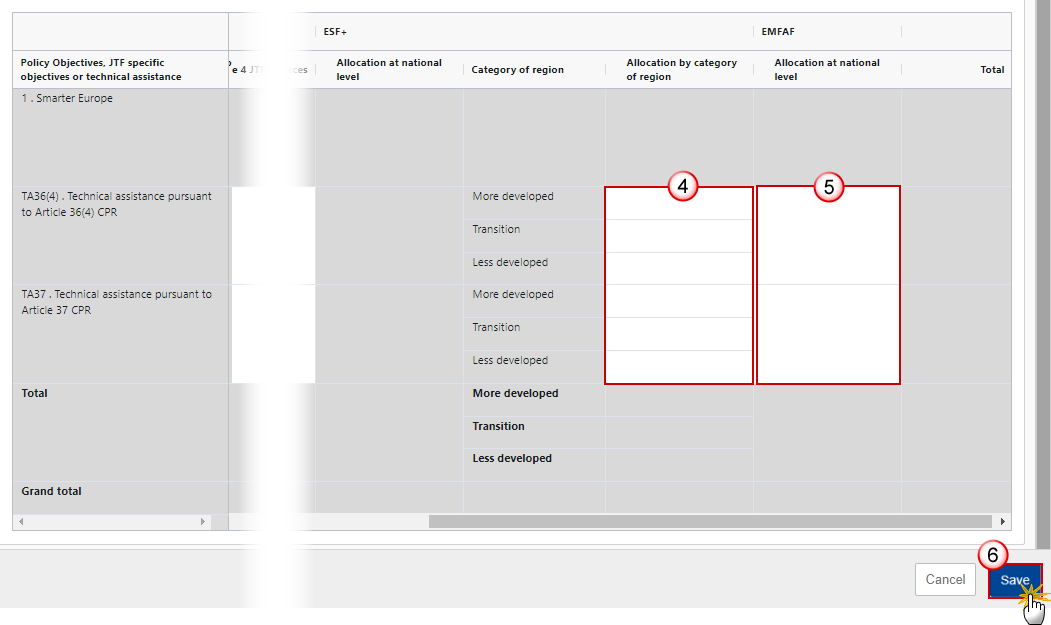
Enter the following:
(1) Enter the Allocation by category of region for ERDF.
(2) Enter the Article 3 JTF resources.
(3) Enter the Article 4 JTF resources.
(4) Enter the Allocation by category of region for ESF+.
(5) Enter the Allocation at national level for EMFAF.
(6) Click on Save to save the information.
Justification
Click on the Edit button to modify the information:

The Edit details pop-up window appears:

Enter the following:
(1) Enter the text in the text box provided.
(2) Click on Save to save the information.
8 List of programmes
Table 9A Financial allocations
Remark | The Table 9A will be displayed if Technical assistant pursuent to Article 36(4) CPR is selected in Section 5. All records are automatically created based on this selection.
The Union contribution and the National contribution can be edited. The Total is calculated by the system (Total=Union+National). |
Note | The Import newly allocated CCIs button is foreseen to include newly allocated CCIs for IJG, EMFAF and TA programmes, not yet present in the table. |
Click on the Edit button to edit the information:

The Edit details pop-up window appears:
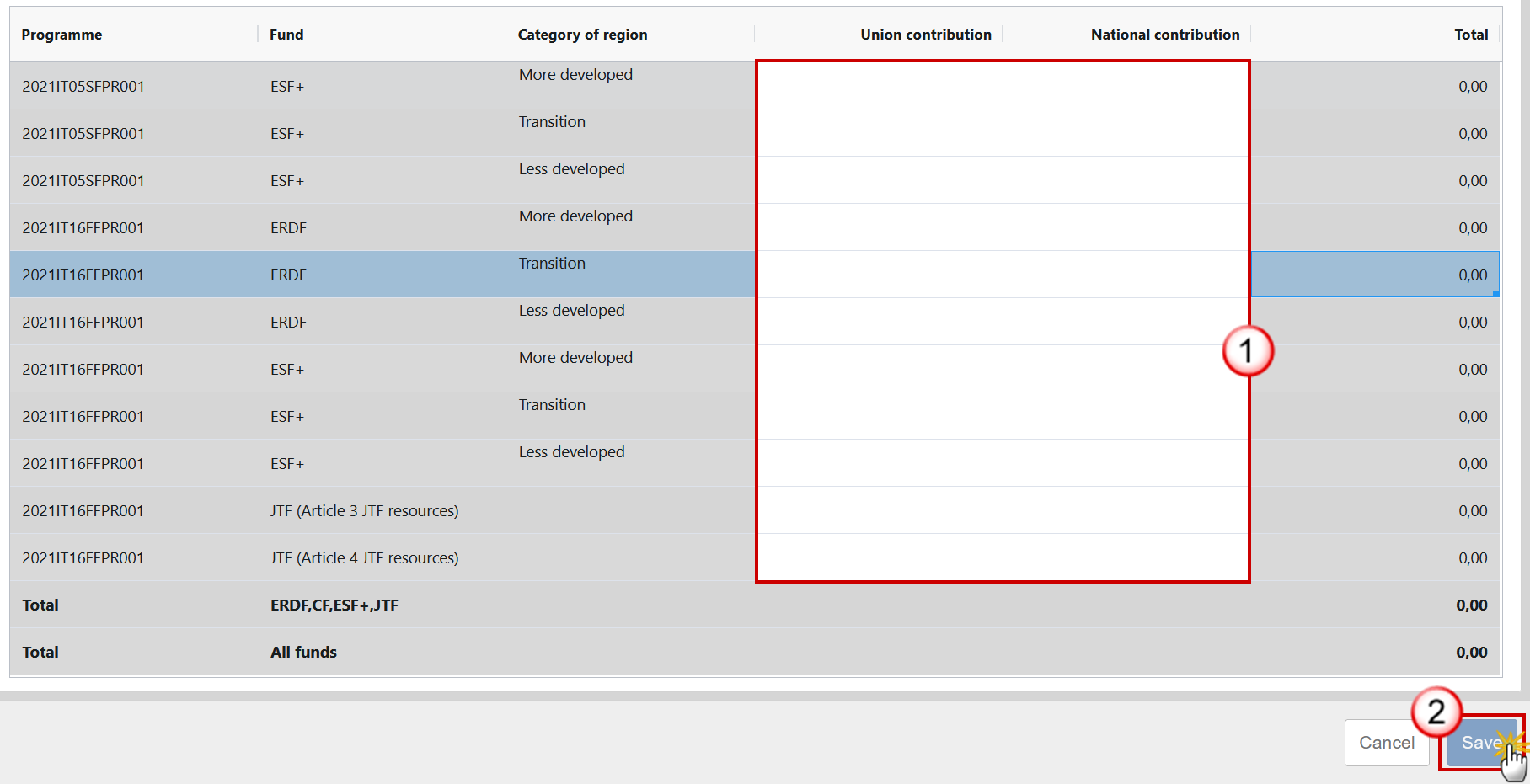
Enter the following:
(1) Enter the required amounts without decimals.
(2) Click on Save to save the information.
Table 9B Financial allocations
(List of programmes with preliminary financial allocations)
Remark | The Table 9B will be displayed if Technical assistant pursuent to Article 36(5) CPR is selected in Section 5. All records are automatically created based on this selection.
The Union contribution, National contribution and Union contribution for TA Art.36(5) can be edited. When the User leaves the Union contribution for TA Art.36(5) empty, then on save the system will calculate the Union contribution without TA Art.36(5) and the Union contribution for TA Art.36(5) and the Total as follows:
The Relevant % for the different Funds are:
When the User has encoded a value for the Union contribution for TA Art.36(5), then on save the system will calculate the Union contribution without TA Art.36(5) and the Total as follows:
|
Note | The Import Newly Allocated CCIs button is foreseen to include newly allocated CCIs for IJG, EMFAF and TA programmes, not yet present in the table, and to remove programmes which do not have an allocated CCI anymore. |
Click on the Edit button to edit the information:
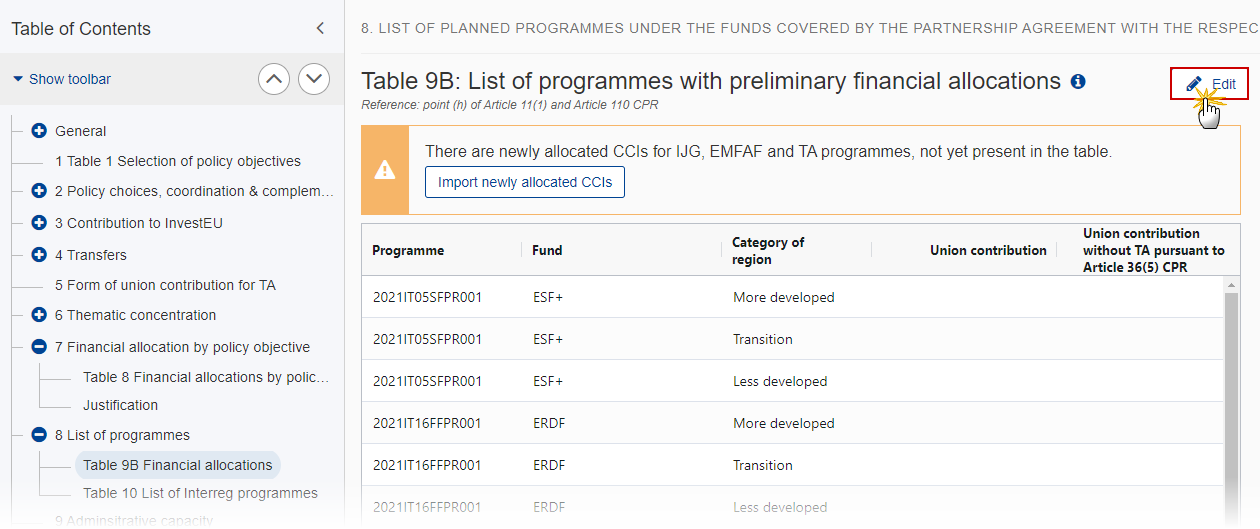
The Edit details pop-up window appears:
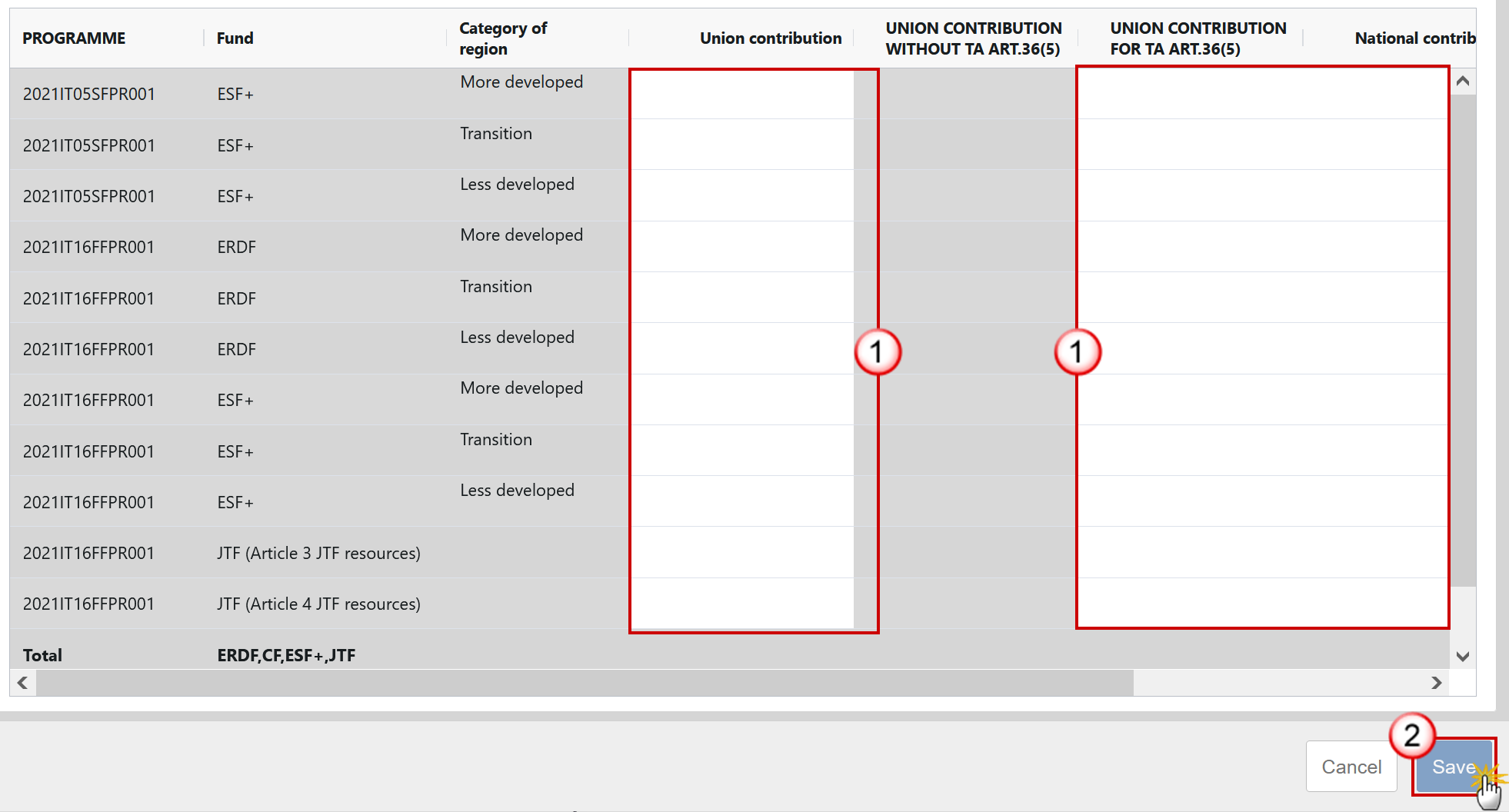
Enter the following:
(1) Enter the required amounts without decimals.
(2) Click on OK to save the information.
Table 10 List of Interreg programmes
Click on the Add button to add a new Programme CCI:
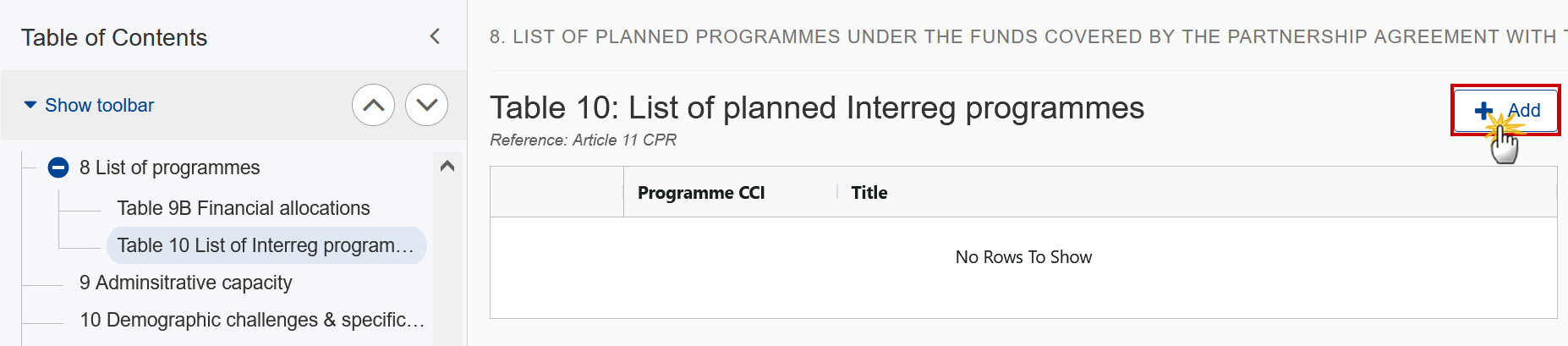
The Add row pop-up window appears:
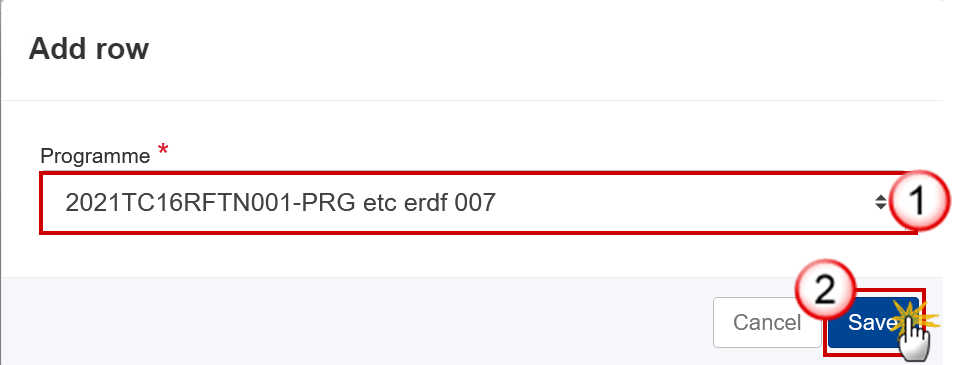
Select the following:
(1) Select the Programme.
The list contains all allocated CCIs of Interreg Programmes. The CCI numbers must fit the following regular expression (….TC16….…). Since the Interreg CCI doesn’t distinguish a specific Member State, all Interreg CCIs will be available to select from.
(2) Click on Save to save the information.
9 Administrative capacity
Click on the Edit button to edit the information:
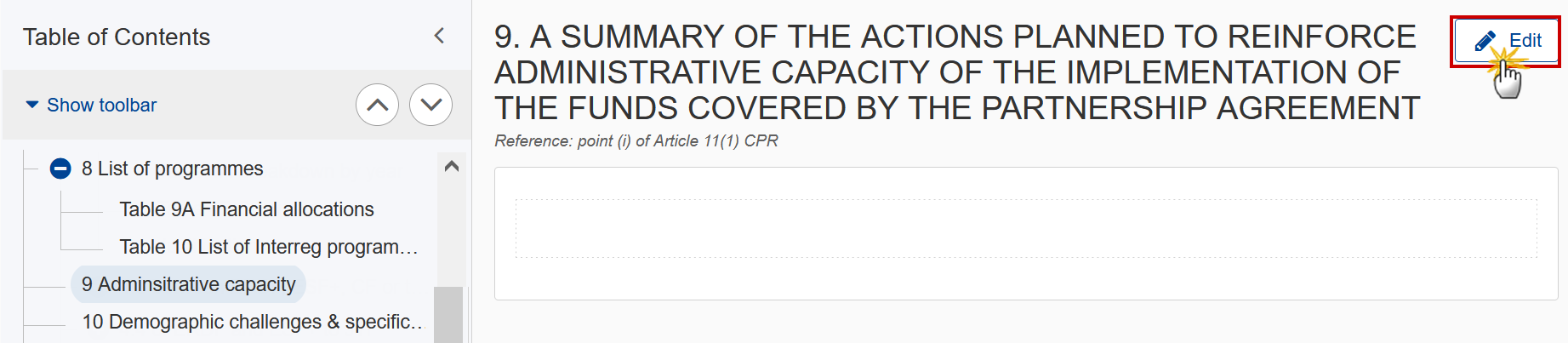
The Edit details pop-up window appears:

Enter the following:
(1) Enter the text in the text box provided.
(2) Click on OK to save the information.
10 Demographic challenges & specific needs
Click on the Edit button to edit the information:
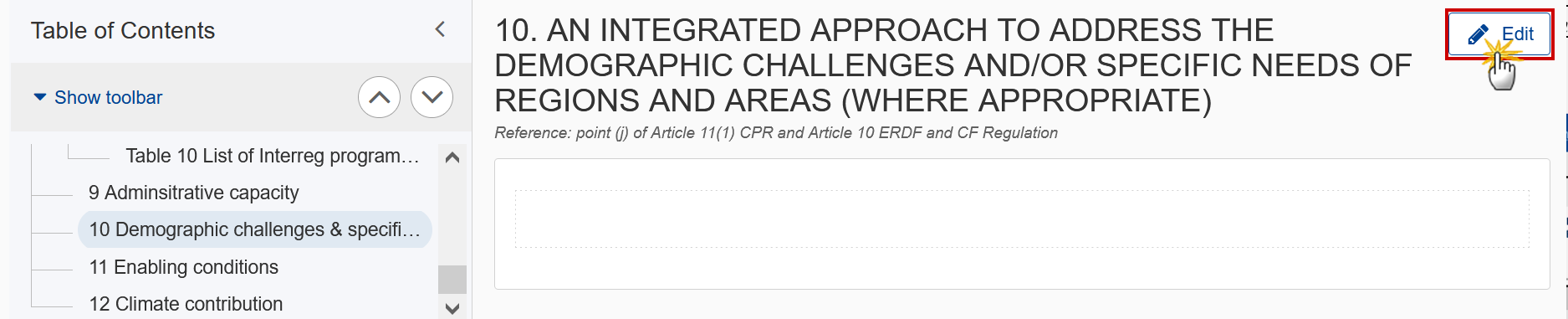
The Edit details pop-up window appears:
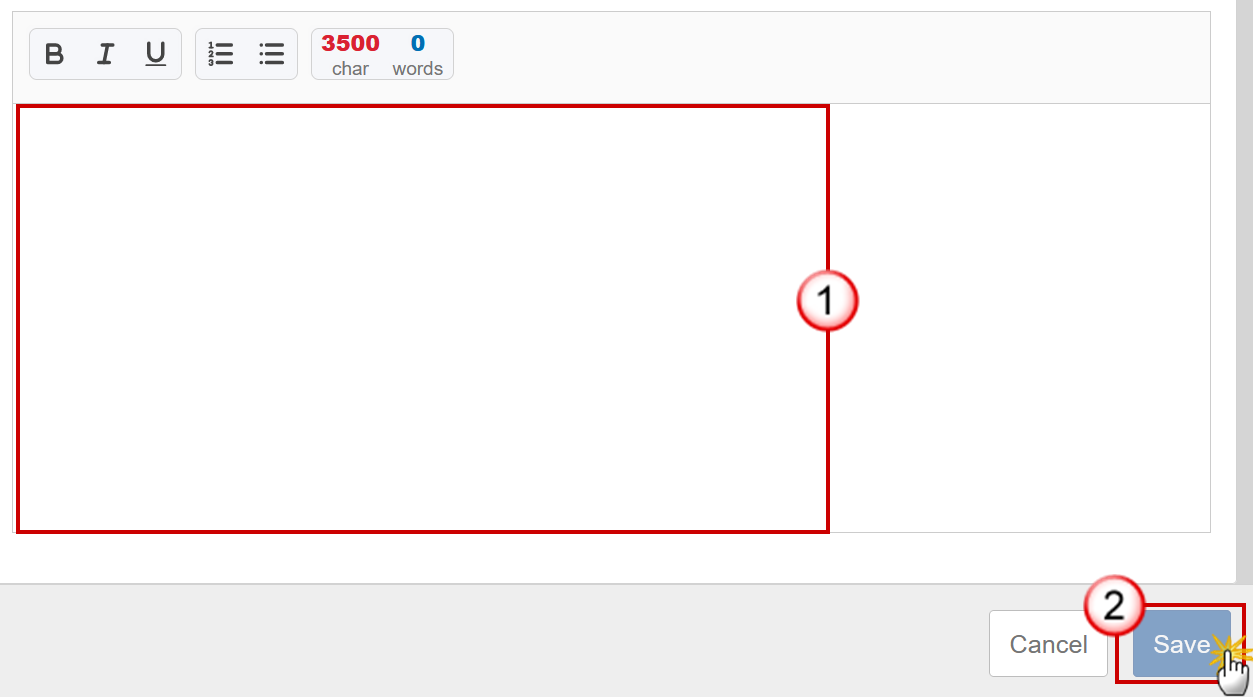
Enter the following:
(1) Enter the text in the text box provided.
(2) Click on Save to save the information.
11 Enabling conditions
(A summary of the assessment of the fulfilment of relevant enabling conditions)
Click on the Add button to add the information:
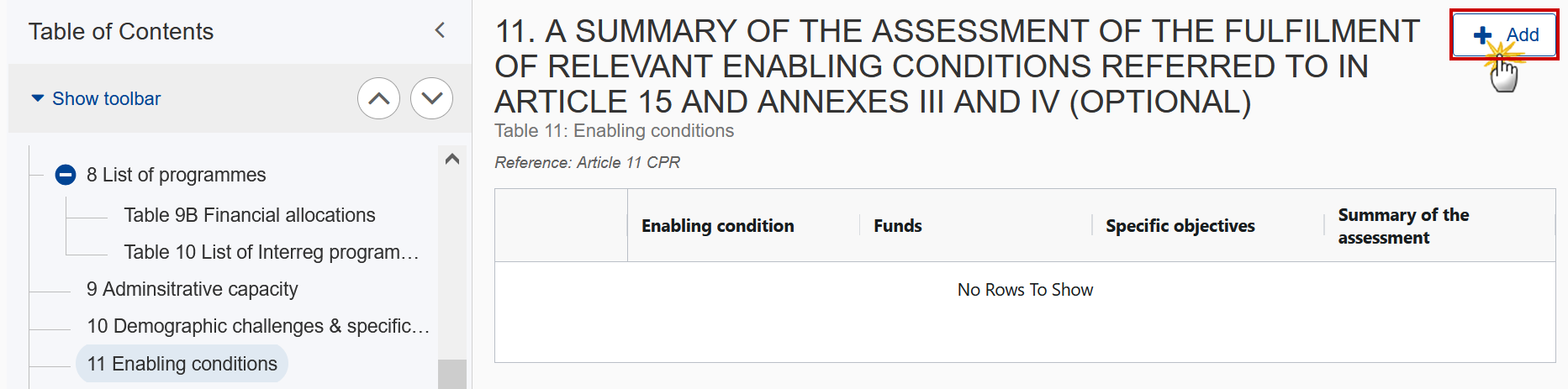
The Add row pop-up window appears:

Enter or select the following information:
(1) Select the Enabling condition.
The list contains all the Horizontal Enabling Conditions, and all Thematic Enabling Conditions relevant for the Policy Objectives specified in Table 1.
(2) Select the Funds by moving them from the left column to the right one.
For a Horizontal Enabling Condition, the available Funds list contains all Partnership Agreement Funds (ERDF, [CF], JTF, ESF+, EMFAF) valid for the Member State, and they are all automatically selected (the fund list is disabled). For a Thematic Enabling Condition, the available Funds list contains all Partnership Agreement Funds valid for the Policy Objective and Thematic Enabling Condition it relates to. EMFAF doesn’t require Thematic Enabling Conditions.
(3) Select the Specific objectives by moving them from the left column to the right one.
For a Thematic Enabling Condition, the available Specific Objectives list contains all Specific Objectives valid for each of the selected Enabling Condition/Fund and related to a policy objective selected in section 1 table 1. There are Thematic Enabling Conditions that can be used for ERDF/SOs and for ESF/SOs. So, the SOs do NOT have to be valid for ALL the selected Funds. For a Horizontal Enabling Condition, there is no need to select any Specific Objective and therefore the selection list will not be displayed.
(4) Enter the Summary of the assessment.
(5) Click on Save to save the information.
12 Climate contribution
Click on the Edit button to edit the information:
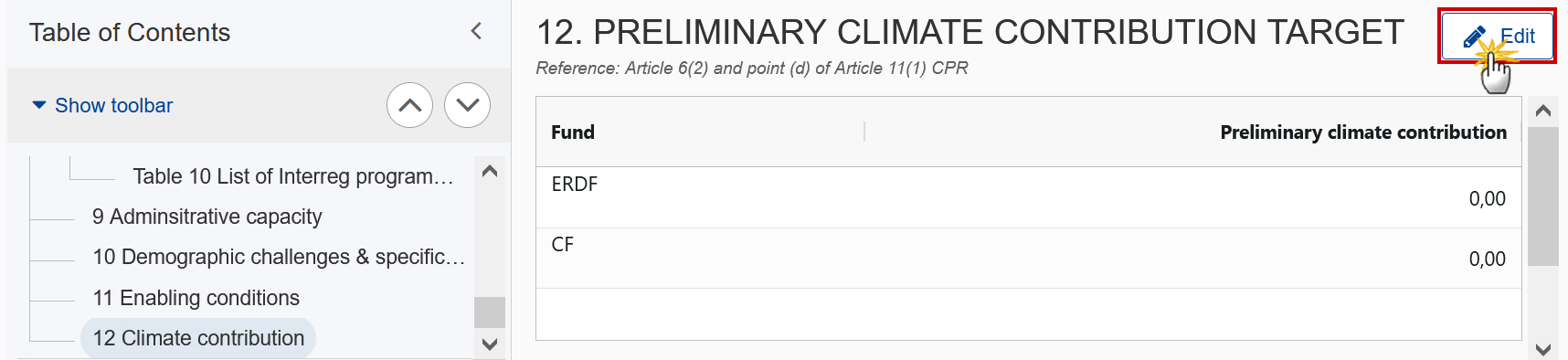
The Edit details pop-up window appears:

Enter or select the following information:
(1) Enter the Preliminary climate contribution (amount in EURO).
(2) Click on Save to save the information.
Validate the Partnership Agreement
Remark | The Partnership Agreement can be validated at any time, when the current version is in status Open. The User can edit and revalidate as many times as necessary before sending. To validate the Partnership Agreement, the User must have the role of Member State Authority with Update access (MSAu). |
Click on the Validate button to validate the PA:

Remark | An Error will block you from sending the PA. The error(s) should be resolved and the PA must be revalidated. Note that a Warning does not block you from sending the PA. |
The system validates the following information:
Code | Severity | Validation Rule |
001 | Error | Validate that the partnership agreement was created on the highest member state node (implicit in web) |
002 | Error | Validate that the CCI code matches the following regular expression: (……16FFPA…) (implicit in web) |
003 | Warning | Validate that at least one official in charge of the member state exists |
004 | Error | Validate that all integral documents have a non-empty attachment |
005 | Error | Validate in section 1 table 1 that only policy objectives 1, 2, 3, 4, 5 and 8 are used (implicit in web) |
006 | Warning | Validate in section 2 that the total length of the text fields is between 10.000 and 30.000 characters |
007 | Error | Validate in sections 3 and 4 (for tables 2A+3A+4A+5A+6A) that the total amount transferred per category of region is smaller or equal than the initial allocation for that category of region as communicated to the MS. |
008 | Error | Validate in section 5 that a form of union contribution to technical assistance is selected |
009 | Error | Validate in section 5 for programme amendments (major version > 1) that the form of union contribution to technical assistance is not modified (implicit in web) |
010 | Warning | Validate in table 11 that all the HEC are selected |
011 | Error | Validate in section 8 table 10 that the CCI code of the selected programmes match the following regular expression: (….TC16….…) (implicit in web) |
012 | Error | Validate in section 11 that the thematic enabling conditions are valid for the policy objectives selected in section 1 table 1 (implicit in web) |
013 | Error | Validate in section 11 for a horizontal enabling condition, that all funds having an allocation > 0 in section 7 table 8 are selected |
014 | Error | Validate in section 11 for a thematic enabling condition, that at least one fund has been selected |
015 | Error | Validate in section 11 for a thematic enabling condition, that only funds having an allocation in section 7 table 8 are selected |
016 | Error | Validate in section 11 that the selected specific objectives are valid for the thematic enabling condition and for at least one of the selected funds |
017 | Error | Validate that the total allocations per fund and category of region (if exists) in section 7 table 8 is equal to the total union contribution per fund and category of region (if exists) in section 8 table 9A/9B (except for the allocation under Article 7 JTF in table 8) |
018 | Warning | Validate in section 8 table 9A/9B that the list of programmes, funds, categories of region is equal to the allocated CCIs and their fund and categories of region valid for that fund and member state, for IJG, EMFAF and TA programmes (……05..PR…,……16..PR…, ……14MFPR…,……….TA…) |
019 | Warning | Validate in section 8 table 9A/9B per programme, fund and category of region (if exists) that the contributions are equal to the equivalent contributions in table 11 in the last version of those programmes (if already exists) For table 9B, the equivalent amounts in programme table 11 are under following fields:
For table 9A, the equivalent amounts in programme table 11 are under following fields:
National contribution in table 9A = National contribution in table 11 |
020 | Error | Validate for major version= 1 when:
that the total Union contribution per Fund in table 8 is equal to the equivalent initial allocation for that Fund as communicated to the MS (both MFF and NGEU). |
021 | Error | Validate when in section 4 “transfer between categories of region” is selected that at least one transfer amount different from 0 exists in table 3A |
022 | Error | Validate when in section 4 “transfer between categories of region” is not selected that no transfer amount different from 0 exists in table 3A |
023 | Error | Validate when in section 4 “transfer to instruments under direct or indirect management” is selected that at least one instrument transfer amount different from 0 exists in table 4A |
024 | Error | Validate when in section 4 “transfer to instruments under direct or indirect management” is not selected that no instrument transfer exists in table 4A |
025 | Error | Validate when in section 4 “transfer between ERDF, ESF+, Cohesion Fund or to another Fund or Funds” is selected that at least one transfer amount different from 0 exists in table 5A |
026 | Error | Validate when in section 4 “transfer between ERDF, ESF+, Cohesion Fund or to another Fund or Funds” is not selected that no transfer amount different from 0 exists in table 5A |
027 | Error | Validate when in section 4 “transfer of ERDF and ESF+ resources as complementary support to the Just Transition Fund” is selected that at least one transfer amount different from 0 exists in table 6A |
028 | Error | Validate when in section 4 “transfer of ERDF and ESF+ resources as complementary support to the Just Transition Fund” is not selected that no transfer amount different from 0 exists in table 6A |
031 | Warning | Validate that the total length of the text fields of sections 1-10 is <= 105.000 characters |
032 | Warning | Validate when there are no transfers under sections 3 and 4, that the total Union contribution per Fund in table 8 is not greater than the equivalent financial allocations for that Member State as communicated to the MS (both MFF and NGEU) |
033 | Warning | Validate for CF MS only, in section 12 that the CF preliminary climate contribution in EUR is at least 37% of total CF allocation included in programmes (i.e., EUR amount in section 12 expressed as % of total CF in table 8 needs to be equal or higher than 37%). |
034 | Error | Validate that the specific objectives listed in section 11 are valid for the policy objectives selected in section 1 table 1 (implicit in web). |
035 | Error | Validate that the allocation for each type of resources under JTF (except for the allocation under Article 7) in section 7 table 8 is equal to the total Union contribution per JTF and type of resources in section 8 table 9A/9B. |
036 | Error | Validate in section 2 that all three text fields are filled in (no empty fields). |
037 | Error | Validate in section 1 table 1 that the Justification text field is filled in for each selected objective (implicit in web). (no empty field) |
038 | Warning | Validate in section 1 table 1 that the length of the justification text field for each selected objective is maximum 3 500 characters. |
039 | Error | Validate in section 3 when table 2A has records that the related justification text field is filled in as well (not empty). |
040 | Warning | Validate in section 3 that the length of the justification text field is maximum 3 500 characters. |
041 | Error | Validate when transfer between regions was ticked in section 4, that the related justification text field is filled in as well (not empty). |
042 | Error | Validate when the transfer to instruments was ticked in section 4 that the related justification text field in section 4.2 is filled in as well (not empty). |
043 | Error | Validate when the transfer between ERDF, ESF+, CF or to another Fund or Funds was ticked in section 4 that the related justification text field in section 4.3 is filled in as well (not empty). |
044 | Error | Validate when the transfer to JTF was ticked in section 4 that the related justification text field in section 4.4 is filled in as well (not empty). |
046 | Warning | Validate in section 4.1 that the length of the justification text field is maximum 3 500 characters. |
047 | Warning | Validate in section 4.2 that the length of the justification text field is maximum 3 500 characters. |
048 | Warning | Validate in section 4.3 that the length of the Justification text field is maximum 3 500 characters. |
049 | Warning | Validate in section 4.4 that the length of the Justification text field is maximum 3 500 characters. |
050 | Warning | Validate in section 4.5 that the length of the Justification text field is maximum 3 500 characters. |
051 | Warning | Validate in section 5 that the length of the Justification text field is maximum 3 500 characters. |
052 | Warning | Validate in section 7 that the length of the Justification text field is maximum 3 500 characters. |
053 | Warning | Validate in section 9 that the length of the text field is maximum 4 500 characters. |
054 | Warning | Validate in section 10 that the length of the text field is maximum 3 500 characters. |
055 | Warning | Validate in section 11 table 11 that the length of the Summary text field for each enabling condition is maximum 1 000 characters. |
056 | Error | Validate in section 7 that the justification text field is filled in (no empty field). |
057 | Error | Validate in section 9 that the text field is filled in (no empty field). |
058 | Warning | Validate in section 10 that the text field is filled in (no empty field). |
059 | Error | Validate in section 11 table 11 that the Summary of the assessment text field is filled in for each selected enabling condition (no empty field). |
067 | Error | Validate for non-CF Member States in table 3B that the total of both “Transfer amounts” from the less developed regions (LDR) is not higher than 5% of the initial allocation for LDR as communicated to the MS |
068 | Error | Validate for CF Member States in table 3B that the total of both “Transfer amounts” from the less developed regions (LDR) is not higher than 15% of the initial allocation for LDR as communicated to the MS |
069 | Error | Validate in table 3B that the “Transfer amount” from the transition regions to more developed regions is not higher than 5% of the initial allocation for transition regions as communicated to the MS |
070 | Error | Validate when the transfer between categories of regions was ticked in section 4 that in table 3B the amounts in the column “Allocation by category of region” are equal to the initial allocations per category of regions (as communicated to the MS). |
071 | Error | Validate in table 4B that the “Total” from each Fund (ERDF/ESF+/CF/EMFAF: for all categories of regions together per Fund) is not higher than 5% of the initial allocation of each respective Fund as communicated to the MS |
072 | Error | Validate for each Fund (ERDF/ESF+/CF/EMFAF) that the sum of the transfers in table 4B (“Total” of that Fund) and the contributions in table 2B (“Total” of that Fund) should not be higher than 5% of the initial allocation of each respective Fund as communicated to the MS. |
073 | Error | Validate in table 5B, for the transfers:
that the “Total” “Transfers from” each Fund (ERDF/ESF+/CF/EMFAF: for all categories of regions together per Fund) is not higher than 5% of the initial allocation of each respective “giving” Fund as communicated to the MS |
074 | Error | Validate in table 5B for the transfers between ERDF/ESF+/CF, that the “Total” “Transfers from” each Fund (ERDF/ESF+/CF: for all categories of regions together per Fund) is not higher than 20% of the initial allocation of each respective “giving” Fund as communicated to the MS |
075 | Error | Validate in table 6B that the total transfer from each Fund (ERDF/ESF+: for all categories of regions together per Fund) to JTF is not higher than 15% of the initial allocation of each respective Fund as communicated to the MS |
076 | Error | Validate in table 6B that the total transfer from both Funds (ERDF+ESF+) does not exceed 3x the initial JTF allocation from MFF resources (as communicated to the MS) |
077 | Error | Validate when the transfer of ERDF and ESF+ resources as complementary support to the JTF was ticked in section 4 that in table 6B the “Article 3 JTF Regulation allocation prior to transfers” is equal to the initial JTF allocation from MFF resources (as communicated to the MS). |
TA Rules for Article 36(5) | ||
080 | Error | Validate for each category of region under ERDF in table 9B, when TA Article 36(5) was chosen in section 5, except:
that the “union contribution for TA pursuant to Article 36(5)” divided by the “union contribution without TA pursuant to Article 36(5)” is 3.5% (between 3.45% and max. 3.5%). |
081 | Error | Validate for each category of region under ESF+ in table 9B, when TA Article 36(5) was chosen in section 5, except:
that the “union contribution for TA pursuant to Article 36(5)” divided by the “union contribution without TA pursuant to Article 36(5)” is 4% (between 3.95% and max. 4%). |
082 | Error | Validate for each category of region under ESF+ in table 9B – under the programmes that are 100% financed only by ESF+, when TA Article 36(5) was chosen in section 5, except:
that the “union contribution for TA pursuant to Article 36(5)” divided by the “union contribution without TA pursuant to Article 36(5)” is either 4% (between 3.95% and max. 4%) or 5% (between 4.95% and max. 5%). |
083 | Error | Validate for each type of resources under JTF in table 9B, when TA Article 36(5) was chosen in section 5, except:
that the “union contribution for TA pursuant to Article 36(5)” divided by the “union contribution without TA pursuant to Article 36(5)” is 4% (between 3.95% and max. 4%). |
084 | Error | Validate for each CF record in table 9B, when TA Article 36(5) was chosen in section 5, except:
that the “union contribution for TA pursuant to Article 36(5)” divided by the “union contribution without TA pursuant to Article 36(5)” is 2.5% (between 2.45% and max. 2.5%). |
085 | Error | Validate for each category of region under ERDF/ESF+ in table 9B for CY, DK, IE, LU, MT, AT when TA Article 36(5) was chosen in section 5, that the “union contribution for TA pursuant to Article 36(5)” divided by the “union contribution without TA pursuant to Article 36(5)” is 6% (between 5.95% and max. 6%). |
087 | Error | Validate for each category of region under ERDF in table 9B within:
and when TA Article 36(5) was chosen in section 5, that the “union contribution for TA pursuant to Article 36(5)” divided by the “union contribution without TA pursuant to Article 36(5)” is 3.5% (between 3.45% and max. 3.5%) or 4.5% (between 4.45% and max. 4.5%) (i.e. + 1 pp to standard % for OR programmes). |
088 | Error | Validate for each category of region under ESF+ in table 9B within multi-fund (not 100% ESF+):
and when TA Article 36(5) was chosen in section 5, that the “union contribution for TA pursuant to Article 36(5)” divided by the “union contribution without TA pursuant to Article 36(5)” is 4% (between 3.95% and max. 4%) or 5% (between 4.95% and max. 5%) (i.e. + 1 pp to standard % for OR programmes). |
089 | Error | Validate for each category of region under ESF+ in table 9B within
that are 100% financed only by ESF+, and when TA Article 36(5) was chosen in section 5, that the “union contribution for TA pursuant to Article 36(5)” divided by the “union contribution without TA pursuant to Article 36(5)” is 4% (between 3.95% and max. 4%) or 5% (between 4.95% and max. 5%) or 6% (between 5.95% and max. 6%). |
090 | Error | Validate for each CF record (if any) in table 9B within PT programmes, that include “outermost” regions and exclude MDR and TR (as PT OR are only LDR), and when TA Article 36(5) was chosen in section 5, that the “union contribution for TA pursuant to Article 36(5)” divided by the “union contribution without TA pursuant to Article 36(5)” is 2.5% (between 2.45% and max. 2.5%) or 3.5% (between 3.45% and max. 3.5%) (i.e. + 1 pp to standard % for OR programmes). |
091 | Error | Validate for each type of resources under JTF (if any) in table 9B within
and when TA Article 36(5) was chosen in section 5, that the “union contribution for TA pursuant to Article 36(5)” divided by the “union contribution without TA pursuant to Article 36(5)” is 4% (between 3.95% and max. 4%) or 5% (between 4.95% and max. 5%) (i.e. + 1 pp to standard % for OR programmes). |
092 | Error | Validate for each EMFAF record in table 9B, when TA Article 36(5) was chosen in section 5, that the “union contribution for TA pursuant to Article 36(5)” divided by the “union contribution without TA pursuant to Article 36(5)” is 6% (between 5.95% and max. 6%). |
093 | Error | Validate for MS with chosen option Article 36(5) in section 5, that the “Technical assistance pursuant to Article 36(5) CPR” per Fund and category of region (if exists) in section 7 table 8 is equal to the total “union contribution for TA pursuant to Article 36(5)” per Fund and category of region (if exists) in section 8 table 9B. |
TA Rules for Article 36(4) | ||
094 | Warning | Validate in table 8 for all MS (except for DK, LU, MT, CY, IE, PT, FR, ES), when TA Article 36(4) was chosen in section 5 and when the Fund is relevant for the MS, that the total TA pursuant to Article 36(4) under ERDF/CF does not exceed the respective % [3.5%, 2.5%] * ERDF/CF allocation (after application of all contributions and transfers). |
095 | Warning | Validate in table 8 for all MS, when TA Article 36(4) was chosen in section 5 and when the EMFAF is relevant for the MS, that the total TA pursuant to Article 36(4) under EMFAF does not exceed the 6% * EMFAF allocation (after application of all contributions and transfers). |
096 | Warning | Validate in table 8 for ES, FR, PT, when TA Article 36(4) was chosen in section 5 and when the Fund is relevant for the MS, that the total TA pursuant to Article 36(4) under ERDF/CF does not exceed the respective % [3.5, 2.5%] * ERDF/CF allocation (after application of all contributions and transfers). |
097 | Warning | Validate in table 8 for all MS (except for DK, LU, MT, CY, IE, PT, FR, ES), when TA Article 36(4) was chosen in section 5, that the total TA pursuant to Article 36(4) under ESF+ does not exceed 4% * ESF+ allocation (after application of all contributions and transfers). |
098 | Warning | Validate in table 8 for ES, FR, PT, when TA Article 36(4) was chosen in section 5, that the total TA pursuant to Article 36(4) under ESF+ does not exceed 4% * ESF+ allocation (after application of all contributions and transfers). |
099 | Warning | Validate in table 8 for all MS (except ES, FR, PT), when TA Article 36(4) was chosen in section 5, that the total TA pursuant to Article 36(4) under JTF does not exceed 4% of the JTF allocation (after transfers) without Article 7 JTF amounts. |
100 | Warning | Validate in table 8 for ES, FR, PT, when TA Article 36(4) was chosen in section 5, that the total TA pursuant to Article 36(4) under JTF does not exceed 4% of the JTF allocation (after transfers) without Article 7 JTF amounts. |
101 | Warning | Validate in table 8 for DK, LU, MT, CY, IE, when TA Article 36(4) was chosen in section 5 and when the Fund is relevant for the MS, that the total TA pursuant to Article 36(4) under ERDF/ESF+/CF does not exceed 6% of ERDF/ESF+/CF allocation (after application of all contributions and transfers) |
Rules for Thematic Concentration | ||
102 | Warning | Validate in section 6.2 that the percentage encoded by MS as ESF+ thematic concentration for “social inclusion” Programmed under specific objectives (h) – (l) of Article 4 ESF+ Regulation is equal to or higher than 25%. |
103 | Warning | Validate in section 6.2 that the percentage encoded by MS as ESF+ thematic concentration for “support to the most deprived” programmed under specific objectives (m), and in duly justified cases (l) of Article 4 ESF+ Regulation is equal to or higher than 3%. |
104 | Warning | Validate in section 6.2 for BG, HR, CY, ES, FR, EL, IT, RO, SK that the percentage encoded by MS as ESF+ thematic concentration for “support to youth employment” programmed under specific objectives (a), (f) and (l) of Article 4 ESF+ Regulation is equal to or higher than 12.5%. |
105 | Warning | Validate in section 6.2 for BG, HR, CY, ES, EL, HU, IE, IT, LT, LU, RO that the percentage encoded by MS as ESF+ thematic concentration for “support to tackling child poverty” programmed under specific objectives (f), (h) – (l) of Article 4 ESF+ Regulation is equal to or higher than 5%. |
106 | Error | Validate in section 6.1 that the Member State has selected one and only one of the two possibilities to comply with the thematic concentration: at national level or at category of region level. |
107 | Error | Validate when Cohesion Fund does not support the MS that the option 'take into account Cohesion Fund resources for the purpose of the thematic concentration' from section 6.1 is not selected (Implicit in web). |
Other Rules | ||
108 | Error | Validate when Cohesion Fund does not support the MS that the amount corresponding to CF from Section 12 (Climate contribution) is empty (Implicit in web). |
109 | Error | Validate in section 4 when transfer from ETC to IJG is set that the country is DK or LU. |
110 | Error | Validate in table 9 that the Union Contribution and National Contribution have no decimals. |
111 | Error | Validate in table 3A that the annual amounts have no decimals. |
112 | Error | Validate in table 4A that the annual amounts have no decimals. |
113 | Error | Validate in table 5A that the annual amounts have no decimals. |
114 | Error | Validate in table 6A that the annual amounts have no decimals. |
115 | Error | Validate in table 7 that the annual amounts have no decimals. |
116 | Error | Validate in section 6.1 when pa.allow.transfer.from.etc is false, that the type of calculation of the thematic concentration was not changed compared to the previous adopted version. |
117 | Error | Validate in section 4 when pa.allow.transfer.from.etc is false, that "Transfers from ETC to IJG" is not changed compared to the previous adopted version (Implicit in web). |
118 | Error | Validate in section 4.5 when pa.allow.transfer.from.etc is false, that table 7 is not changed compared to the previous adopted version (Implicit in web). |
119 | Error | Validate in section 4.5 when pa.allow.transfer.from.etc is false, that "Justification" is not changed compared to the previous adopted version (Implicit in web). |
An example of a validation window:
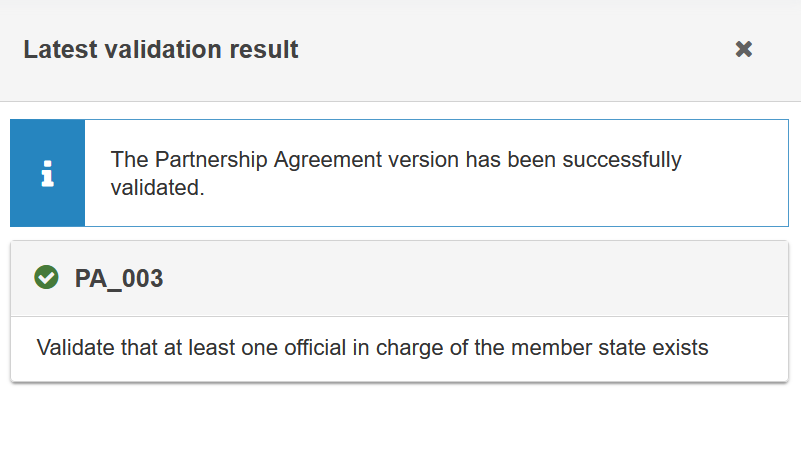
You can check the list of validation results at any time throughout the Partnership Agreement:
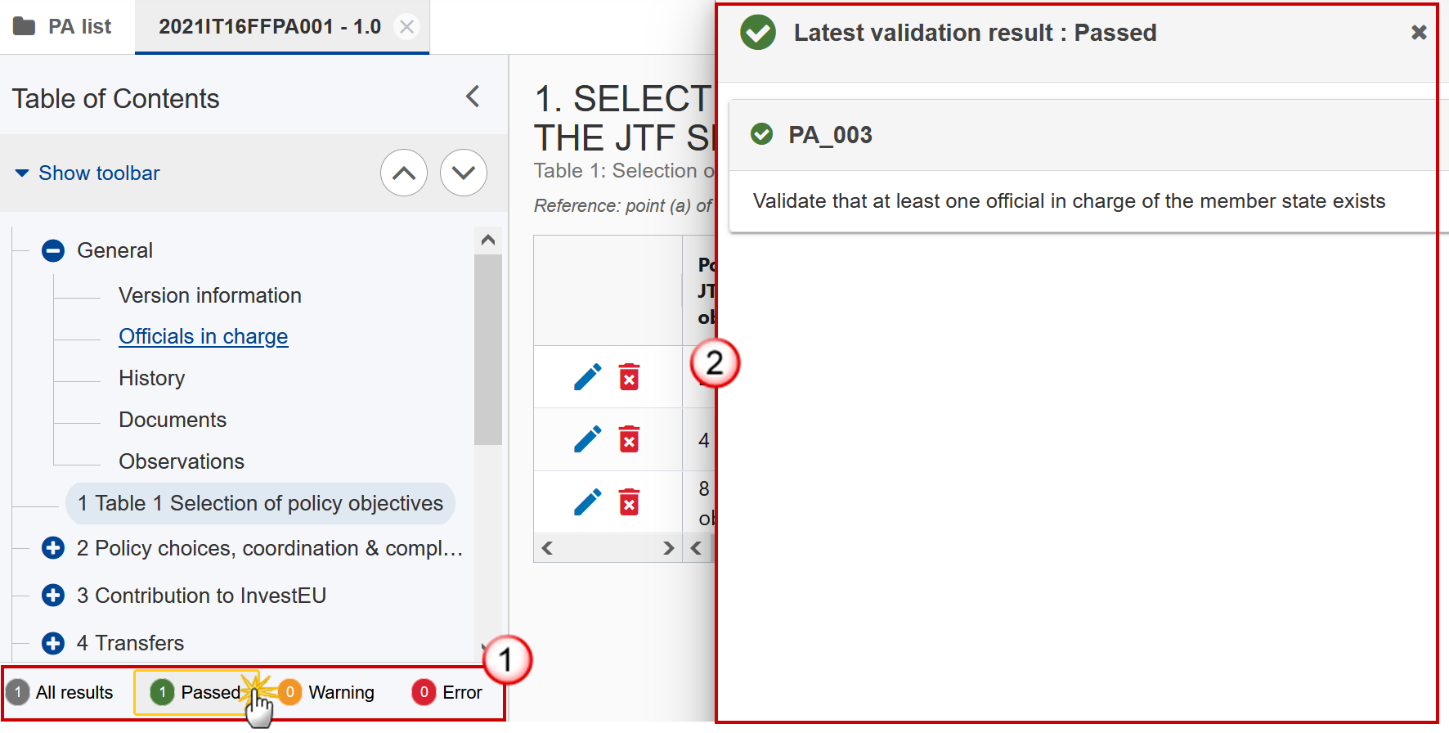
To see the last validation results:
(1) Click on one of the 4 categories: All results, Passed, Warning, Error.
(2) The list of latest validation results for the chosen category is displayed.
After all errors have been resolved the status of the PA becomes Validated.
Prepare Partnership Agreement for send to EC
Remark | The Prepare for Send can occur when a User on the highest MS Node wants to indicate that the Partnership Agreement version can be prepared for sending to the Commission, once the Validation Errors have been removed and the status is Validated. To send the Partnership Agreement, the User must have the role of Member State Authority with Send access (MSAs) for all the concerned funds. |
Click on the Prepare for send to EC button to prepare to send the Partnership Agreement to the Commission:
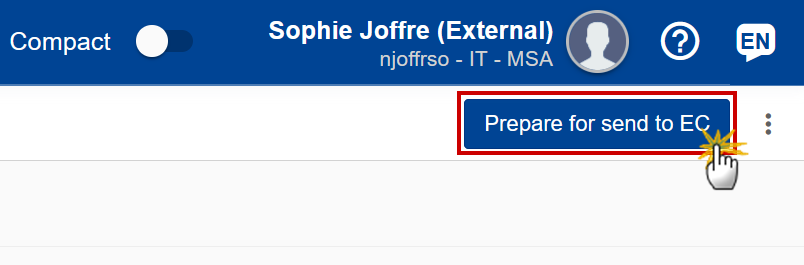
The system will ask you to confirm the send action:

Click on Confirm to confirm.
The status of the Partnership Agreement is set to Preparing for send to EC.
Send the Partnership Agreement
Remark | The Partnership Agreement can only be sent once the Validation Errors have been removed and the status is Ready to Send. The "4 eyes principle" must be respected. Therefore, the User sending must be different from the User who last validated. It is a must to have the privilege to send the Partnership Agreement, the User has the Member State Authority with Send access (MSAs) for all the concerned funds. Different versions of the generated “Snapshot before send” document will be available so that the sender can first verify what will be send to the Commission:
|
Click on the Send button to send the Partnership Agreement to the Commission or to an upper Node:
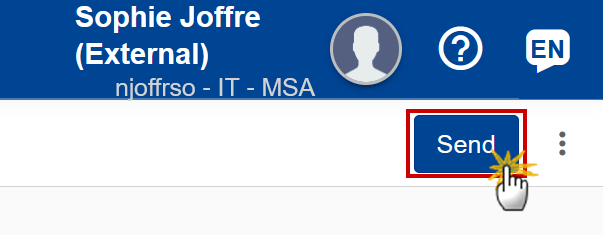
The system will ask you to confirm the send action:
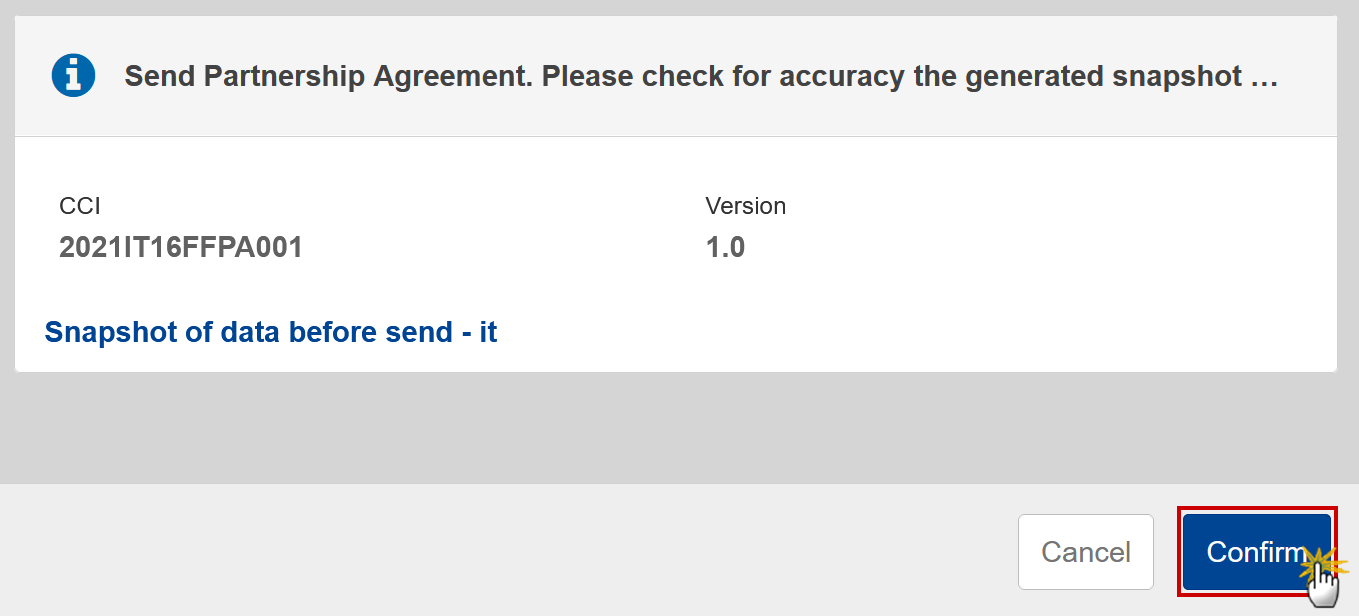
Click on Confirm to confirm.
The status of the Partnership Agreement is set to Sent.
Delete the Partnership Agreement
Remark | The Partnership Agreement can only be deleted when the status is Open, Validated or Ready to Send, and has never been sent to the Commission before and has no sent documents attached. To delete the Partnership Agreement, the User must have the role of Member State Authority with Update access (MSAu). The delete is a physical delete and cannot be recovered! |
Follow the steps to remove the Partnership Agreement from the system:

Select the following:
(1) Select the icon with 3 vertical dots.
(2) Click on the Delete button to remove the Partnership Agreement from the system.
The system will ask you to confirm the delete action:

Click on Confirm to confirm or click on Cancel to return to the Partnership Agreement.
Create a New Version of the Partnership Agreement
Remark | A New Version of the Partnership Agreement can only be created when the last version is in status ‘Adopted by EC', 'Returned to MS with official observations', ‘Returned to MS with technical/outstanding comments’, ‘Returned to MS with remaining/follow-up observations’, ‘Withdrawn at the request of the MS’ or 'Cancelled'. When creating a new version on a version in status 'Returned to MS with official observations', ‘Returned to MS with technical/outstanding comments’, ‘Returned to MS with remaining/follow-up observations’, it will be created as a copy of that version (without the documents) and the working version number will be incremented by one (Example 1.0 -> 1.1). When creating a new version on the last 'Adopted by EC/MS' or ‘Cancelled’ version, it will be created as a copy of that version (without the documents) and the version number will be incremented by one (Example 1.0 -> 2.0). When the status of the last version was ‘Withdrawn at the request of the MS’ and the User has chosen to create the new version based on the withdrawn version or on the last adopted version, then the version will be incremented by one (ex. 1.0 -> 2.0). To create a new version of the Partnership Agreement, the User must have the role of Member State Authority with Update access (MSAu). |
Click on the Create button to create a new version of the Partnership Agreement:
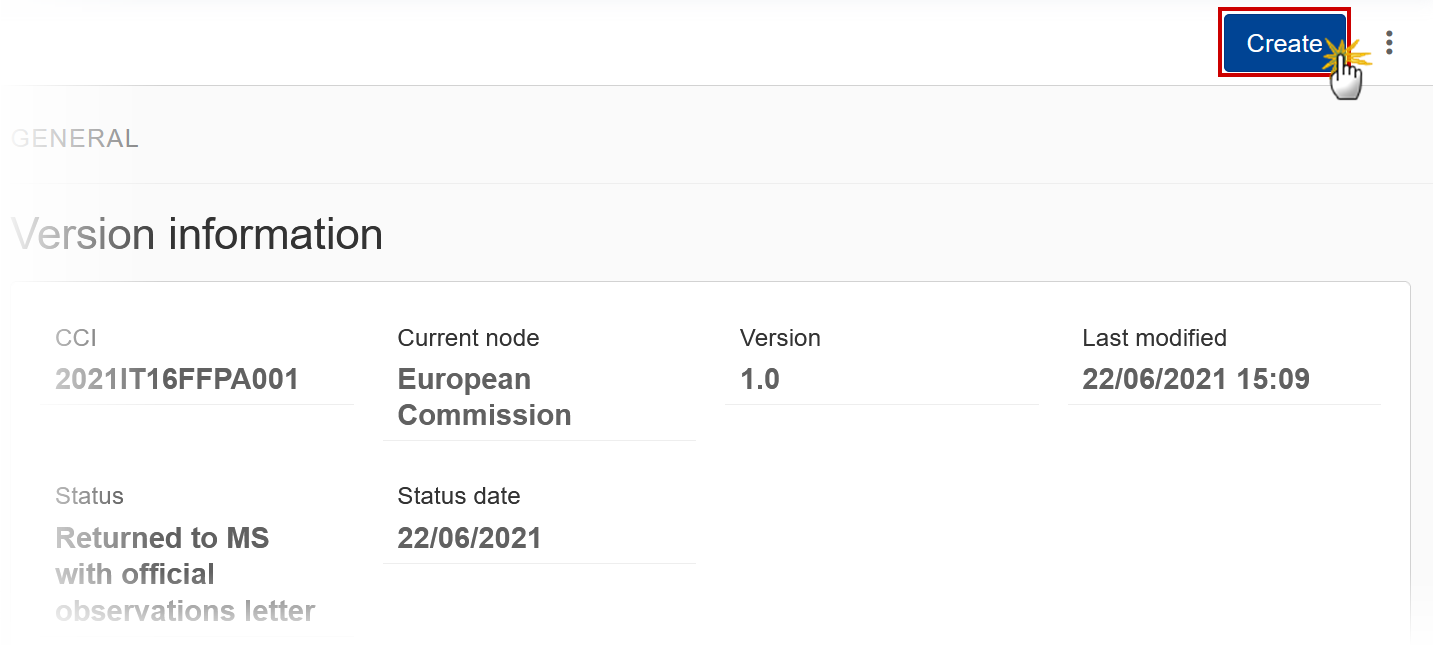
The system will ask you to confirm the creation of a new version:
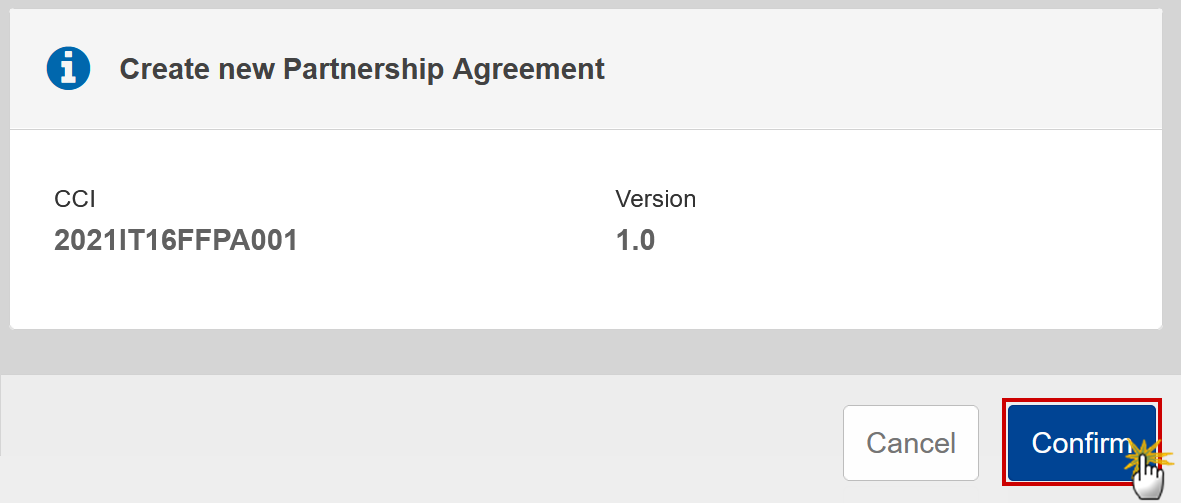
Click on Confirm to confirm. Click on Cancel to return to the Partnership Agreement.
A new version of the Partnership Agreement has been created as a copy of the last version. Its status is set to Open.
Request to Withdraw the Partnership Agreement
Remark | The Member State must request to withdraw the PA by uploading a document called MS Request to withdraw Partnership Agreement version. The PA version is in a status Sent or Returned to MS with official observations or Returned to MS with technical/outstanding comments or Returned to MS with remaining/follow-up observations at the level of the Commission, or in a status Open, Validated, Ready to send at the level of the Member State and has previously been sent to the Commission. This scenario occurs when at the request of the Member State the Commission withdraw an OP Version and stop the amendment procedure. To withdraw the Partnership Agreement, the User must have the role of Member State Authority with Update and Send access (MSAu, MSAs). |
Go to the Documents section and click on the Add button to add the MS Request to withdraw partnership agreement version document type:

The Member State must request to withdraw the OP selecting the withdraw document and entering the mandatory information:
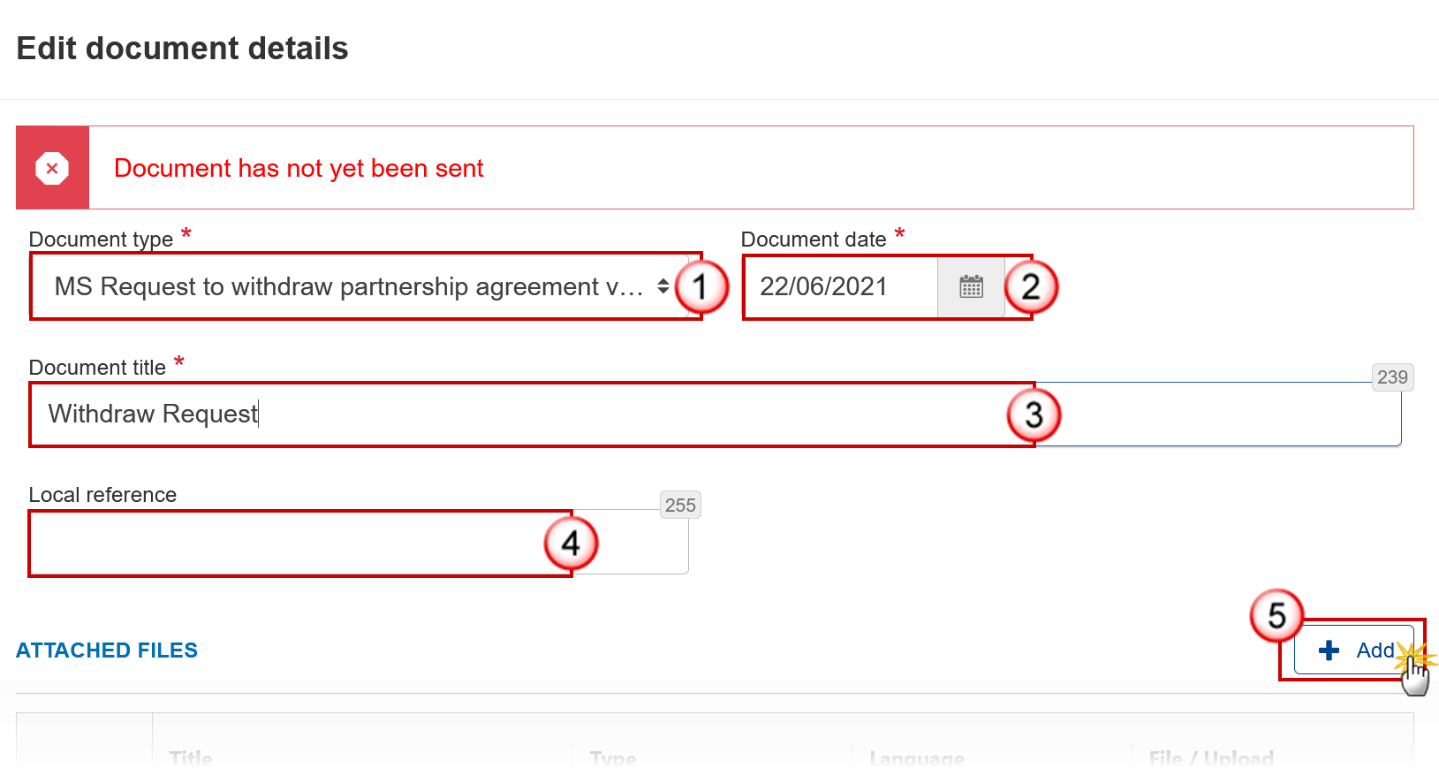
Enter or select the following information:
(1) Select the MS Request to withdraw Partnership Agreement version Document Type.
(2) Enter a Document date.
The system automatically fills the field with todays date, but this can be modified.
(3) Enter a Document title for your Document.
(4) Enter a Local reference.
(5) Click on the Add button to add a new attachment:
You can add multiple attachments by clicking on the Add button.
You can remove unwanted attachments by selecting the attachment and clicking on the Remove button.
The Attached files window becomes editable:
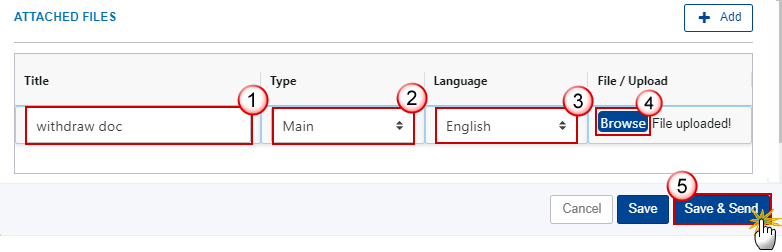
Enter or select the following information:
(1) Enter a Title for your attachment.
(2) Select the Type of the document.
It is possible to select from these 4 types: Annex, Cover Letter, Main or Translation
(3) Select the Language of the document.
(4) Click on Browse to select the file that you want to add as an attachment.
(5) After the attachments are uploaded click on Save & Send to send the withdrawal request to the Commission.
Remark | Withdrawals are subject to confirmation by the Commission. Once confirmed by the Commission the Partnership Agreement version will be set to status Withdrawn at the Request of the MS. |
