Transmission of Data (AMIF,ISF,BMVI)
PURPOSE
This document describes the actions related to the Transmission of Data procedure for AMIF, ISF and BMVI (AIB) Programmes as described in Annex VII and Article 42 of the CPR.
REGULATIONS
More details regarding the regulation of the Transmission of Data can be found in the "About SFC2021" section of the portal.
ROLES
Roles involved in the Transmission of Data are:
MS Managing Authority (MSMA) | Record Transmission of Data Upload Transmission of Data Documents Consult Transmission of Data Delete Transmission of Data Validate Transmission of Data Prepare Transmission of Data for send to EC Send Transmission of Data Request by MS for a Review of Transmission of Data Cancel Transmission of Data Create New Version of a Transmission of Data |
MS Audit Authority (MSAA) |
FUNDS
AMIF | ISF | BMVI |
Workflow
This section shows the lifecycle to create and manage a Transmission of Data .
Click here to see the Transmission of Data workflow diagram in high resolution.
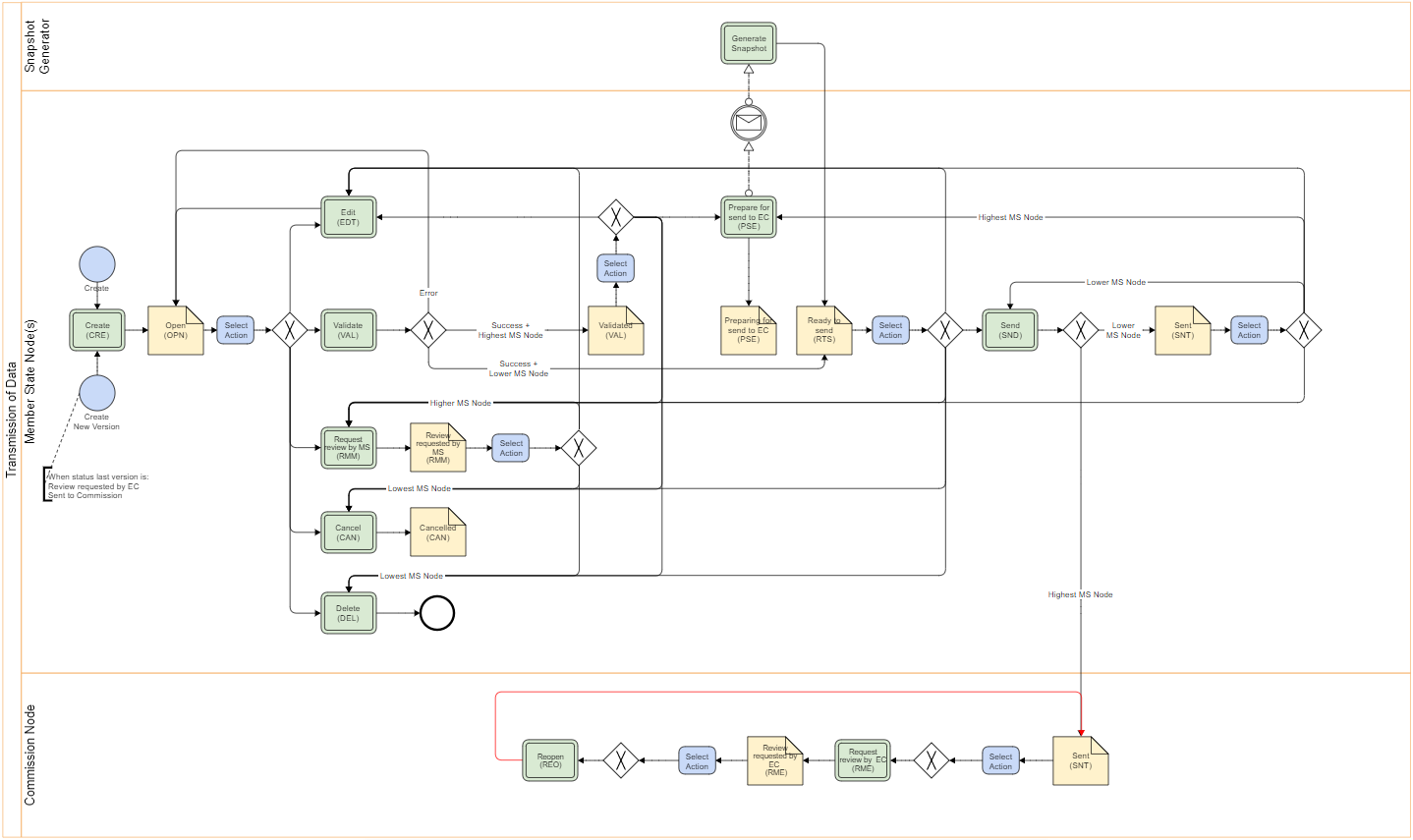
Create a Transmission of Data
Remark | The User is an identified User and has the role of MS Managing Authority with Update rights (MSMAu). When creating a new Transmission of Data , it does not yet exist. The Programme is managed on the User’s Node. There is already an adopted Programme version at Commission level. The version number is a concatenation of the Submission Year and of the month of the cut-off-date of the Transmission of Data Submission Period (ex. 202212). This version number is selected by the User at creation of the Transmission of Data. The work version number is automatically provided by the system and is 0. The following Submission Periods and related Version numbers exist, starting from 31/01/2022, but not before the first adoption date of the Programme, and ending on 31/01/2030:
The Source language is copied from the last version of the Programme at Commission level. |
To create the Transmission of Data , go to the Monitoring menu and select the Transmission of data (AMIF ISF BMVI) option:
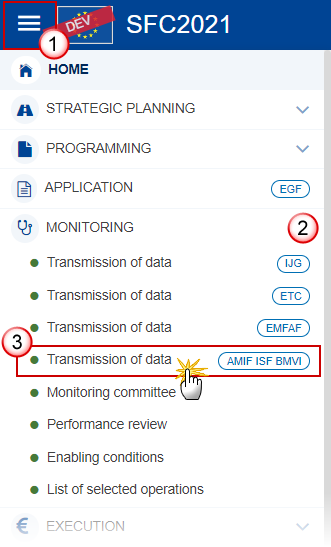
In the search screen click on the Create button to create a new Transmission of Data :
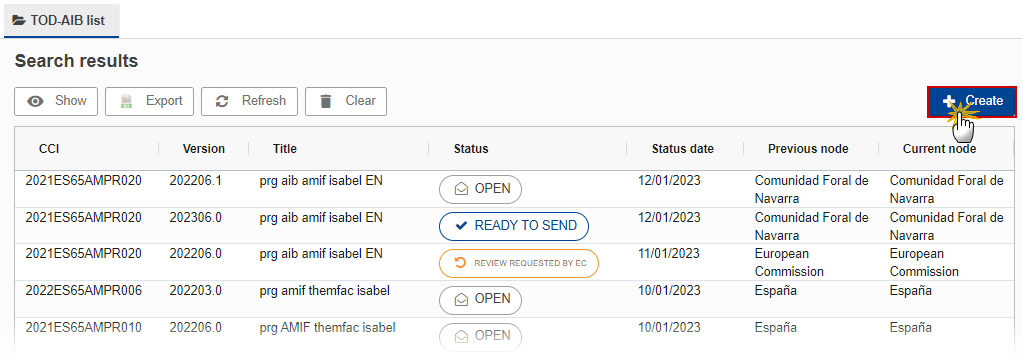
You are redirected to the Transmission of Data Creation Wizard:
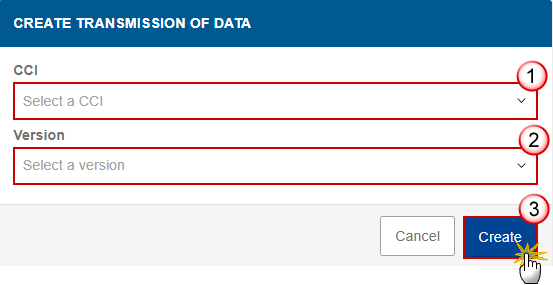
Select the following information:
(1) Select a CCI Number.
The CCI list contains all submitted AMIF/ISF/BMVI Programmes managed at the User’s Node, and which contain Funds for which the User is registered (withdrawn versions excluded). The list returns the CCI, and the Programme English Title retrieved from the last submitted version of the Programme.
(2) Select a Version.
The Version list contains all Transmission of Data versions which do not yet exist for the CCI, with a submission cut-off-date smaller than the current date and a first adoption date of the Programme smaller than the current date. The list is in ascending order. Although the submission deadlines are defined in the regulation they don’t need to be respected. This means that a Transmission of Data can only be created after the cut-off-date of a Submission Period, but also after the deadline of the Submission Period.
(3) Click on Create.
The status of the Transmission of Data is Open.
Remark | For AMIF, ISF and BMVI, the following tables foreseen in the official template (Annex VII) will be available in the different submission periods:
The following tables foreseen in the official template (Annex VII) will be available for the AIB module:
On Create, the initial Transmission of Data structure is created and a Table of Content (ToC)/Navigation Tree is presented, so the User can continue to populate the structured data of the Transmission of Data. The Transmission of Data version is linked to the last adopted version of the Programme in force at the cut-off-date. The Status date of the Adopted by MS version will only be used in case there is no ‘MS amending decision entry into force date’ and when it is not a ‘Clerical or editorial amendment’. The records of Tables 7 and 11 are automatically created and populated with the data of the linked Programme version. The achievement values (non-programme data) are then updated with achievement data from the previous submitted Transmission of Data version containing the table. See the different Table requirements for the Table specific logic. The Tables 3 and 12 will be directly copied from the previous submitted Transmission of Data version containing the table. After copying, table 3 column 7 "Total financial allocation ..." will be updated with the total defined against the Specific Objective and Type of action in Table 6 of the linked Programme version. The Officials in Charge are copied from the previous Transmission of Data version of the same Programme, when existing. |
Record/Edit the Transmission of Data
Remark | The User is an identified User and has the role of MS Managing Authority with Update rights (MSMAu). When editing a version of a Transmission of Data , its status is Open, Validated, Ready to send or Sent at the level of the Member State or Review requested by MS and currently resides on the User's Node. |
General
Version Information
Note | The Version Information contains information on the identification and status of the Transmission of Data Version like the CCI, the Programme Title in English, the Version Number, the Status and the Node where it currently resides, and the Programme Version it is linked to. This section is not editable. |
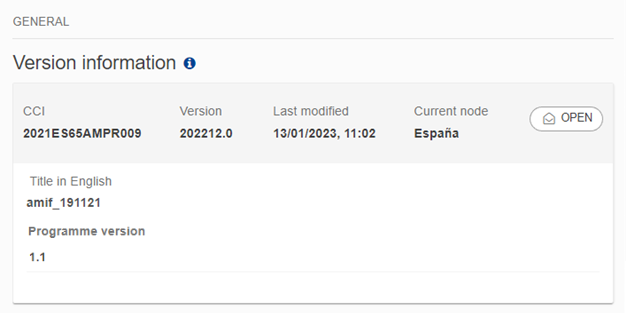
Officials in Charge
Note | Officials in Charge can be updated at any time, independent from the status of the Transmission of Data . Commission Officials (email domain "ec.europa.eu") can only be created/updated/deleted by Commission Users. The Officials in Charge are copied from the previous Transmission of Data version of the same Programme, when existing. |
Click on the Add button
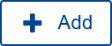 to add a new official in charge.
to add a new official in charge.Clicking on the Edit icon
 of a row will allow you to modify the information of this official.
of a row will allow you to modify the information of this official.Clicking on the Delete icon
 of a row will allow you to delete the official in charge selected.
of a row will allow you to delete the official in charge selected.
Click on the Add button to add a new Official in Charge:
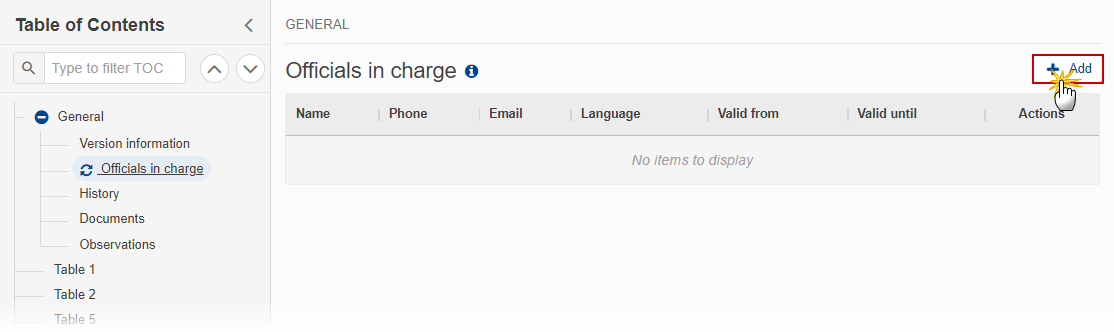
The Edit details pop-up window appears:
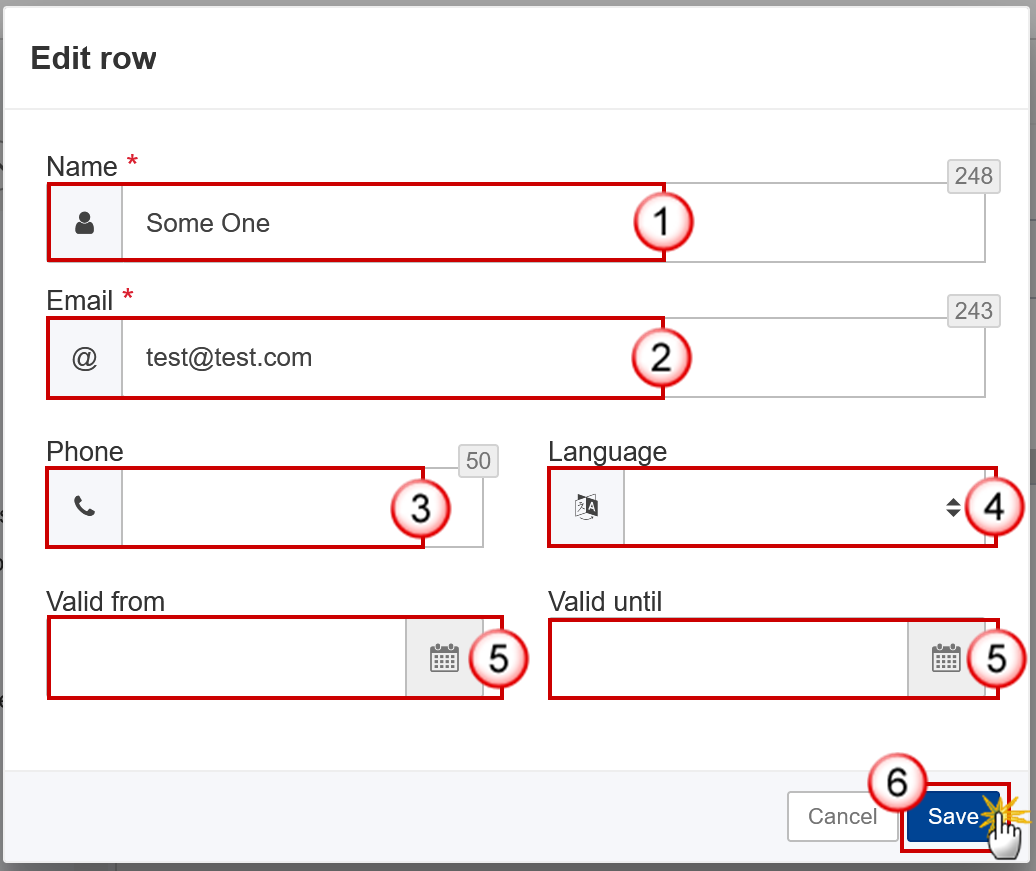
Enter or select the following information:
(1) Enter the Name.
(2) Enter the Email.
The format of the Email address will be validated by the system and should be unique.
(3) Enter the Phone number.
(4) Select the Language.
(5) Enter the Valid from and Valid until dates.
The Valid until date should be greater than the Valid from date.
(6) Click on Save to save the information.
History
This section shows all the actions that have been taken on the Transmission of Data since it was created, for example:
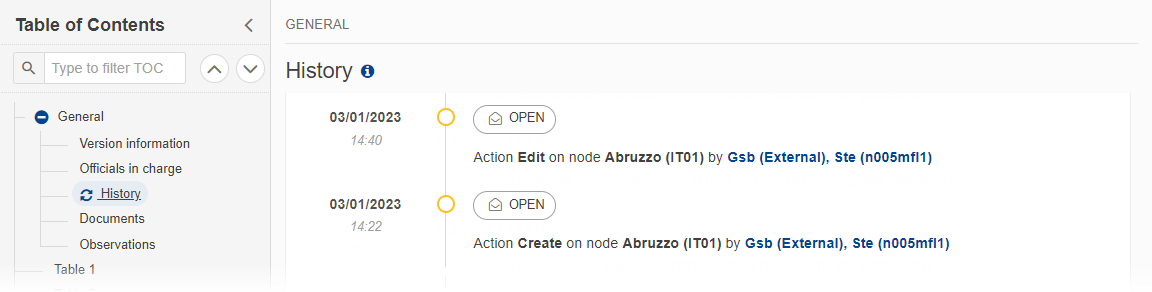
Documents
Note | The Documents list shows all documents uploaded against this version of the Transmission of Data by Member State and by Commission. Member State Users see all their own Documents and the sent Commission Documents. Commission Users see all their own Documents, unsent Integral Member State Documents and sent Member State Documents. Only unsent documents can be deleted. Once a document has been sent to the Commission it cannot be deleted. |
The following documents will be foreseen:
Description | Internal Code | Non-Integral (1) | Integral (2) | System (3) | Required (4) |
Other Member State Document | TOD.OM | X |
|
|
|
Snapshot of data before send | SNP.TODSNT |
| X | X | X |
(1) Document can be sent at any time
(2) Document will be automatically sent when the Object is sent
(3) Document automatically created by the system
(4) Document required in the system before a next action can be executed
Uploading & Sending Documents
Note | Only unsent documents can be deleted. Once a document has been sent to the Commission it cannot be deleted. |
Multiple documents can be uploaded in the Transmission of Data .
Clicking on the Add button
 will open a pop-up window allowing you to add a new document type with attachments.
will open a pop-up window allowing you to add a new document type with attachments.Selecting a document row and clicking on the View icon
 will allow you to view the document information.
will allow you to view the document information.Selecting a document row and clicking on the Edit icon
 will allow you to modify the document information. If a document of type 'Other Member State Document' must be sent, you can select the edit icon in order to send the document.
will allow you to modify the document information. If a document of type 'Other Member State Document' must be sent, you can select the edit icon in order to send the document.Selecting a document row and clicking on the Delete icon
 will allow you to delete the document and all attachements.
will allow you to delete the document and all attachements.
Remark | Integral Documents (Official Proposal etc) are only sent - together with the encoded data – once the Transmission of Data is sent to the EC. Referential/non-integral Documents (ie. 'Other Member State Document') can be sent at any time independently of the status of the Transmission of Data . The 'Other Member State Document' type demands a manual submission (they are NOT sent automatically when the object is sent to the EC). A non-integral document is only visible to the Commission when the SENT DATE is visible. |
Click on the Add button to add a new document:
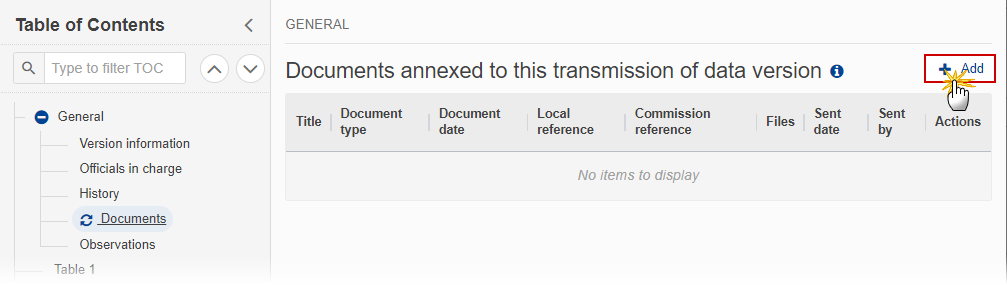
The Edit document details pop-up window appears:

Enter or select the following information:
(1) Enter a Document Title for your Document.
The system automatically fills the field with todays date, but this can be modified.
(4) Enter a Local reference.
(5) Click on the Add button to add a new attachment:
You can add multiple attachments by clicking on the Add button.
You can remove unwanted attachments by selecting the attachment and clicking on the Remove button.
The Attached files window becomes editable:

Enter or select the following information:
(1) Enter a Title for your attachment.
(2) Select the Type of the document.
It is possible to select from these 4 types: Annex, Cover Letter, Main or Translation.
(3) Select the Language of the document.
(4) Click on Browse to select the file that you want to add as an attachment.
(5) After the attachments are uploaded click on Save.
Remark | Integral document types will only display the Save button and will be sent when the Transmission of Data is sent to the Commission. Non-integral document types (such as ‘Other Member State Documents’) will display the Save button and a Save & Send button, and must be sent independently of the Transmission of Data . |
Sending an unsent non-integral document
Note | Only unsent documents can be deleted. Once a document has been sent to the Commission it cannot be deleted. |
Once the document and attachment(s) have been uploaded click on the Edit icon in the row containing the unsent document:
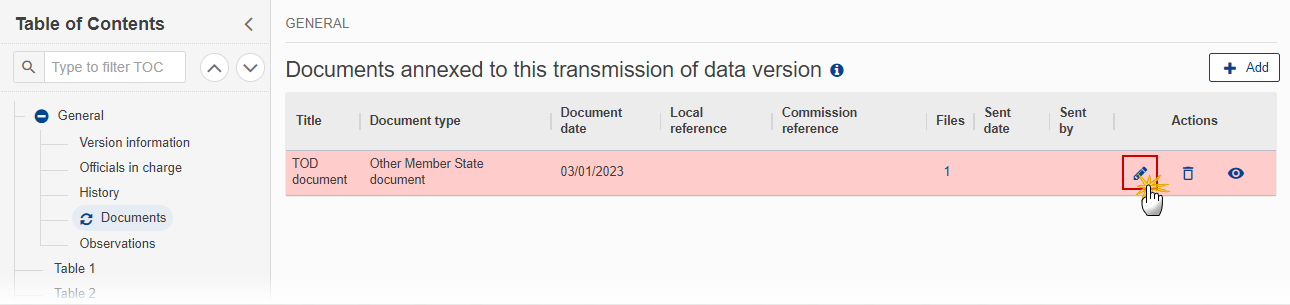
Click on Save & Send to send the document to the Commission:

Remark | The Save & Send button will only be shown for documents which are not integral part of the Object and after at least one attachment was added. |
Deletion of an unsent document
Note | Only unsent documents can be deleted. Once a document has been sent to the Commission it cannot be deleted. |
In the row of a previously uploaded unsent document click on the Delete icont to delete the document and associated attachments:
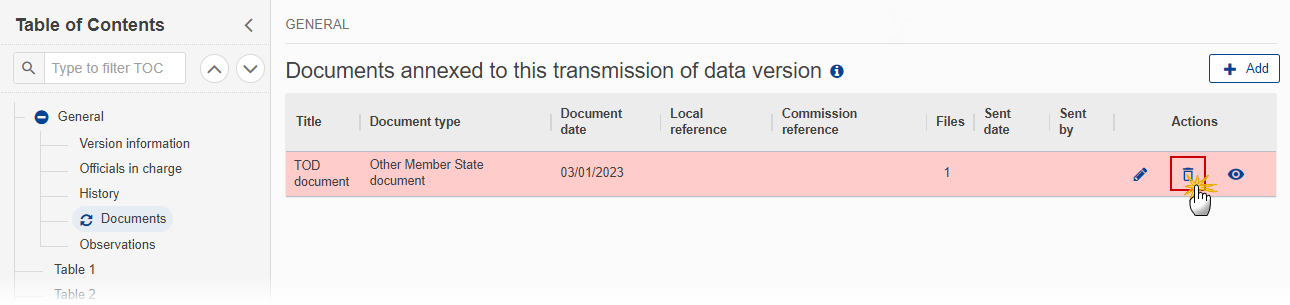
A confirmation window appears:
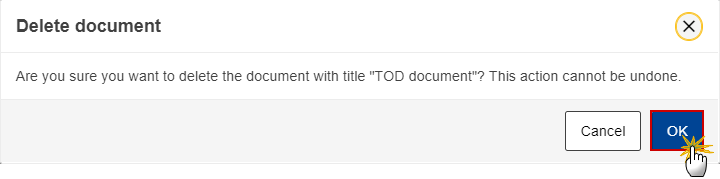
Click on Yes to confirm deletion. Click on No to return to the document section.
Observations
Note | This section is used to provide any relevant information to the Transmission of Data . It can be used as a type of 'chat' between the Member State and Commission. All Users who have Read permission on the Transmission of Data will be able to read all observations in the conversation. All Users who have Update permission on the Transmission of Data will be able to send an observation and participate in the conversation. All observations are kept against the specific version of the Transmission of Data . The observation is added below the Observations box and includes the username, the date and time of the post. |
Click on the Add button to add an observation:
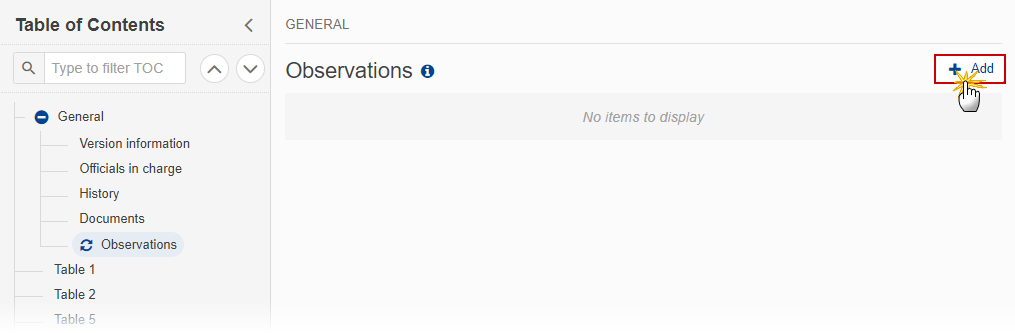
The Add new observation screen appears:
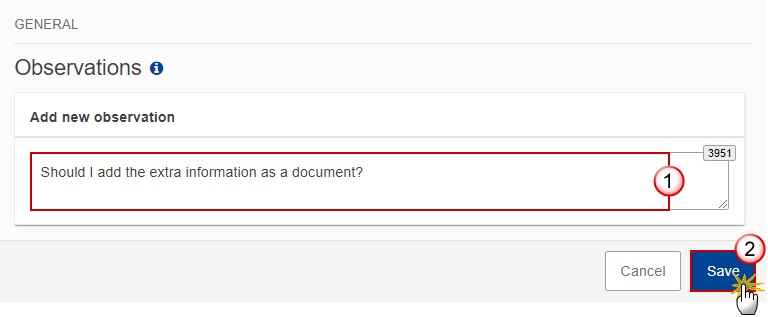
Enter the following:
(1) Enter an observation.
(2) Click on Add to save the information.
Table 3
Remark | The data in Table 3 can be entered manually (1) or via the import of an Excel file (2). An Import button is foreseen to allow the import of Table 3 data from a correctly formatted Excel file template available here on our Portal.
The import will delete all existing records and add all records from the Excel. When not all records from the Excel file could be imported successfully, the following alert will be displayed “Not all records from the Excel file were imported because the format was not correct or because the codes do not exist”, followed by the list of none imported records. Before importing the Excel, each of its records is checked by the system and validated in 2 phases: Phase 1 - the system validates cells consecutively : each cell, if not empty, is validated against valid values (in reference data) and it will display an error in case it was not possible to find the reference data id for the value. Phase 2 - the system validates the record as a whole: these are validations like checking if the combination of priority/specific objective/fund/category of region exists in the programme, the valid value of region category given a fund, etc. |
Note | All fields are mandatory, except for TA.37 where Type of intervention (Table 3 of Annex VI ) is not mandatory. Column 10 The Proportion of the total financial allocation covered with selected operations (%) is calculated ((column 8/column 7)*100) and is persisted. Column 12 The Proportion of the total financial allocation covered by eligible expenditure declared by beneficiaries (%) is calculated ((column 11/column 7)*100) and is persisted. Column 8 should be smaller or equal to column 7, and column 11 should be smaller or equal to column 7. |
Click on the Add button to enter the values manually in the table (1) or click on the down arrow
 to Import from Excel (2):
to Import from Excel (2):

The Edit details pop-up window appears:

Enter or select the following:
(1) Select a Specific objective, type of action combination.
The list of Specific Objective, Type of action (=Co-financing rate (Annex VI) combinations comes from the linked Programme version, TA.36(5) excluded.
(2) Select the Type of intervention (Table 1 of Annex VI).
The Type of intervention (Table 1 of Annex VI) list will contain all Intervention Field dimensions valid for the Specific Objective and Fund.
(3) Select the Type of intervention (Table 2 of Annex VI).
The Type of intervention (Table 2 of Annex VI) list will contain all Type of action dimensions valid for the Fund.
(4) Select the Type of intervention (Table 3 of Annex VI).
The Type of intervention (Table 3 of Annex VI) list will contain all Implementation dimensions.
(5) Select the Type of intervention (Table 4 of Annex VI).
The Type of intervention (Table 4 of Annex VI) list will contain all Particular themes dimensions.
(6) The Total financial allocation from the fund and nationale contribution (EUR) cannot be updated.
The value will come from the Total defined against the Specific Objective and Type of action in the Programme Table 6.
(7) Enter the Total eligible cost of selected operations (EUR).
(8) Enter the Contribution from the funds to selected operations (EUR).
(9) Enter the Total eligible expenditure declared by beneficiaries.
(10) Enter the Number of selected operations.
(11) Click on Save to save the information.
Table 7
Note | The records are automatically foreseen from Table 1 of the linked Programme version which already contains all Common Output Indicators valid for the Specific Objective. Additionally, the Common Output sub-Indicators (“of which”) defined only for reporting, will automatically be foreseen for the Indicators coming from Table 1. These Common Output sub-Indicators (“of which”) will not have a Milestone, nor a Target. Only columns 8, 9 and 10 are editable. Column 10 is always editable and optional. Check this FAQ to see in what cases columns 8 and 9 are editable and to know what formulas for Common Output Indicators are used to calculate the values in column 9. The check on mandatory fields will not be done in the form but in validation rule 132. |
Click on the Edit button to enter the values in the table:
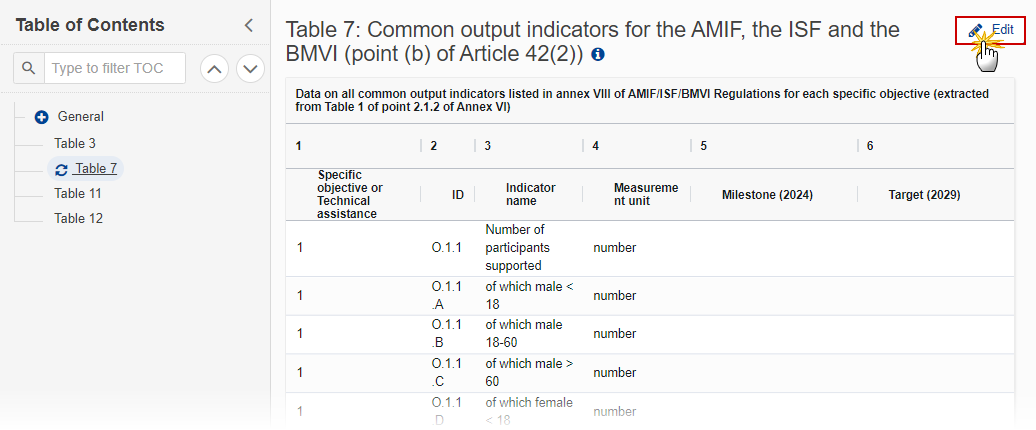
The Edit details pop-up window appears:
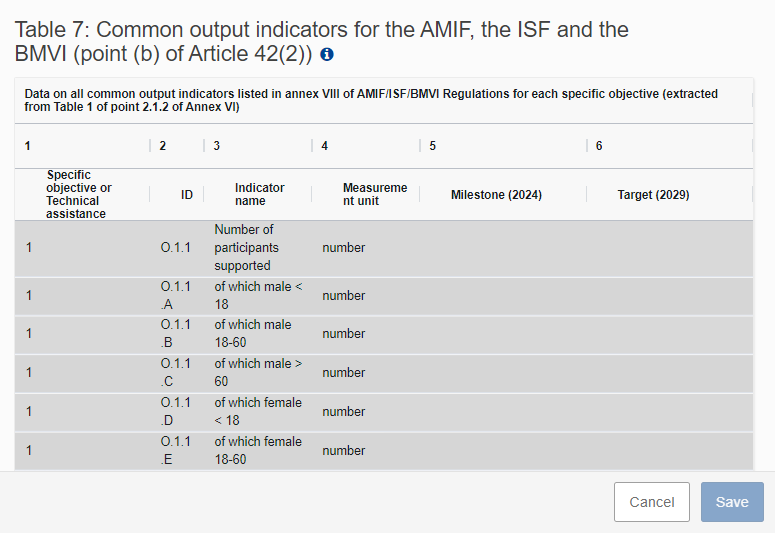
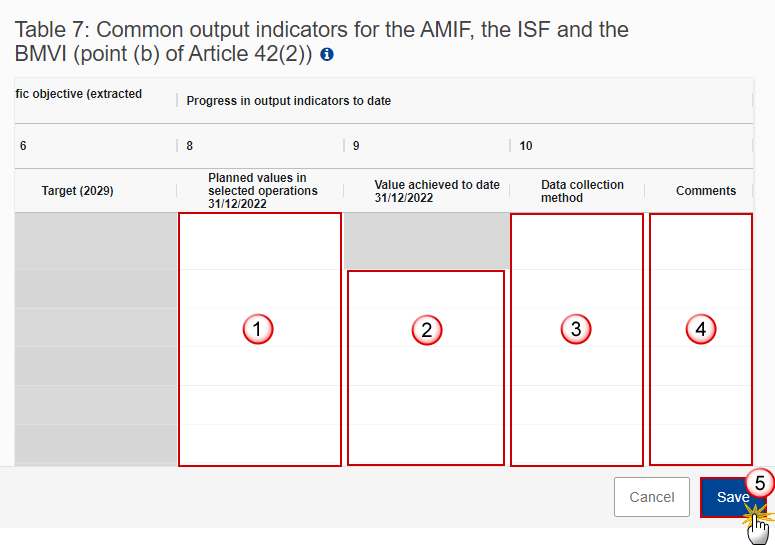
Enter or select the following:
(1) Enter the Planned values in selected operations…
(2) Enter the Value achieved to date…
(3) Enter the Data collection method.
(4) Enter the Comments if necessary.
The free text field can be maximum 500 characters.
(5) Click on Save to save the information.
Table 11
Note | The records are automatically foreseen from Table 2 of the linked Programme version which already contains all Common Result Indicators valid for the Specific Objective. Additionally, the Common Output sub-Indicators (“of which”) defined only for reporting, will automatically be foreseen for the Indicators coming from Table 2. These Common Result sub-Indicators (“of which”) will not have a Baseline, nor a Target. Only columns 9, 10 and 11 are editable. Column 11 is always editable and optional. Check this FAQ to see in what cases columns 9 and 10 are editable and to know what formulas for Common Result Indicators are used to calculate the values in column 10. The check on mandatory fields will not be done in the form but in validation rule 140. |
Click on the Edit button to enter the values in the table:
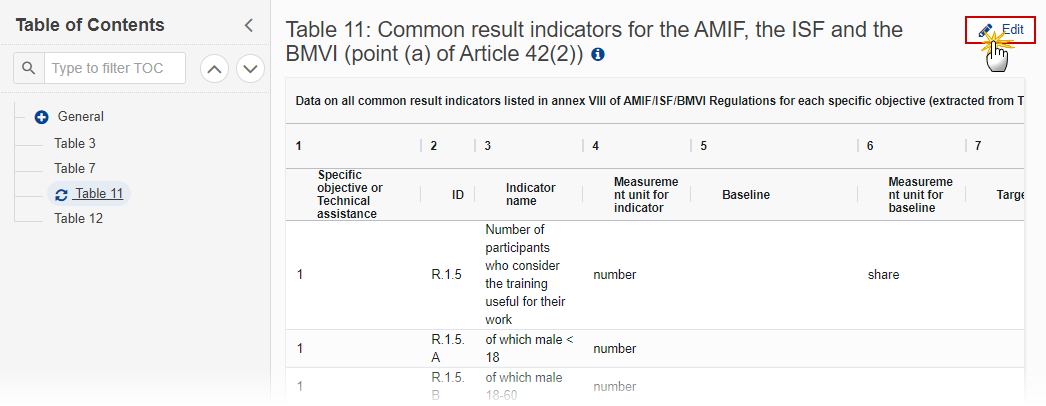
The Edit details pop-up window appears:
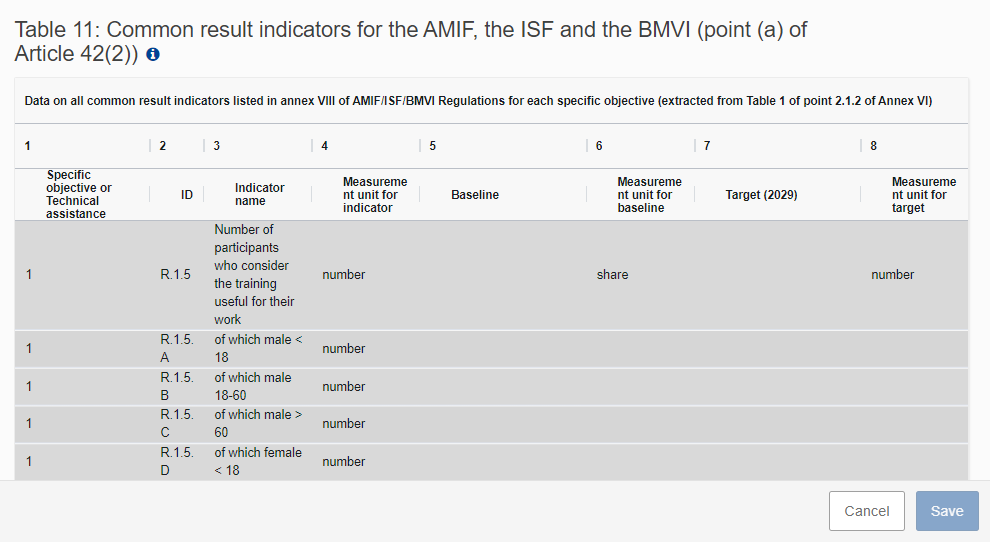
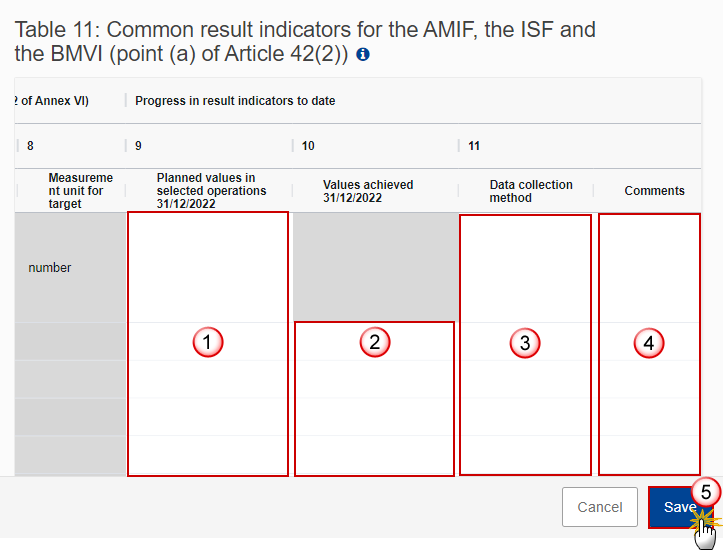
Enter or select the following:
(1) Enter the Planned values in selected operations…
(2) Enter the Value achieved to date…
(3) Enter the Data collection method.
(4) Enter the Comments if necessary.
The free text field can be maximum 500 characters.
(5) Click on Save to save the information.
Table 12
Note | Per record, only one Product + Grants can be encoded. Therefore, from the moment the Eligible expenditure for one Product is encoded, all the fields of the other Products (Loans, Guarantees, Equity) are nullified and disabled. And from the moment the Eligible expenditure of one Product is nullified, the values in the other fields of the Product are also nullified and all fields are enabled. Grants are always enabled. Encode multiple records for the same ‘Priority, Fund , Specific Objective, Category of region, Product’ is allowed. |
Click on the Add button to enter the values in the table:

The Edit details pop-up window appears:

Enter or select the following:
(1) Select a priority, specific objective combination.
The list of Specific Objectives comes from the linked Programme version.
(2) Enter the values for Eligible expenditure by product.
The check on eligible expenditure amount will consider zero as a valid amount.
(3) Enter the values for Amount of private and public resources mobilised in addition to the contribution from the funds.
(4) Enter the values for Management cost and fees for holding funds depending on the financial product operating within the holding fund structure.
(5) Enter the values for Management cost and fees for specific funds (set-up either with or without the holding fund structure) by financial product.
(6) Enter the values for Other.
(7) Click on Save to save the information.
Validate the Transmission of Data
Remark | The Transmission of Data can be validated at any time, when the current version is in status Open and resides at the User’s Node. To validate the Transmission of Data , the User must have the role of MS Managing Authority with Update or Send rights (MSMAu/s). |
Click on the Validate button to validate the Transmission of Data :
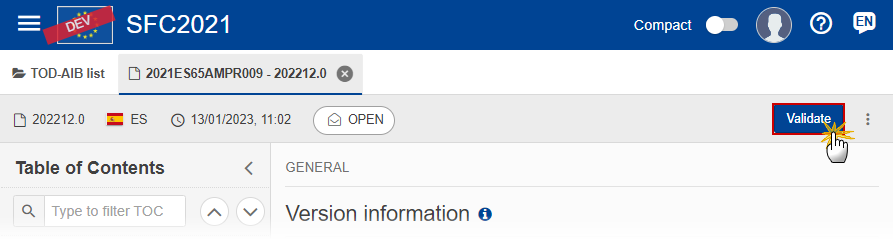
Remark | An Error will block you from sending the Transmission of Data . The error(s) should be resolved and the Transmission of Data must be revalidated. Note that a Warning does not block you from sending the Transmission of Data . |
The system validates the following information:
An example of a validation window:
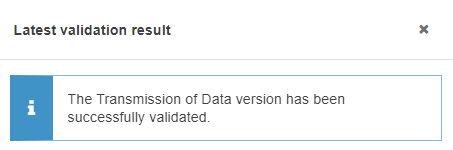
You can check the list of validation results at any time throughout the Transmission of Data :
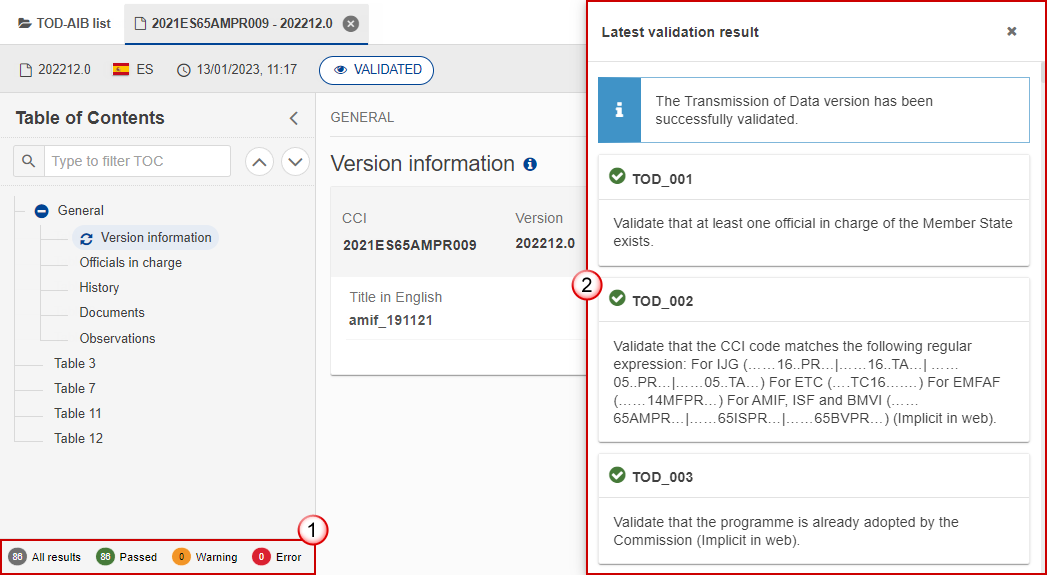
To see the last validation results:
(1) Click on one of the 4 categories: All results, Passed, Warning, Error.
(2) The list of latest validation results for the chosen category is displayed.
After all errors have been resolved the status of the Transmission of Data becomes Validated.
Prepare Transmission of Data for send to EC
Remark | The Prepare for Send can occur when a User on the highest MS Node wants to indicate that the Transmission of Data version can be prepared for sending to the Commission, once the Validation Errors have been removed and the status is Validated or Sent (from a lower Node). To prepare the send of the Transmission of Data , the User must have the role of Member State Managing Authority with Update or Send rights (MSMAu/s) for the funds managed by the Programme. |
Click on the Prepare for send to EC button to prepare to send the Transmission of Data to the Commission:
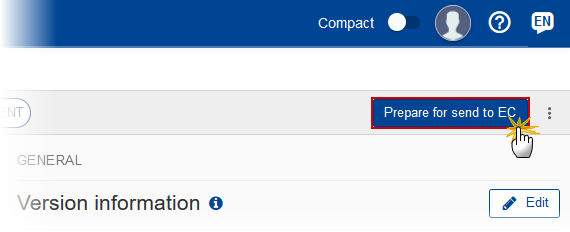
The system will ask you to confirm the send action:
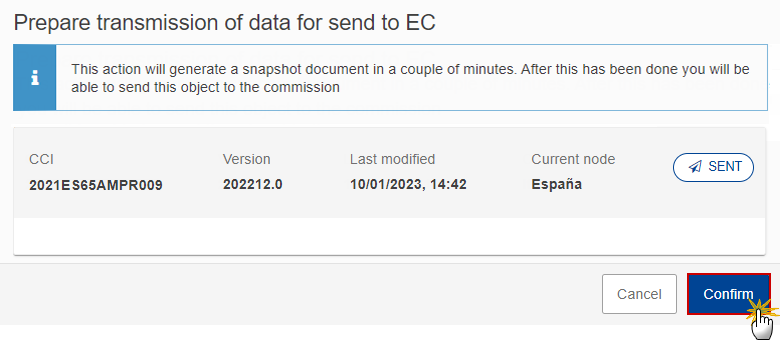
Click on Confirm to confirm.
The status of the Transmission of Data is set to Preparing for send to EC.
Send the Transmission of Data
Remark | The Send can occur when a User wants to send its recorded data on a Transmission of Data version to the Commission or to an upper Node. The Transmission of Data can only be sent once the Validation Errors have been removed and the status is Ready To Send or Sent (from a lower node). The "4 eyes principle" must be respected. Therefore, the User sending must be different from the User who last validated. To send the Transmission of Data , the User must have the role of MS Managing Authority with Send rights (MSMAs). |
Click on the Send button to send the Transmission of Data to the Commission or to an upper Node:
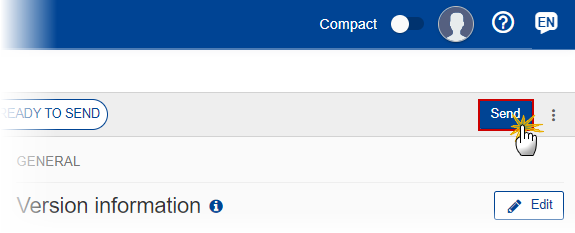
The system will ask you to confirm the send action:

Click on Confirm to confirm.
On success, the Transmission of Data version has been sent to the Commission or to an upper Node. When sent, the status is set to Sent.
Remark | When on the highest MS node, different versions of the generated “Snapshot before send” document will be available so that the sender can first verify what will be sent to the Commission:
|
Request by MS for a Review of Transmission of Data
Remark | The Transmission of Data can only be revised by MS when a lower Node exists and the status is Sent (to a higher MS node), Open, Validated, Ready to Send or Review requested by MS. This action can be used when a User wants to request a review for the Transmission of Data version sent by the Member State/Region because it is incomplete or incorrect. To request a review for the Transmission of Data version, the User must have the role of MS Managing Authority with Update rights (MSMAu). |
Follow the steps to request a review for a Transmission of Data by MS:
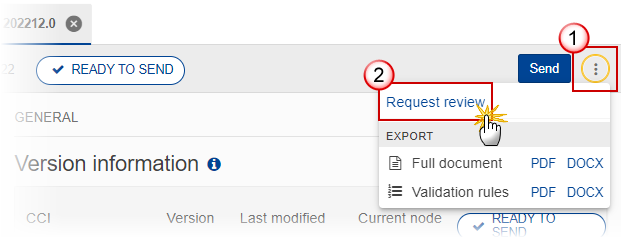
Select the following:
(1) Select the icon with 3 vertical dots.
(2) Click on the Request revision button to request revision from the lower Node.
The system will ask you to confirm the request for revision:
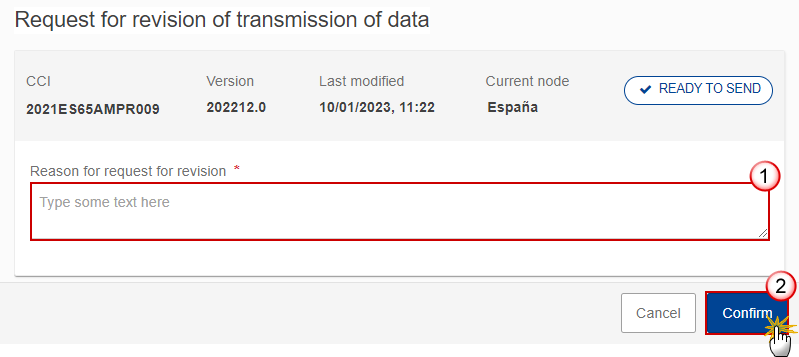
Enter the following:
(1) Enter the Reason in the text box provided.
(2) Click on Confirm to save the information.
On success, the status of the Transmission of Data will be changed to Review requested by MS and the sender is notified of the action and its reason.
Delete the Transmission of Data
Remark | The Transmission of Data can only be deleted when:
To delete the Transmission of Data , the User must have the role of Member State Managing Authority with Update access (MSMAu). The delete is a physical delete and cannot be recovered! |
Follow the steps to remove the Transmission of Data from the system:

Select the following:
(1) Select the icon with 3 vertical dots.
(2) Click on the Delete button to remove the Transmission of Data from the system.
The system will ask you to confirm the delete action:
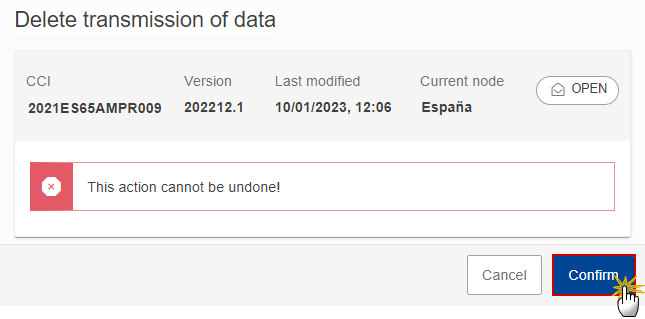
Click on Confirm to confirm or click on Cancel to return to the Transmission of Data .
Cancel the Transmission of Data
Remark | The Transmission of Data can only be cancelled when a Transmission of Data version with documents was sent to the Commission and without any previous work version in status Review requested by EC. The notification utility will be called to notify the Commission of the cancel of the version. The Cancel of a Transmission of Data is final, meaning that once cancelled there is no more possibility to submit a ToD for that submission period. There is no create new version when the last version is cancelled. The Cancel of a ToD is only there for the exceptional case when the Programme is stopped and an already created ToD needs to be deleted but can't because there is already a ToD document sent. The Transmission of Data version must currently reside on the User's Node and its status is Open, Validated, Ready to send or Review requested by MS and contains a sent Document and has no previous working version of the same major version in status Review requested by EC. To cancel the Transmission of Data , the User must have the role of MS Managing Authority with Update rights (MSMAu). |
Follow the steps to cancel the Transmission of Data from the system:

Select the following:
(1) Select the icon with 3 vertical dots.
(2) Click on the Cancel button to cancel the Transmission of Data from the system.
The system will ask you to confirm the cancel action:
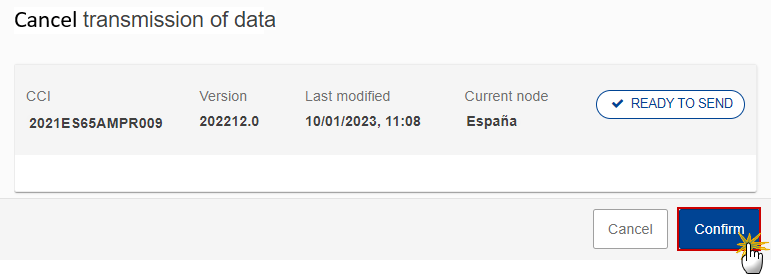
Click on Confirm to confirm or click on Cancel to return to the Transmission of Data .
On success, the status of the Transmission of Data will be changed to Cancelled.
Create a New Version of the Transmission of Data
Remark | A new version of the Transmission of Data needs to be created when on the last version of the submission period a review was requested by the Commission, or can be created when the Member State feels the need to send a reviewed version. A new version of the Transmission of Data can only be created when the last working version for submission periods with indicator data (YYYY06, YYYY12) is in status Review requested by EC or when the last working version for submission periods without indicator data (YYYY03, YYYY08 and YYYY10) ) is in status Sent to the Commission. To create a new version, the User must have the role of MS Managing Authority with Update rights (MSMAu). |
Click on the Create button to create a new version of the Transmission of Data :
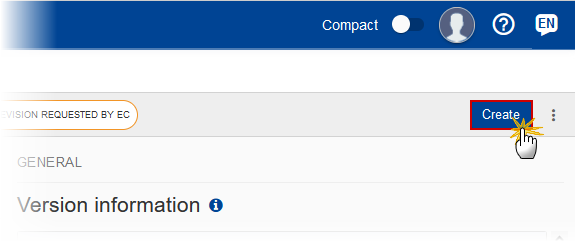
The system will ask you to confirm the creation of a new version:
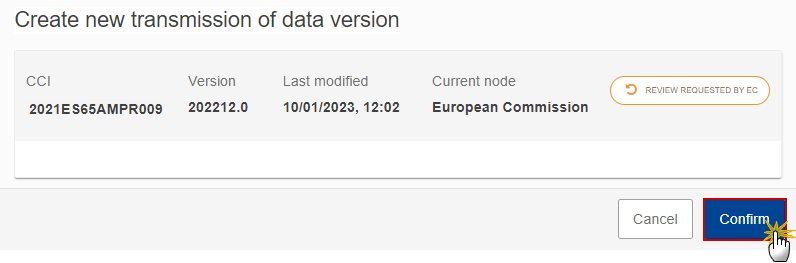
Click on Confirm to confirm. Click on Cancel to return to the Transmission of Data .
On success, a new version of the Transmission of Data has been created as a copy of the last version, with a version number identical to the previous and a working version number incremented by one. Its status is set to Open.

