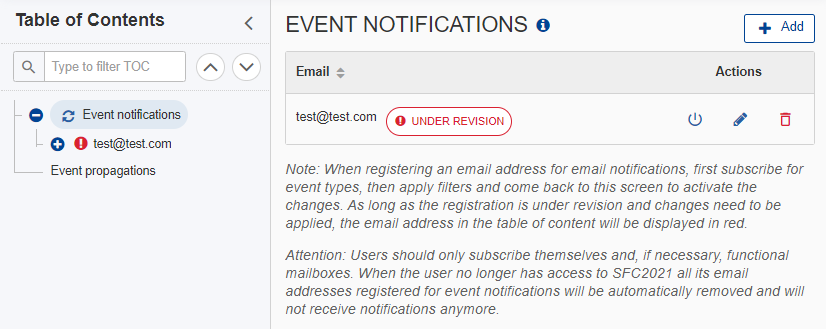Event Registration for Notifications & Propagations Guide
PURPOSE
This document describes the specifications related to the registration for event notifications and for event propagations.
REGULATIONS
More detail regarding the regulation of Event Registration can be found in the "About SFC2021" section of the portal.
ROLES
All identified Users of SFC2021.
FUNDS
|
ERDF |
ESF+ |
JTF |
CF |
EMFAF |
IPA III |
NDICI |
OCTP |
Interreg |
|
AMIF |
ISF |
BMVI |
EAFRD |
EAGF |
EGF |
IPAD(d) |
BAR |
Create the Event Registration for Notifications & Propagations
|
Remark |
Each identified User of SFC2021 can register to receive Event notifications to one or more email addresses. The User can only maintain event registrations linked to his ECAS Uid. Webservices Users can have Events propagated to one or more systems managed by the User, once these systems are defined by the Commission in the SFC2021 database. |
To access the Event Registration, go to the UTILITIES menu and select the Event registration section:

You are redirected to the Event notifications and Event propagations creation screen:
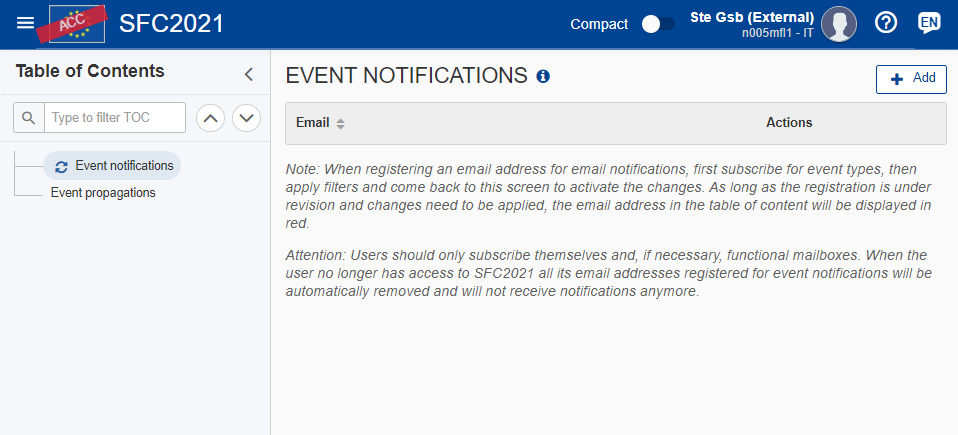
Event Notifications
Email Registration
|
Note |
A User can register one or more email addresses for Event notifications. After adding an email address, the system will automatically add it to the Table of Content. When deleting it, it will be automatically removed from there. |
-
Clicking on the Add button
 will add a new email address.
will add a new email address. -
Selecting an email address and clicking on the Edit icon
 will allow you to modify the email address information.
will allow you to modify the email address information. -
Selecting an email address and clicking on the Delete icon
 will allow you to delete the email address selected, which will be automatically removed from the Table of Contents.
will allow you to delete the email address selected, which will be automatically removed from the Table of Contents.
-
Click on the Add button to create the registration for an email address:

The Edit details pop-up window appears:
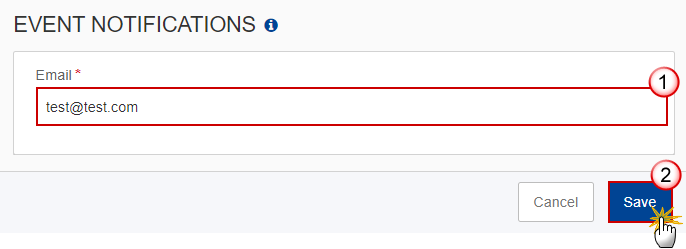
-
Enter the following information:
(1) Enter an email address.
(2) Click on Save to save the information.
|
Remark |
Once a registration is created or one of its elements is updated, it is considered “under revision” and its Table of Content item will become red. Once the User has encoded subscriptions and filters for his registration, he should activate these changes to become operational.
|
-
Go to Event notifications and click on the email address to display the Event Types, Filters screen and the associated submenus:
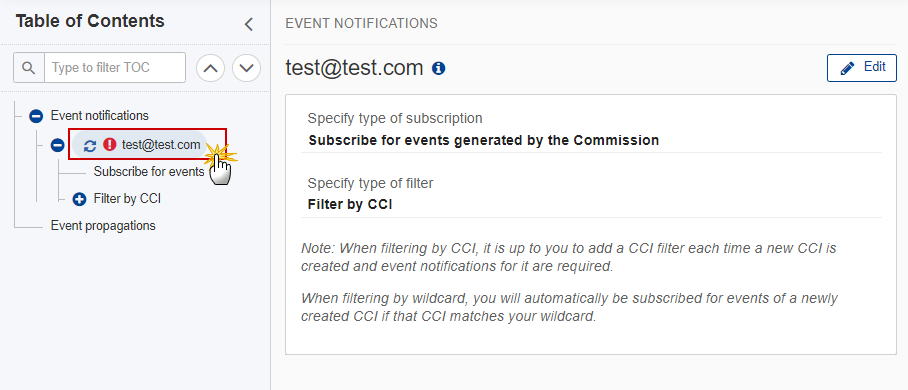
Subscribe for Event Types and Filters
|
Note |
There are three subscription types. The default value for the Member States Users is Subscribe for events generated by the Commission. The Type of Subscription determines the list of Event Types, changing the Type will remove/add Event Types from that list. The User can select one of two filters, the default value is Filter by CCI, and this selection will determine the Table of Content that the User can see. When selecting/unselecting one of the two filter types, a corresponding Table of Content item will automatically be added/deleted. When switching from Filter by CCI to Filter by Wild Card, the CCI list will be removed. When switching from Filter by Wild Card to Filter by CCI, the Wild Card list will be removed. |
-
After selecting the email address in the menu, click on the Edit button to specify the type of subscription and filter:
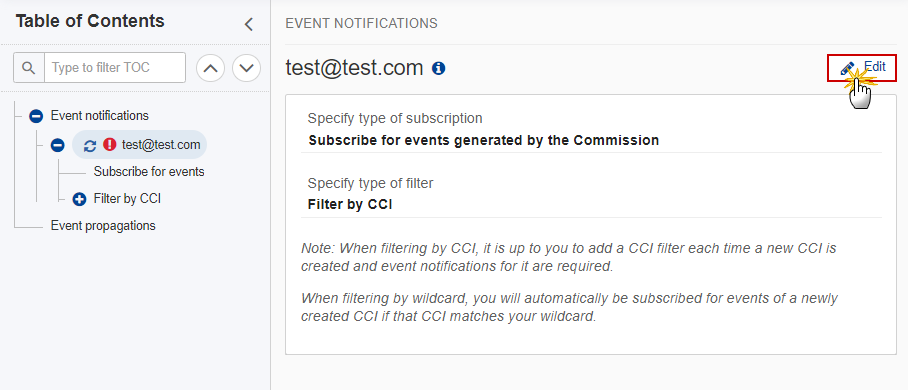
The Edit details pop-up window appears:
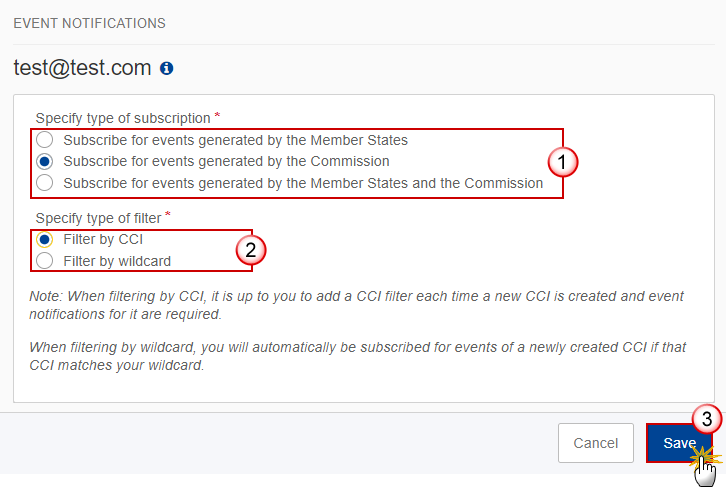
-
Select the following information:
(1) Select a type of subscription.
(2) Select a type of filter.
The filter by CCI only allows filtering on CCIs that pass through the Consultation Hierarchies of the ECAS User's Profile(s). The filter by Wild Card cannot impose this restriction at the moment of registering. Note that the possibility to read the object referred in the notification always depends on the permissions of the User logged into SFC2021.
(3) Click on Save to save the information.
|
Note |
Once an email address has been registered, the User will need to subscribe for the Event Types (status changes, document uploads, etc.) and then it will be possible to apply filters (CCI number, Funds). |
Subscribe for Events
|
Remark |
All existing event type groups will be automatically foreseen, and the User can select one or more. For the selected/unselected event type groups, the system will automatically foresee/remove the event types. |
-
Click on the Edit button to subscribe for events:
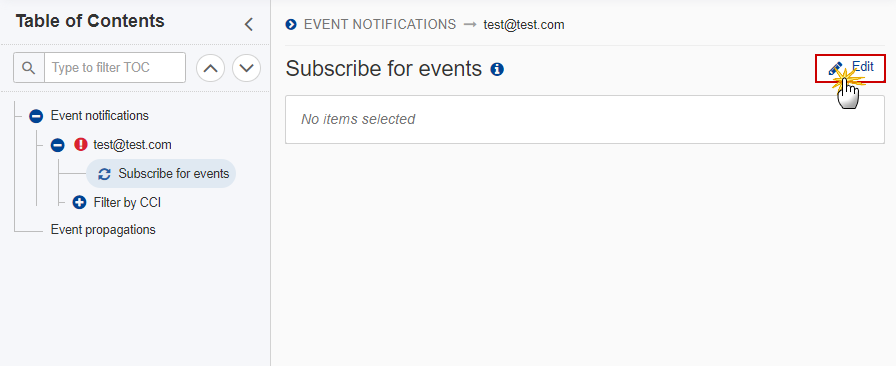
The Edit details pop-up window appears:
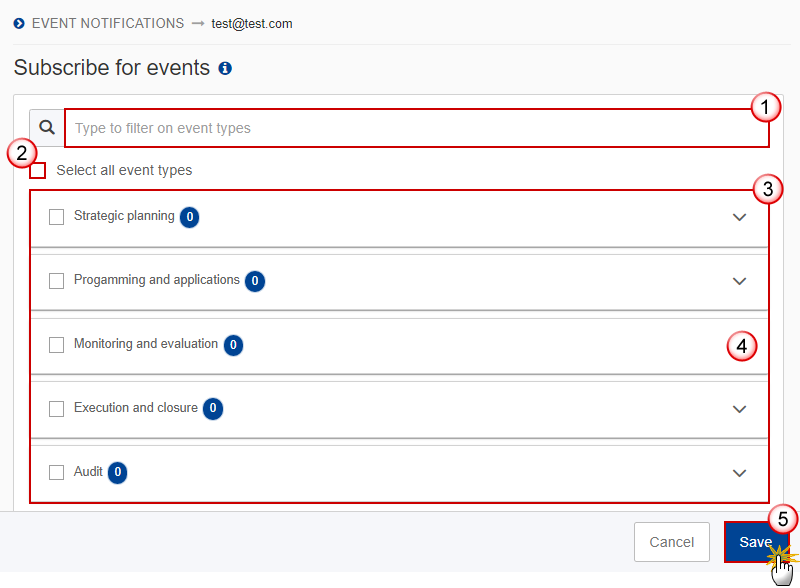
-
Enter or select the following information:
(1) Type to filter on event types.
(2) Select the tick box to select all event types.
(3) Select one or more event type groups.
Selecting an event type group will automatically select all associated event types.
(4) Expand the event type group to see all associated even types.
(5) Click on Save to save the information.
Filter by CCI
|
Remark |
All Users when choosing to filter by CCI should select at least one CCI, otherwise the system returns an error message when activating the subscription changes. When the type of filtering is by CCI then the selected CCIs are already limited to the Funds selected in the Funds Filter. |
Funds
|
Remark |
Only the Funds to which the User has access will be automatically displayed. When unselecting a Fund, the CCI Filters which do not contain any of the selected Funds will be removed. When unselecting a Fund, the Wild Card Filters containing a Budget Source which does not contain any of the selected Funds will be removed. |
-
Click on the Edit button to filter the Funds:

The Edit details pop-up window appears:

-
Enter or select the following information:
(1) Type to filter on funds.
(2) Select the tick box to select all funds.
(3) Select the tick box for the Funds you want to filter.
At least one Fund needs to be selected, otherwise all Funds for which the User has role permissions will be added automatically.
(4) Click on Save to save the information.
CCIs
|
Remark |
All CCIs covering the previously selected Funds and which transit one of the User's active Profile Nodes containing at least one role, as defined in the Consultation Hierarchy, will be automatically foreseen. |
-
Click on the Edit button to filter the CCIs:
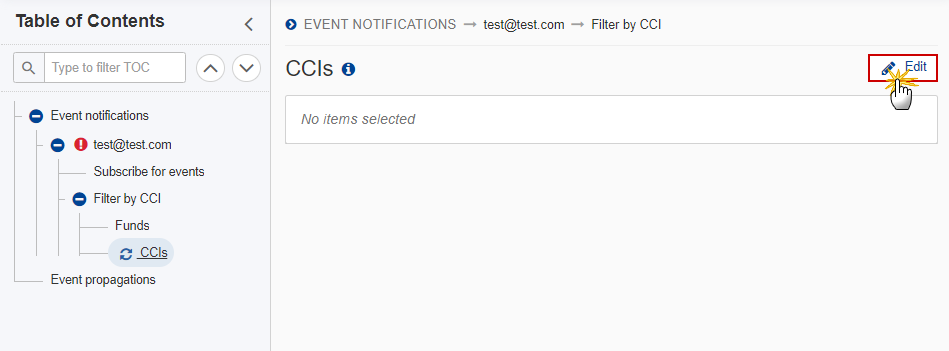
The Edit details pop-up window appears:

-
Enter or select the following information:
(1) Type to filter on CCIs or funds.
Entering part of a CCI number will display all CCI numbers containing the filter values.
Entering a Fund will show all CCIs covering that Fund.
(2) Select the tick box to select all CCIs.
(3) Select the tick box for the CCIs you want to filter.
(4) Click on Save to save the information.
Filter by Wild Card
|
Remark |
All Member State Users should have at least one Wild Card record when choosing to filter by Wild Card, otherwise the system returns an error message when activating the subscription changes. |
Funds
-
Click on the Edit button to filter the Funds:

The Edit details pop-up window appears:
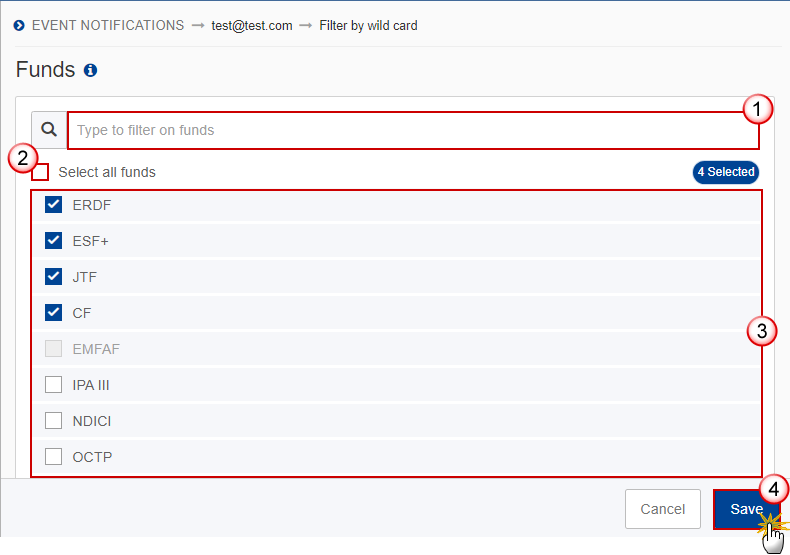
-
Enter or select the following information:
(1) Type to filter on funds.
(2) Select the tick box to select all funds.
(3) Select the tick box for the Funds you want to filter.
At least one Fund needs to be selected, otherwise all Funds for which the User has role permissions will be added automatically.
(4) Click on Save to save the information.
Wild Cards
|
Note |
Multiple Wild Cards can be added. |
-
Click on the Add button to add a Wild Card or to create a new one:
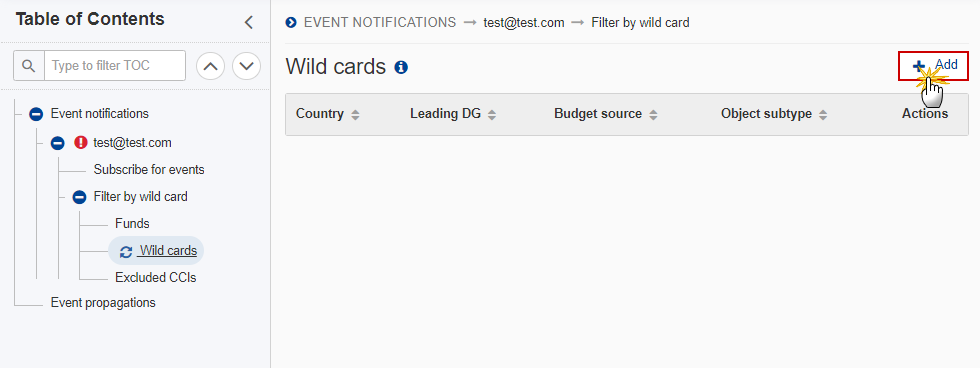
The Edit details pop-up window appears:

-
Select the following information:
(1) Select the Country (mandatory).
The Country list contains all Countries of the User’s Profile Nodes and ‘TC’ (for the ETC Programmes).
(2) Select the Leading DG.
The Leading DG list contains all DGs.
(3) Select the Budget Source.
The Budget Source list contains all budget sources covering Funds previously selected.
If no Budget Source is provided in the Wild Card, then it will be automatically restricted to those containing one of the selected Funds.
(4) Select the Object subtype.
(5) Click on Save to save the information.
|
Remark |
On save, the Wild Card combination needs be validated against the possible CCI combinations and the user will receive an error when it doesn’t exist. |
Excluded CCIs
-
Click on the Edit button to edit the information:

The Edit details pop-up window appears:
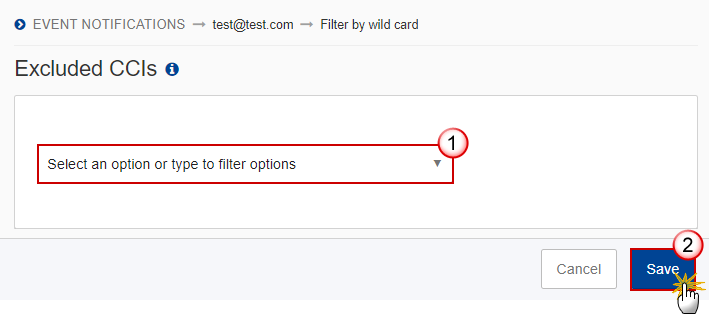
-
Select or enter the following information:
(1) Select a CCI to exclude from the filter or enter the CCI number manually.
The Excluded CCIs list contains all CCIs that conform to the Wild Cards.
(2) Click on Save to save the information.
Event Propagations
System Registration
|
Note |
Only Webservices Users can register one or more systems for Event Propagations. Each external system is defined in the SFC2021 database by the Commission. Each external system is linked to an ECAS-uid and only the User with this ECAS-uid can manage the Event Propagations. After adding a system it is automatically added to the Table of Contents. |
-
Click on the Add button to add a new system.
-
Select a system and click on the Edit button to modify the information of this system.
-
Select a system and click on the Remove button to delete the system selected, it will be automatically removed from the Table of Contents.
-
Click on the Add button to create the registration for a system linked to an ECAS-uid:
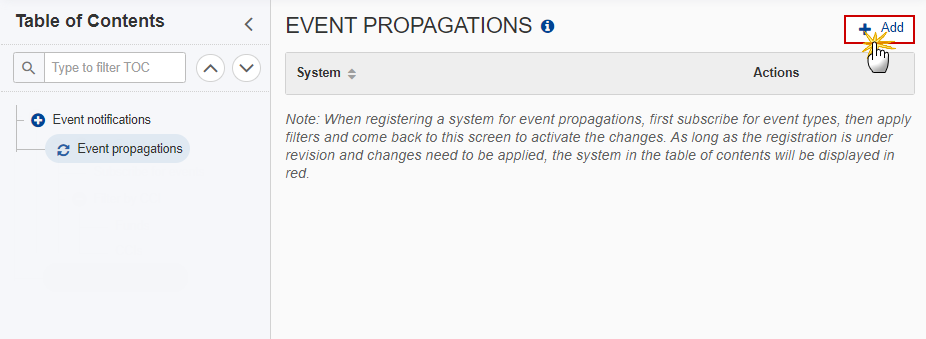
The Edit details pop-up window appears:
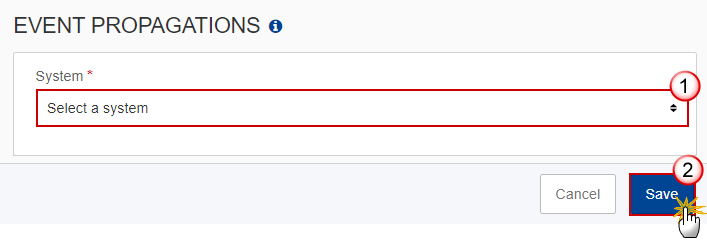
-
Select the following information:
(1) Select the system.
The system list contains all systems managed by the webservices User as defined in SFC2021 database by the Commission.
(2) Click on Save to save the information.
|
Remark |
Once a registration is created or one of its elements is updated, it is considered “under revision” and its Table of Content item will become red. Once the User has encoded subscriptions and filters for his registration, he should activate these changes to become operational.
|
Subscribe for Event Types and Filters
|
Note |
There are three subscription types. The default value for the Member States Users is Subscribe for events generated by the Commission. The Type of Subscription determines the list of Event Types, changing the Type will remove/add Event Types from that list. The User can select one of two filters, the default value is Filter by CCI, and this selection will determine the Table of Content that the User can see. When selecting/unselecting one of the two filter types, a corresponding Table of Content item will automatically be added/deleted. When switching from Filter by CCI to Filter by Wild Card, the CCI list will be removed. When switching from Filter by Wild Card to Filter by CCI, the Wild Card list will be removed. |
-
After selecting the email address in the menu, click on the Edit button to specify the type of subscription and filter:

The Edit details pop-up window appears:

-
Select the following information:
(1) Select a type of subscription.
(2) Select a type of filter.
The filter by CCI only allows filtering on CCIs that pass through the Consultation Hierarchies of the ECAS User's Profile(s). The filter by Wild Card cannot impose this restriction at the moment of registering. Note that the possibility to read the object referred in the notification always depends on the permissions of the User logged into SFC2021.
(3) Click on Save to save the information.
|
Note |
Once an email address has been registered, the User will need to subscribe for the Event Types (status changes, document uploads, etc.) and then it will be possible to apply filters (CCI number, Funds). |
Subscribe for events
|
Remark |
All existing event type groups will be automatically foreseen, and the User can select one or more. For the selected/unselected event type groups, the system will automatically foresee/remove the event types. |
-
Click on the Edit button to subscribe for events:

The Edit details pop-up window appears:

-
Enter or select the following information:
(1) Type to filter on event types.
(2) Select the tick box to select all event types.
(3) Select one or more event type groups.
Selecting an event type group will automatically select all associated event types.
(4) Expand the event type group to see all associated even types.
(5) Click on Save to save the information.
Filter by CCI
|
Remark |
All Users when choosing to filter by CCI should select at least one CCI, otherwise the system returns an error message when activating the subscription changes. When the type of filtering is by CCI then the selected CCIs are already limited to the Funds selected in the Funds Filter. |
Funds
|
Remark |
Only the Funds to which the User has access will be automatically displayed. When unselecting a Fund, the CCI Filters which do not contain any of the selected Funds will be removed. When unselecting a Fund, the Wild Card Filters containing a Budget Source which does not contain any of the selected Funds will be removed. |
-
Click on the Edit button to filter the Funds:
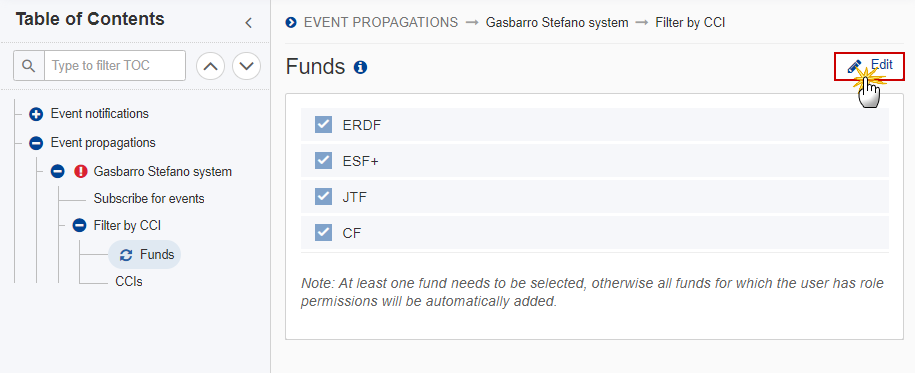
The Edit details pop-up window appears:
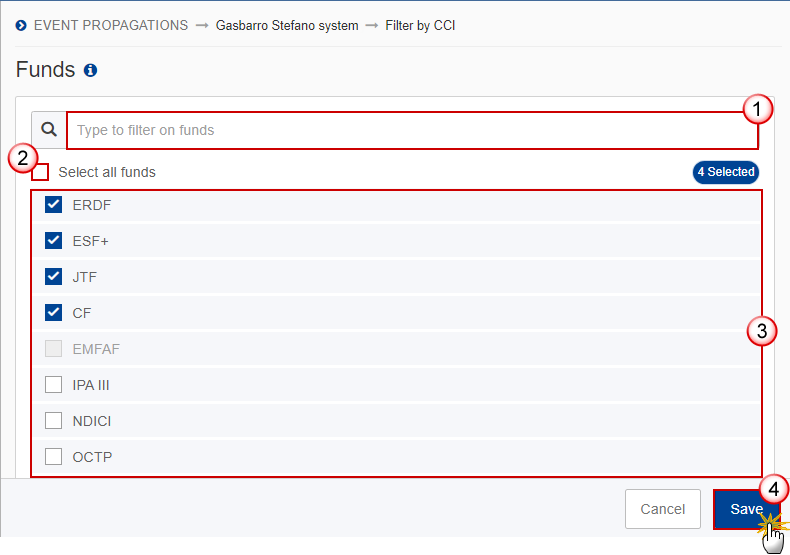
-
Enter or select the following information:
(1) Type to filter on funds.
(2) Select the tick box to select all funds.
(3) Select the tick box for the Funds you want to filter.
At least one Fund needs to be selected, otherwise all Funds for which the User has role permissions will be added automatically.
(4) Click on Save to save the information.
CCIs
|
Remark |
All CCIs covering the previously selected Funds and which transit one of the User's active Profile Nodes containing at least one role, as defined in the Consultation Hierarchy, will be automatically foreseen. |
-
Click on the Edit button to filter the CCIs:
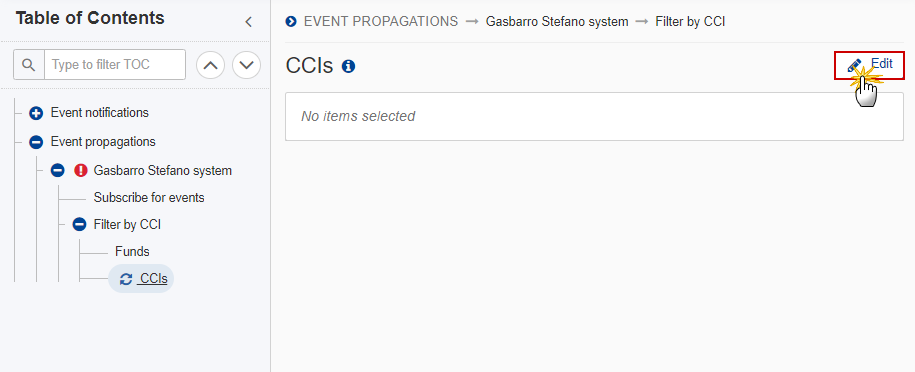
The Edit details pop-up window appears:

-
Enter or select the following information:
(1) Type to filter on CCIs or funds.
Entering part of a CCI number will display all CCI numbers containing the filter values.
Entering a Fund will show all CCIs covering that Fund.
(2) Select the tick box to select all CCIs.
(3) Select the tick box for the CCIs you want to filter.
(4) Click on Save to save the information.
Filter by Wild Card
|
Remark |
All Member State Users should have at least one Wild Card record when choosing to filter by Wild Card, otherwise the system returns an error message when activating the subscription changes. |
Funds
-
Click on the Edit button to filter the Funds:
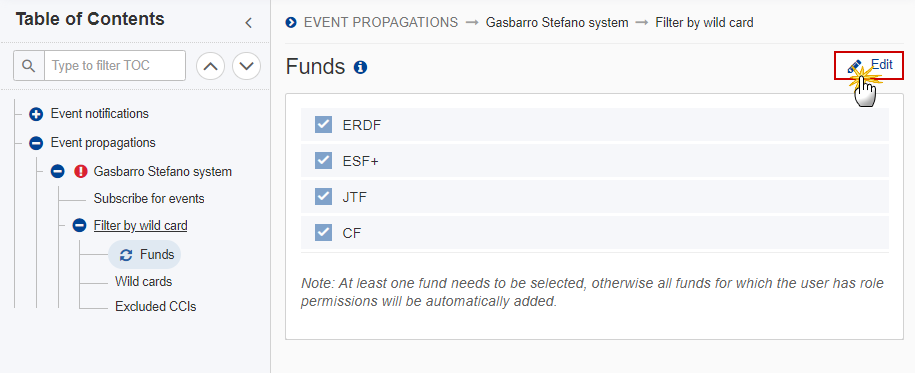
The Edit details pop-up window appears:
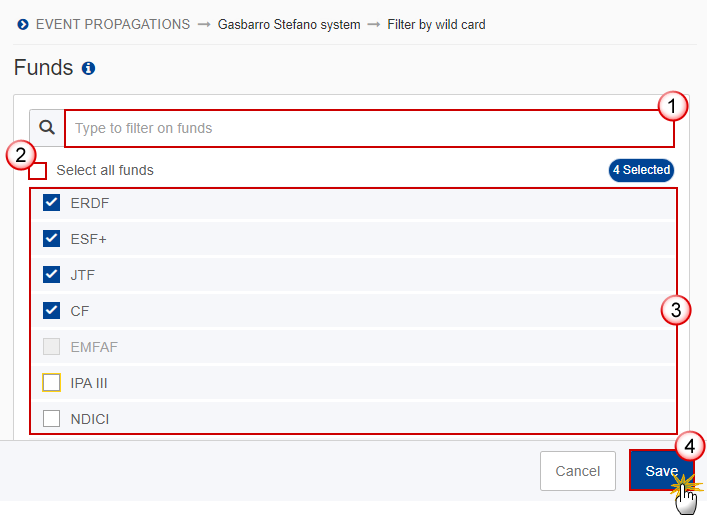
-
Enter or select the following information:
(1) Type to filter on funds.
(2) Select the tick box to select all funds.
(3) Select the tick box for the Funds you want to filter.
At least one Fund needs to be selected, otherwise all Funds for which the User has role permissions will be added automatically.
(4) Click on Save to save the information.
Wild Cards
|
Note |
Multiple Wild Cards can be added. |
-
Click on the Add button to add a Wild Card or to create a new one:
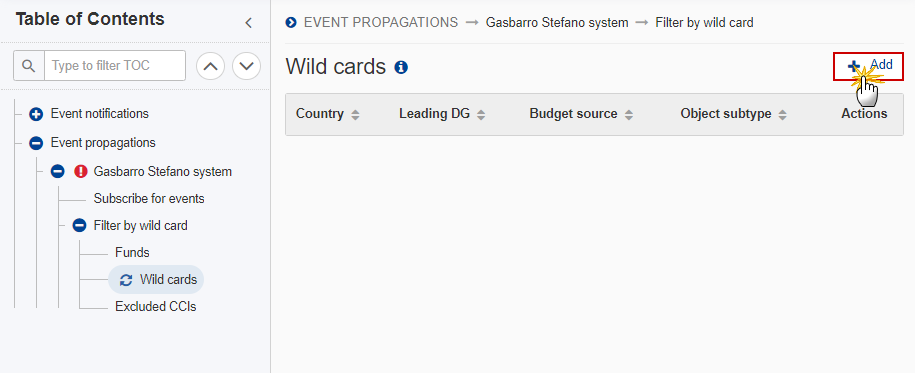
The Edit details pop-up window appears:

-
Select the following information:
(1) Select the Country (mandatory).
The Country list contains all Countries of the User’s Profile Nodes and ‘TC’ (for the ETC Programmes).
(2) Select the Leading DG.
The Leading DG list contains all DGs.
(3) Select the Budget Source.
The Budget Source list contains all budget sources covering Funds previously selected.
If no Budget Source is provided in the Wild Card, then it will be automatically restricted to those containing one of the selected Funds.
(4) Select the Object subtype.
(5) Click on Save to save the information.
|
Remark |
On save, the Wild Card combination needs be validated against the possible CCI combinations and the user will receive an error when it doesn’t exist. |
Excluded CCIs
-
Click on the Edit button to edit the information:

The Edit details pop-up window appears:
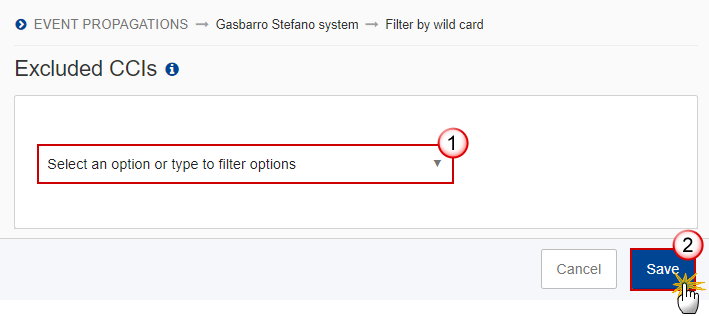
-
Select or enter the following information:
(1) Select a CCI to exclude from the filter or enter the CCI number manually.
The Exclude CCIs list contains all CCIs that conform to the Wild Cards.
(2) Click on Save to save the information.
Activate the Changes
|
Remark |
When the User is ready to activate the Event registration for an email address or a system, the changes have to be activated. The User can only activate the changes of Event registrations linked to his ECAS-uid. The Activate changes button will only be shown on email addresses and systems “under revision”. |
Go to the Event Notifications section and click on the Activate changes button to activate the changes:

The Event registration for the email address is now activated:
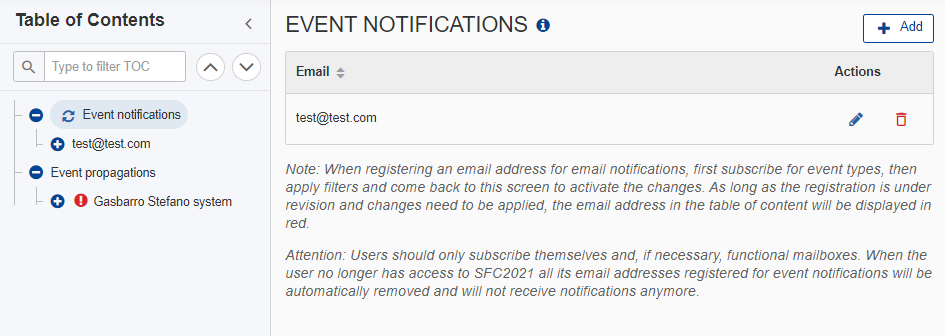
|
Remark |
The system checks that:
|
The same procedure applies to activate the Event Propagations:
Go to the Event propagations section and click on the Activate changes button to activate the changes:
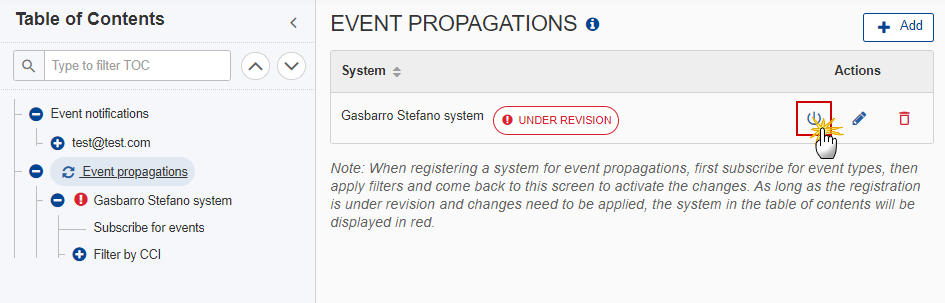
The Event registration for the system is now activated:
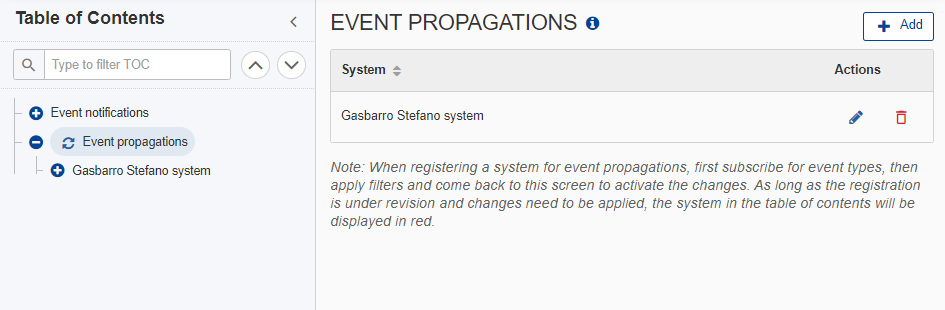
|
Remark |
The system checks that:
|