Annual Accounts (IPARD III)
PURPOSE
This document describes the actions related to transmission of the Annual Accounts for IPARD (Instrument for Pre-Accession Assistance (IPA III) in Rural Development) procedure in SFC2021.
Member States have the obligation to submit their Annual Accounts to EC before the 15th of February (included) of each year YYYY for the financial year YYY+1 (Annual Audit Activity Report and Audit Opinion can be submitted until the 15th of March YYY+1).
REGULATIONS
The legal base establishing the transmission of the Annual Accounts and Management Declarations is Article 61 of the Financial Framework Partnership Agreement and in particular paragraph 2(a), and Articles 47 and 48(2) of the Sectoral Agreement.
ROLES
Roles involved in the Annual Accounts IPARD are:
MS Paying Agency (MSPA) MS Coordination Body (MSCB), in case of several Paying Agencies MS Authority (MSA) MS Certification Authority (MSCT) | Consult Annual Accounts Record Annual Accounts Validate Annual Accounts Prepare Annual Accounts for send to EC Send Annual Accounts (with signature during submission) Sign Annual Accounts Request for Revised Annual Accounts by MS Delete Annual Accounts Create New Version of Annual Accounts |
MS Managing Authority (MSMA) | Consult Annual Accounts |
FUNDS
IPARD |
Workflow
This section shows the lifecycle to create and manage the Annual Accounts.
Click here to see the Annual Accounts workflow diagram in high resolution.
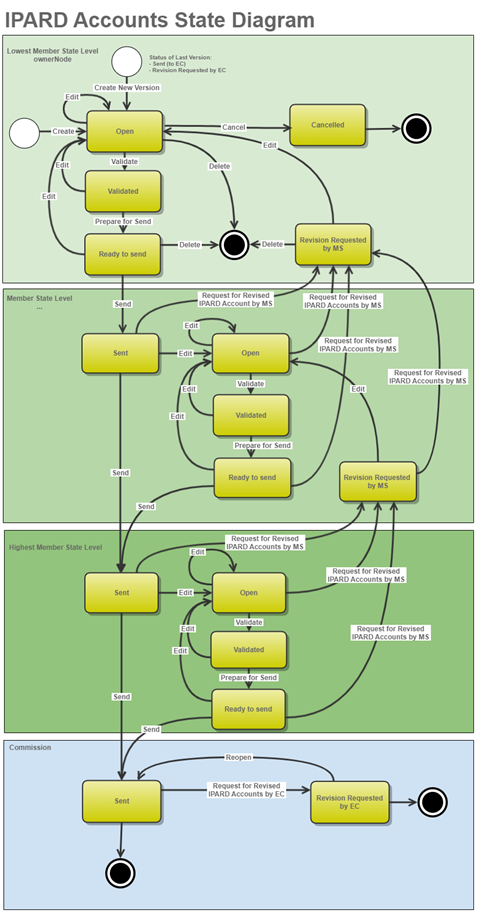
Create the Annual Accounts
Remark | The User is an identified User and has the role of MS Paying Agency, MS Coordination Body (in case of several Paying Agencies), MS Authority or MS Certification Authority with Update rights (MSPAu, MSCBu, MSAu or MSCTu). When creating a new Annual Accounts for a specific Financial year and for a specific Paying Agency, this Accounts doesn’t exist yet. The IPARD Programme has to be adopted and managed on the User's level. |
To create the Annual Accounts, go to the Execution menu and select the Annual Accounts option:
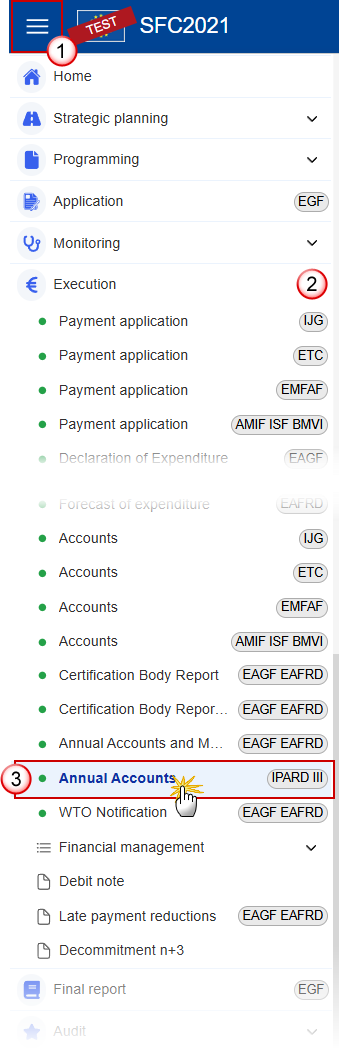
In the search screen click on the Create button to create a new Annual Accounts:
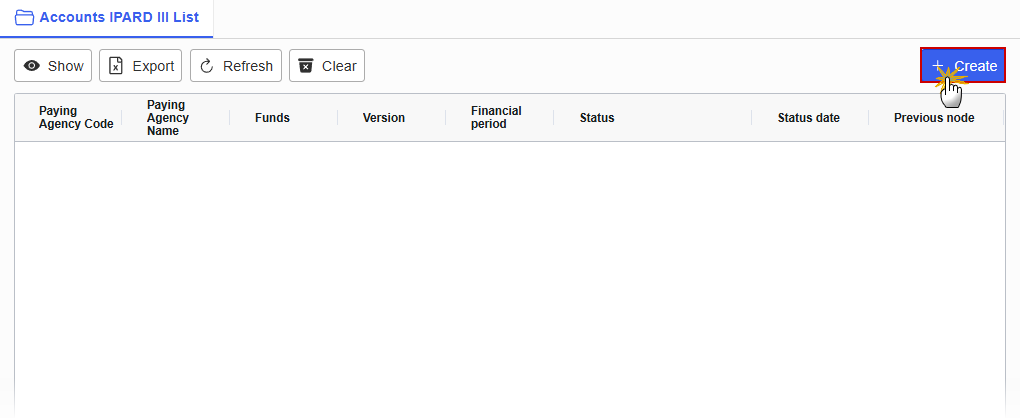
You are redirected to the Annual Accounts Creation Wizard:
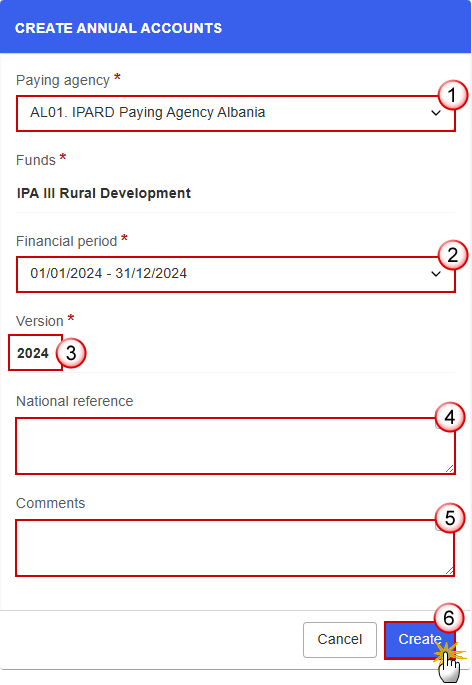
Enter or select the following information:
(1) Select the Paying Agency.
The Paying Agency list contains all paying agencies which were valid during the Financial year (i.e. for the full period or only part of it) of the country Node of the registered User and for which a required IPARD Annual Accounts is missing for at least one opened Encoding period. When there is already an Annual Accounts version for a Paying Agency, then this Paying Agency will only appear in the list when the User's Node is the owner node of that Annual Accounts version.
(2) Select the Financial period.
The list displays only the Financial periods for which the Encoding period is currently opened and for which a required IPARD Annual Accounts version is missing for the selected Paying Agency.
The Financial periods and Encoding periods are managed in the SFC database:
By default: For Financial year YYYY: Financial period=01/01/YYYY to 31/12/YYYY; Encoding period=01/01 /YYYY+1 to 31/10/YYYY.
Example: For Financial year 2024: Financial period=01/01/2024 to 31/12/2024; Encoding period=01/01/2025 to 31/10/2025.
(3) The version and the Financial period are automatically prefilled by the system at the creation of a new Annual Accounts, depending on the opened Declaration period(s) and depending on the Annual Accounts already created.
(4) Enter the National reference if applicable.
(5) Enter the Comments if necessary.
(6) Click on Create.
The status of the Annual Accounts is Open.
Remark | On Create, when the preconditions are met, the initial Annual Accounts structure is created and a Table of Content (ToC)/Navigation Tree is presented, so the User can continue to populate the structured data of the Annual Accounts. |
Record/Edit the Annual Accounts
Remark | The User is an identified User and has the role of MS Paying Agency, MS Coordination Body (in case of several Paying Agencies), MS Authority or MS Certification Authority with Update rights (MSPAu, MSCBu, MSAu or MSCTu). When editing a version of an Annual Accounts, its status is Open, Validated, Ready to send or Sent at the level of the Member State and currently resides on the User's Node. |
General
This section includes the header data to identify the main characteristics of the Annual Accounts.
Version Information
Note | The Version Information contains information on the identification and status of the IPARD Annual Accounts Version like the Paying Agency, the CCI, the Title, the Type, the Fund, the Version Number, the Status, the Node where it currently resides and the Financial Period. It contains also the information about the linked IPARD Programme (=Last Adopted IPARD Programme before the beginning of the Financial Period). The Version information for the Annual Accounts cannot be modified once the version has been created, only the National reference and the Comments can be updated. |
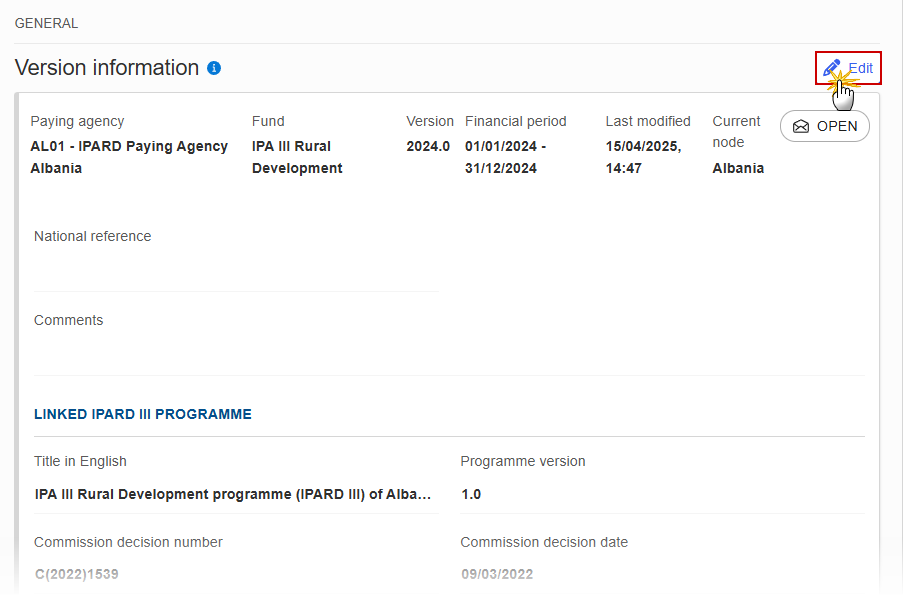
The Edit details pop-up window appears:
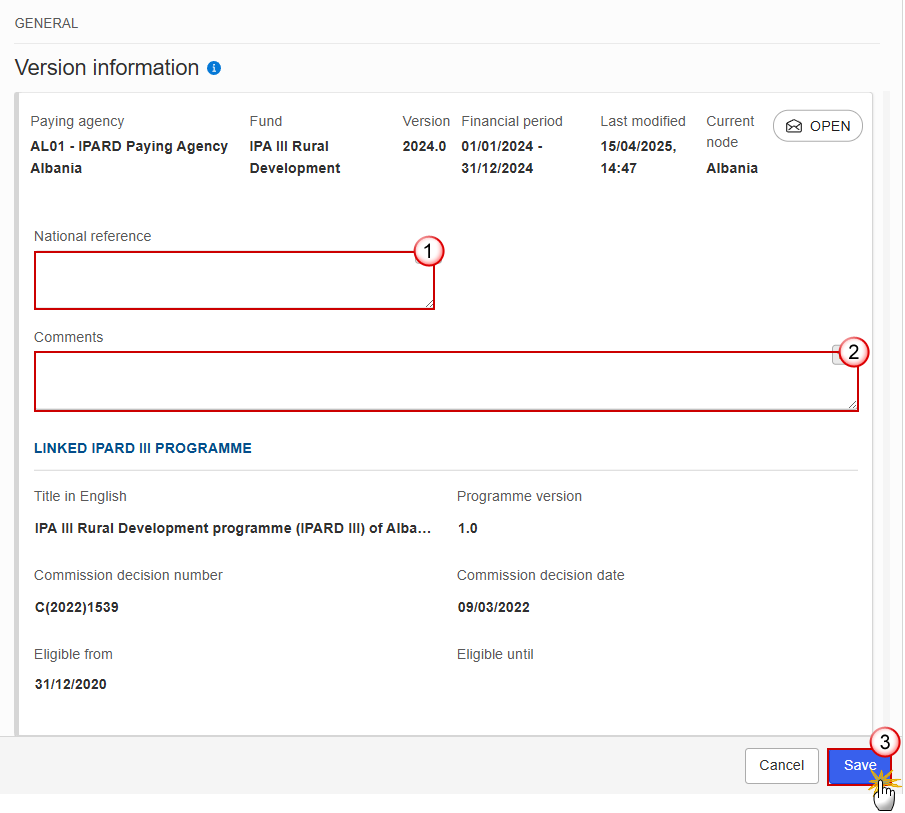
Enter or modify the following information if needed:
(1) Enter or modify the National reference.
(2) Enter or modify the Comments.
(3) Click on Save to save the information.
Officials in Charge
Note | Officials in Charge can be updated at any time, independent from the status of the Annual Accounts. Commission Officials (email domain "ec.europa.eu") can only be created/updated/deleted by Commission Users. |
Click on the Add button
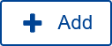 to add a new official in charge.
to add a new official in charge.Clicking on the Edit icon
 of a row will allow you to modify the information of this official.
of a row will allow you to modify the information of this official.Clicking on the Delete icon
 of a row will allow you to delete the official in charge selected.
of a row will allow you to delete the official in charge selected.
Click on the Add button to add a new Official in Charge:
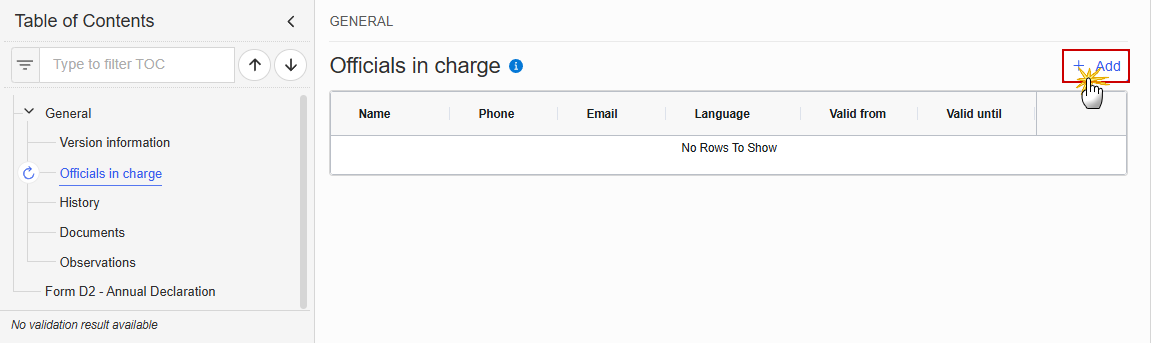
The Edit details pop-up window appears:
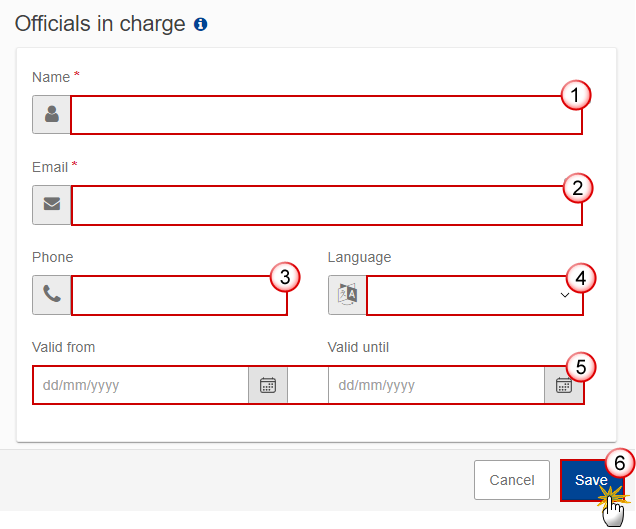
Enter or select the following information:
(1) Enter the Name.
(2) Enter the Email.
The format of the Email address will be validated by the system and should be unique.
(3) Enter the Phone number.
(4) Select the Language.
(5) Enter the Valid from and Valid until dates.
The Valid until date should be greater than the Valid from date.
(6) Click on Save to save the information.
History
This section shows all the actions that have been taken on the Annual Accounts since it was created, for example:
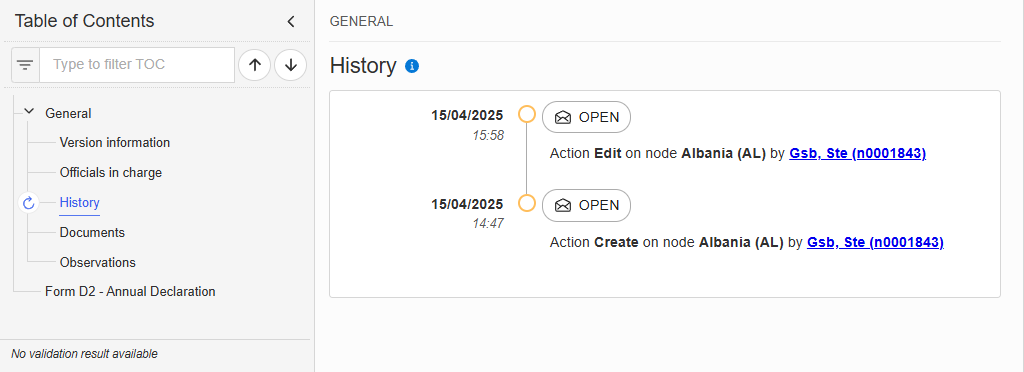
Documents
Note | The Documents list shows all documents uploaded against this version of the Annual Accounts by Member State and by Commission. Member State Users see all their own Documents and the sent Commission Documents. Commission Users see all their own Documents, unsent Integral Member State Documents and sent Member State Documents. |
The following documents will be foreseen:
Description | Internal Code | Non-Integral (1) | Integral (2) | System (3) | Required (4) |
Document submitted by the National Authorising officer by 15 February n+1: | |||||
Annual declaration statement- (descriptive part) | ACA.AD |
| X |
| X |
Management declaration | ACA.MD |
| X |
| X |
Table of differences by IPARD III programme and measure, accompanied by an explanation for each difference | ACA.DIF |
| X |
| X |
List of all payments made in the financial year | ACA.PAY |
| X |
| X |
Annual financial reports/statements/bank statements | ACA.FR |
| X |
| X |
Document submitted by the Audit Authority by 15 March n+1: | |||||
Annual Audit Activity Report | ACA.AAR |
| X |
| X |
Audit Opinion | ACA.AO |
| X |
| X |
Other documents | |||||
Other Member State Document | ACA.OM | X |
|
|
|
Snapshot of data before send | SNP.ACASNT |
| X | X | X |
(1) Document can be sent at any time
(2) Document will be automatically sent when the Object is sent
(3) Document automatically created by the system
(4) Document required in the system before a next action can be executed
Remark | For Annual Accounts Financial Year 2024, Debtor Ledger IPARD III CSV documents (ACA.DLIII) should be submitted in Annual Accounts Financial Year 2024 in SFC2014. For Financial Year 2025 onwards, they should be submitted in SFC2021. |
Upload & Send Documents
Multiple documents can be uploaded in the Annual Accounts.
Clicking on the Add button
 will open a pop-up window allowing you to add a new document type with attachments.
will open a pop-up window allowing you to add a new document type with attachments.Selecting a document row and clicking on the View icon
 will allow you to view the document information.
will allow you to view the document information.Selecting a document row and clicking on the Edit icon
 will allow you to modify the document information. If a document of type 'Other Member State Document' must be sent, you can select the edit icon in order to send the document.
will allow you to modify the document information. If a document of type 'Other Member State Document' must be sent, you can select the edit icon in order to send the document.Selecting a document row and clicking on the Delete icon
 will allow you to delete the document and all attachements.
will allow you to delete the document and all attachements.
Remark | Integral Documents are only sent - together with the encoded/uploaded data – once the Annual Accounts is sent to the EC. Referential/non-integral Documents (ie. 'Other Member State Document') can be sent at any time independently of the status of the Annual Accounts. The 'Other Member State Document' type demands a manual submission (they are NOT sent automatically when the object is sent to the EC). A non-integral document is only visible to the Commission when the SENT DATE is visible. |
Click on the Add button to add a new document:
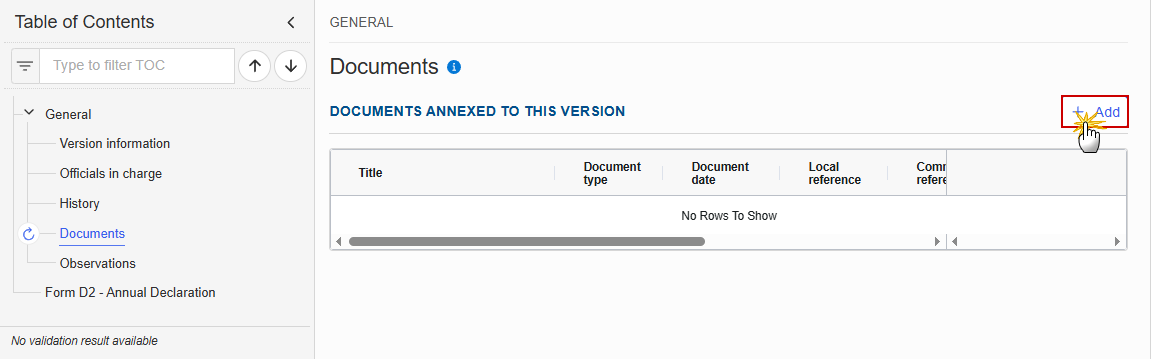
The Edit document details pop-up window appears:
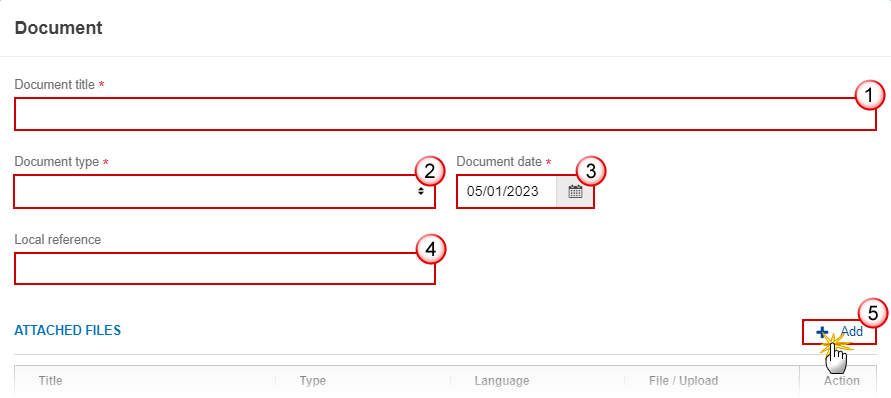
Enter or select the following information:
(1) Enter a Document Title for your Document.
(2) Select a Document Type.
(3) Enter a Document Date.
The system automatically fills the field with todays date, but this can be modified.
(4) Enter a Local reference.
(5) Click on the Add button to add a new attachment:
You can add multiple attachments related to the same part of the annual accounts by clicking on the Add button (e.g. separate files for the annual declaration of EAGF and EAFRD under the annual declaration file type).
You can remove unwanted attachments by selecting the attachment and clicking on the Remove button.
The Attached files window becomes editable:
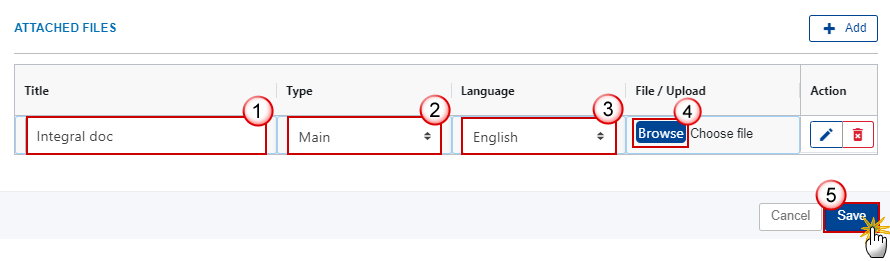
Enter or select the following information:
(1) Enter a Title for your attachment.
(2) Select the Type of the document.
It is possible to select from these 4 types: Annex, Cover Letter, Main or Translation.
(3) Select the Language of the document.
(4) Click on Browse to select the file that you want to add as an attachment.
(5) After the attachments are uploaded click on Save.
Remark | Integral document types will only display the Save button and will be sent when the Annual Accounts is sent to the Commission. Non-integral document types (such as ‘Other Member State Documents’) will display the Save button and a Save & Send button, and must be sent independently of the Annual Accounts. |
Send an unsent non-integral document
Once the document and attachment(s) have been uploaded click on the Edit icon in the row containing the unsent document:
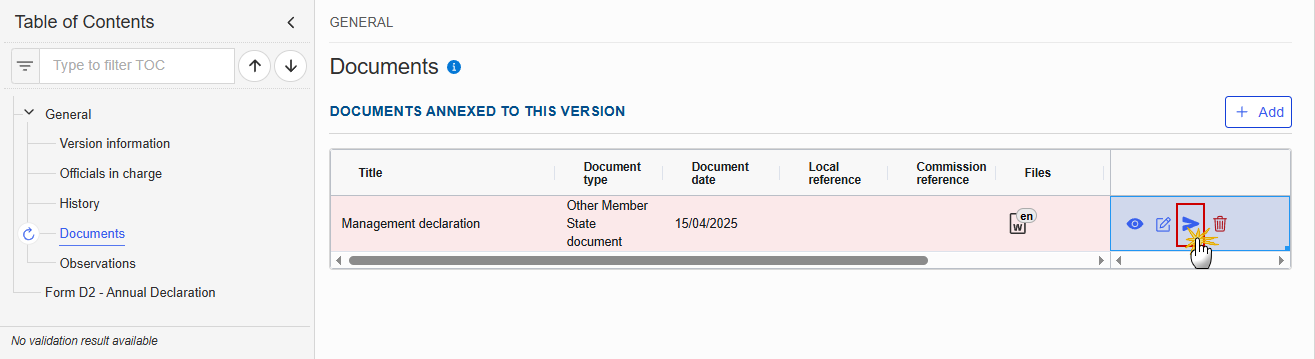
Click on Confirm to send the document to the Commission. For completing this action, the User will be redirected to the EU Login signature page:
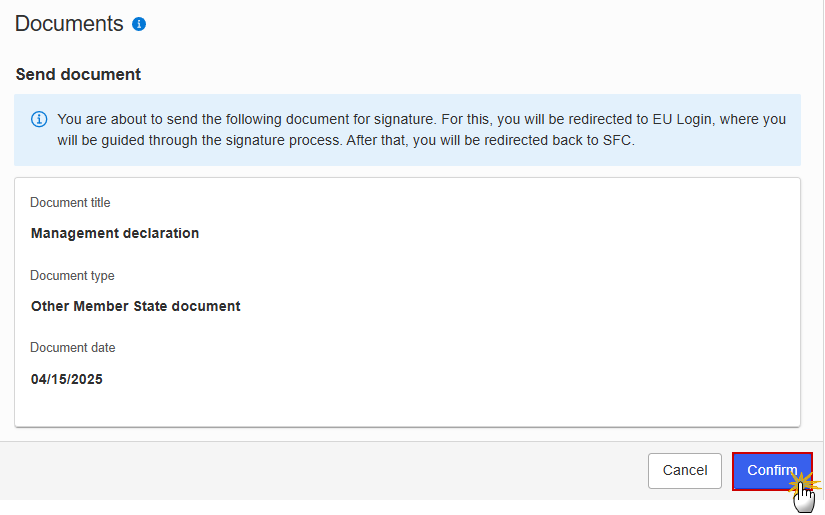
Remark | The Save & Send button will only be shown for documents which are not integral part of the Object and after at least one attachment was added. |
Delete an unsent document
Remark | Only unsent documents can be deleted. |
In the row of a previously uploaded unsent document click on the Delete icont to delete the document and associated attachments:

A confirmation window appears:
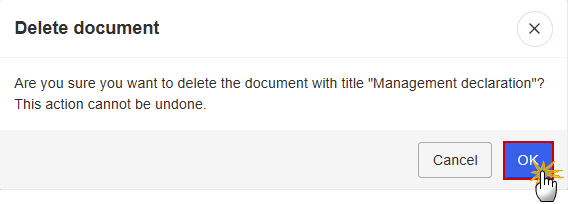
Click on OK to confirm deletion. Click on Cancel to return to the document section.
Observations
Note | This section is used to provide any relevant information to the Annual Accounts. It can be used as a type of 'chat' between the Member State and Commission. All Users who have Read permission on the Annual Accounts will be able to read all Observations in the conversation. All Users who have Update permission on the Annual Accounts will be able to send an observation and participate in the conversation. All observations are kept against the specific version of the Annual Accounts. The observation is added below the Observations box and includes the username, the date and time of the post. |
Click on the Add button to add an observation:

The Add new observation screen appears:
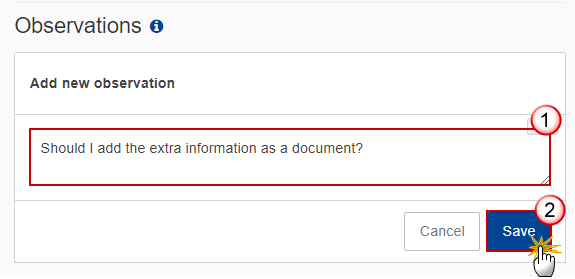
Enter the following:
(1) Enter an observation.
(2) Click on Add to save the information.
Form D2 - Annual Declaration
Note | List of measures are those used in IPARD Programmes and IPARD Declaration of Expenditures for the new programming period 2021-2027. |
Click on the Edit button to enter the values:
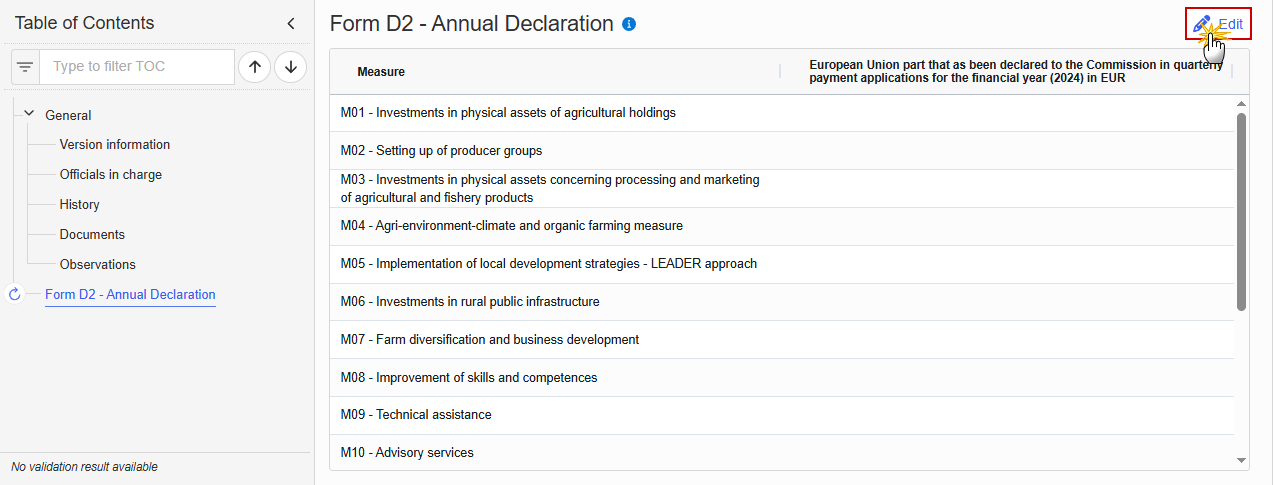
The Edit details pop-up window appears:
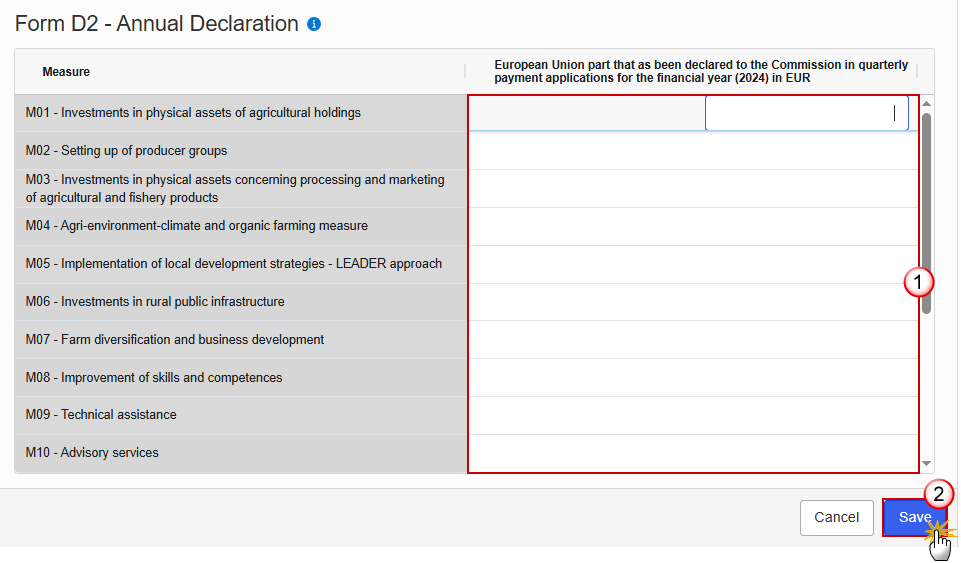
Enter the following:
(1) Enter the values in the fields.
Amounts are in euros and are stored with 2 decimals.
(2) Click on Save to save the information.
Validate the Annual Accounts
Remark | The Annual Accounts can be validated at any time, when the current version is in status Open and resides at the User’s Node. To validate the Annual Accounts, the User must have the role of MS Paying Agency, MS Coordination Body (in case of several Paying Agencies), MS Authority or MS Certification Authority with Update or Send rights (MSPAu/s, MSCBu/s, MSAu/s or MSCTu/s). |
Click on the Validate button to validate the Annual Accounts:
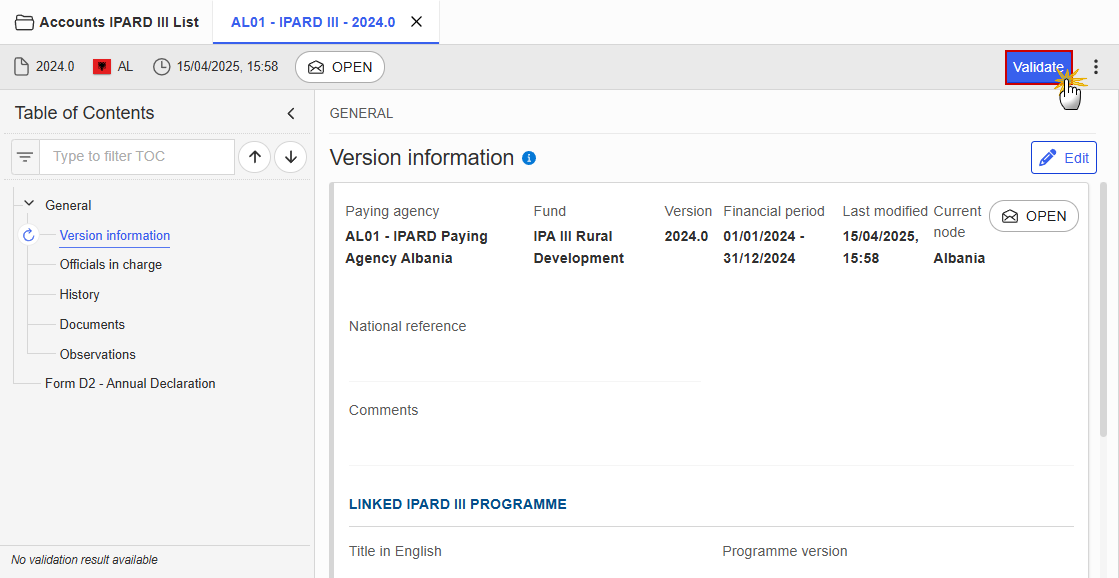
Remark | An Error will block you from sending the Annual Accounts. The error(s) should be resolved and the Annual Accounts must be revalidated. Note that a Warning does not block you from sending the Annual Accounts, but highlits issues to be considered, and if applicable – resolved. |
The system validates the following information:
Code | Severity | Validation Rule |
010 | Warning | Validate that at least one official in charge of the Member State exists. |
020 | Error | Validate that the IPARD Paying Agency code is valid (implicit in web). |
030 | Error | Validate that all integral documents have at least one attachment with a length > 0. |
An example of a validation window:

You can check the list of validation results at any time throughout the Annual Accounts:
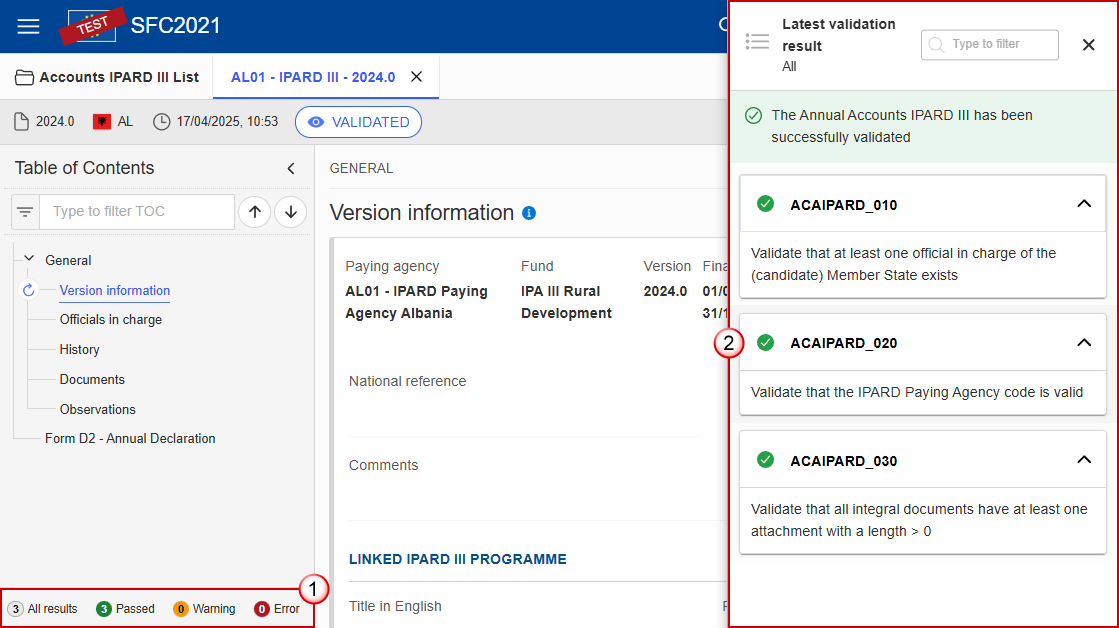
To see the last validation results:
(1) Click on one of the 4 categories: All results, Passed, Warning, Error.
(2) The list of latest validation results for the chosen category is displayed.
After all errors have been resolved the status of the Annual Accounts becomes Validated.
Prepare the Annual Accounts for send to EC
Remark | The Prepare for Send can occur when a User on the highest MS Node wants to indicate that the Annual Accounts version can be prepared for sending to the Commission, once the Validation Errors have been removed and the status is Validated or Sent. To prepare the send of the Annual Accounts, the User must have the role of MS Paying Agency, MS Coordination Body (in case of several Paying Agencies), MS Authority or MS Certification Authority with Update or Send rights (MSPAu/s, MSCBu/s, MSAu/s or MSCTu/s). |
Click on the Prepare for send to EC button to prepare to send the Annual Accounts to the Commission:
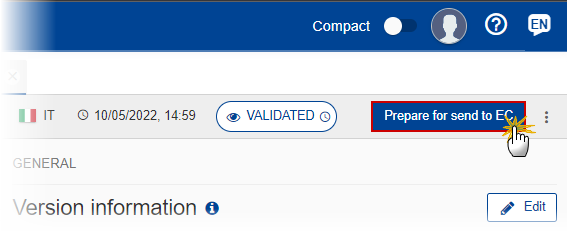
The system will ask you to confirm the send action:
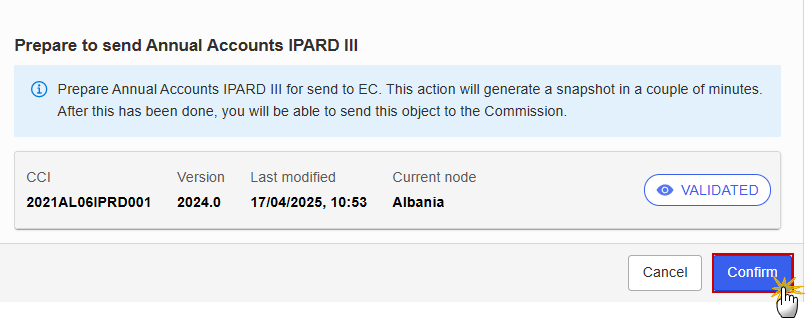
Click on Confirm to confirm.
The status of the Annual Accounts is set to Preparing for send to EC.
Remark | When on the highest MS node, a ‘Snapshot’ document will be available in the Documents section so that the sender can first verify what will be sent to the Commission. |
Send the Annual Accounts
Remark | The Annual Accounts can only be sent once the Validation Errors have been removed and the status is Ready To Send or Sent. The "4 eyes principle" must be respected. Therefore, the User sending must be different from the User who last validated. To send the Annual Accounts version, the User must have the role of MS Paying Agency, MS Coordination Body (in case of several Paying Agencies), MS Authority or MS Certification Authority with Update and Send rights (MSPAu/s, MSCBu/s, MSAu/s or MSCTu/s). |
Click on the Send button to send the Annual Accounts to the Commission or to the upper Node:
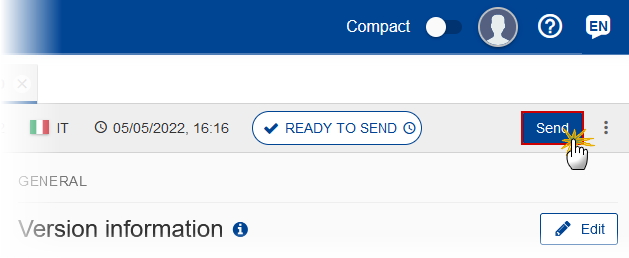
The system will ask you to confirm the send action:
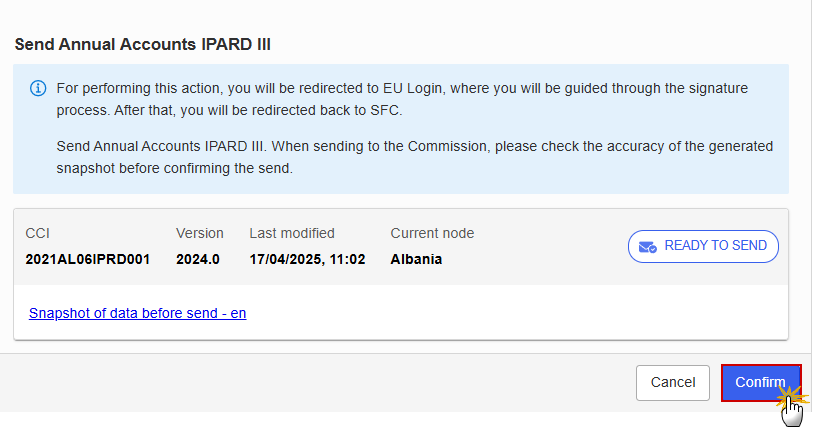
Click on Confirm to confirm. For completing this action, the User will be redirected to the EU Login signature page to sign the submission of the Annual Accounts
On success, the Annual Accounts version has been sent to the Commission or to the upper Node. When sent, the status is set to Sent.
Remark | When on the highest MS node, different versions of the generated “Snapshot before send” document will be available so that the sender can first verify what will be sent to the Commission:
|
Request for Revised Annual Accounts by MS
Remark | The Annual Accounts can only be revised by MS when a lower Node exists and the status is Sent (to a higher MS node), Open, Validated, Ready to Send or Revision requested by MS. This action can be used when a User wants to request a revision for the Annual Accounts version sent by the Member State/Region because it is incomplete or incorrect. To request a revised Annual Accounts version, the User must have the role of MS Paying Agency, MS Coordination Body (in case of several Paying Agencies), MS Authority or MS Certification Authority with Update rights (MSPAu, MSCBu, MSAu or MSCTu). |
Follow the steps to request for revised Annual Accounts by MS:

Select the following:
(1) Select the icon with 3 vertical dots.
(2) Click on the Request revision button to request revision from the lower Node.
The system will ask you to confirm the request for revision:
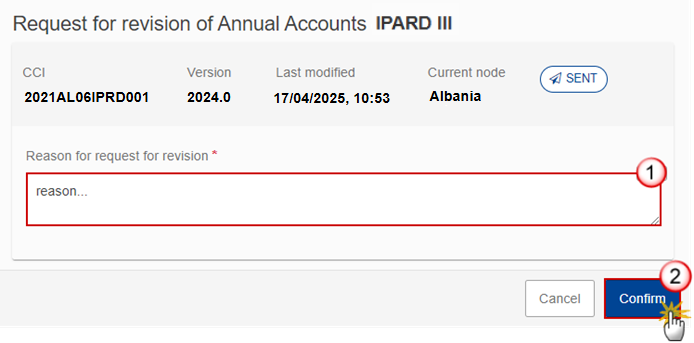
Enter the following:
(1) Enter the Reason in the text box provided.
(2) Click on Confirm to save the information.
On success, the status of the Programme will be changed to status Revision requested by MS and the sender is notified of the action and its reason.
Delete the Annual Accounts
Remark | The Annual Accounts can only be deleted when:
To delete the Annual Accounts, the User must have the role of MS Paying Agency, MS Coordination Body (in case of several Paying Agencies), MS Authority or MS Certification Authority with Update rights (MSPAu, MSCBu, MSAu or MSCTu). The delete is a physical delete and cannot be recovered! |
Follow the steps to remove the Annual Accounts from the system:
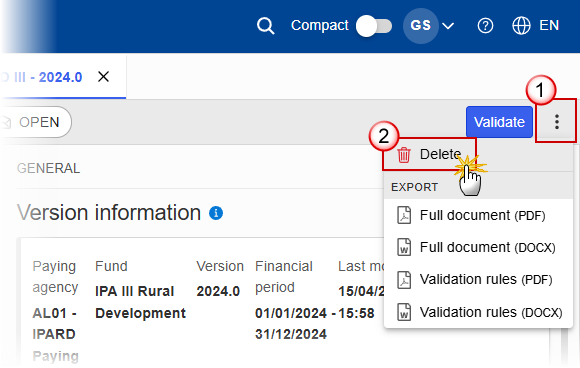
Select the following:
(1) Select the icon with 3 vertical dots.
(2) Click on the Delete button to remove the Annual Accounts from the system.
The system will ask you to confirm the delete action:
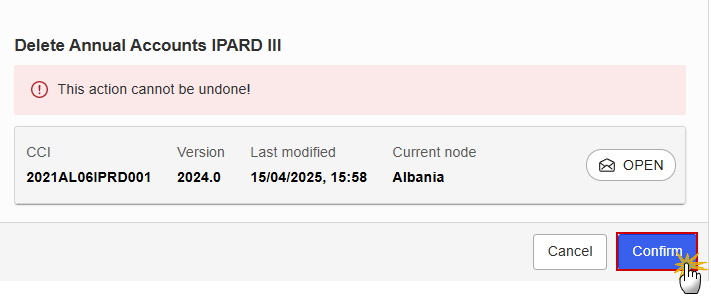
Click on Confirm to confirm or click on Cancel to return to the Annual Accounts.
Create a New Version of the Annual Accounts
Remark | A new version of the Annual Accounts can only be created when the last version is in status Sent and resides in the Commission node or is in status Returned for modification by EC To create a new version of the Annual Accounts, the User must have the role of MS Paying Agency, MS Coordination Body (in case of several Paying Agencies), MS Authority or MS Certification Authority with Update rights (MSPAu, MSCBu, MSAu or MSCTu). |
Click on the Create button to create a new version of the Annual Accounts:
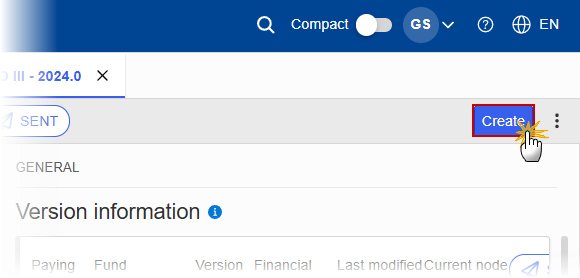
The system will ask you to confirm the creation of a new version:
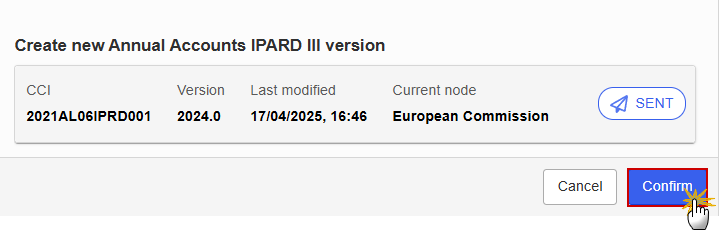
Click on Confirm to confirm. Click on Cancel to return to the Annual Accounts.
On success, a new version of the Annual Accounts has been created as a copy of the last version, with a version number identical to the previous and a working version number incremented by one. Its status is set to Open.
