Survey
PURPOSE
This document describes the actions to be taken to report survey results to the EC via SFC2021.
Under Article 23(3) of the ESF+ Regulation (EU) No 2021/1057 Managing Authorities shall report twice to the Commission the aggregated results of a structured survey of the end recipients regarding i) the support received from the ESF+ under specific objective 4.1 point (m), ii) their living conditions and iii) the nature of their material deprivation.
The first such report of the aggregated survey results shall be submitted by 30 June 2025 and the second by 30 June 2028. The survey should be carried out in the year previous to the reporting year (in effect 2024 and in 2027). However, if MAs already implemented all interventions before 2027, the structured survey would not need to be performed in 2027. Similarly, if the implementation of SO(m) programme starts later than 2024, the survey will not be carried out (see 3.2 below on how to inform the EC of the non-performance of these surveys). These two compulsory surveys are labelled 2025 and 2028 surveys in SFC2021 referring to the years in which the reporting of their results is to be submitted to the EC via SFC2021.
The survey could be conducted more frequently if deemed appropriate by the MA. These additional surveys (carried out in the implementation years different to 2024 and 2027) are considered voluntary or optional and their results may also be uploaded in SFC2021 in the same manner as those considered obligatory by the Regulation.
In the case that food and/or basic material assistance is provided to the most deprived persons both directly (on the premises where food/goods are delivered) and indirectly (though vouchers or cards), MAs should carry out separate surveys following the two different structured survey templates set out in the Implementing Regulation mentioned in previous paragraph and should report on their results separately in SFC2021.
For general explanations of the survey process refer to the ‘Explanatory note for the structured survey on end recipients of ESF+ support for addressing material deprivation (specific objective 4(1)(m) ESF+ Regulation)’ issued separately (first version March 2024). The explanatory note has also been uploaded in CIRCABC under this link.
REGULATIONS
More details regarding the regulation of the Survey can be found in the About SFC2021 section of the portal.
ROLES
Roles involved in the Survey are:
MS Managing Authority (MSMA) | Record the Survey Upload Survey Documents Consult the Survey Delete the Survey Validate the Survey Prepare the Survey for send to EC Send the Survey Return the Survey by MS for modification Create new version of a Survey |
FUNDS
ESF+ |
Workflow
This section shows the lifecycle to create and manage the Survey.
Click here to see the Survey workflow diagram in high resolution.
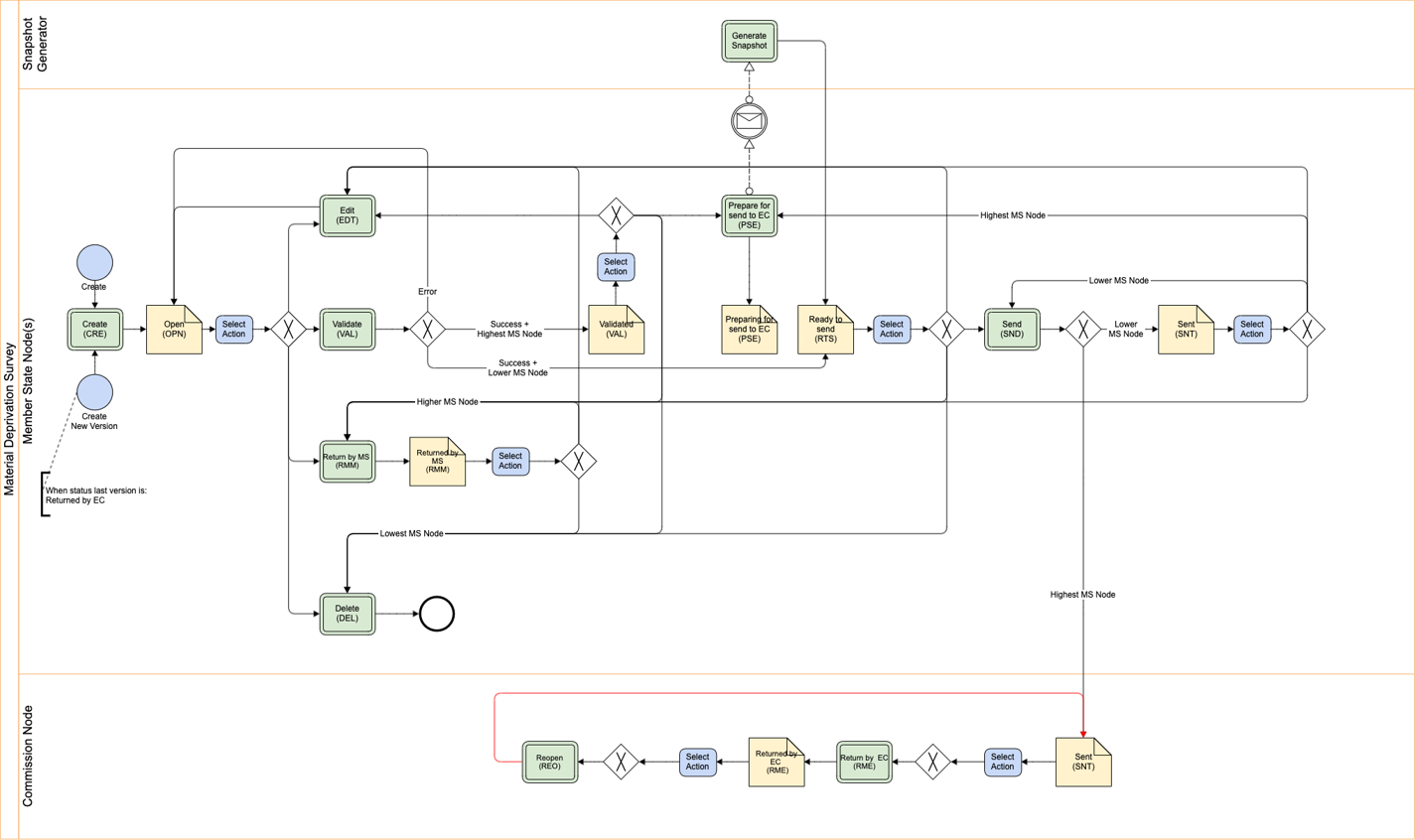
Create the Survey
Remark | The User is an identified User and has the role of MS Managing Authority with Update rights (MSMAu) for the ESF+ Fund. When creating a new Survey, it doesn't exist yet. The Programme is adopted and managed on the User’s Node. Maximum 1 Survey per Programme and Submission Deadline can be created. The following Submission Deadlines are foreseen in Article 23(3) of the ESF+ Regulation and are obligatory: 30/06/2025 for Surveys held in 2024 and 30/06/2028 for Surveys held in 2027. |
To create the Survey, go to the Evaluation > Survey (ESF+) menu and select the Survey option:
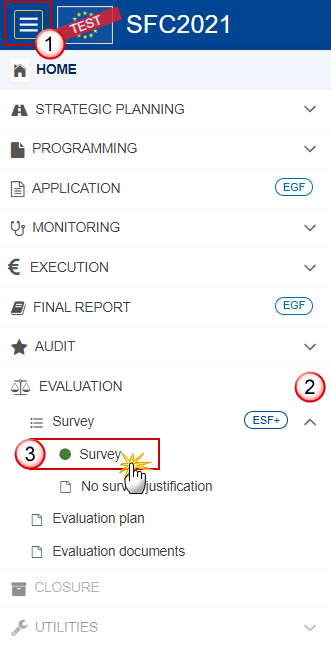
In the search screen click on the Create button to create a new Survey:
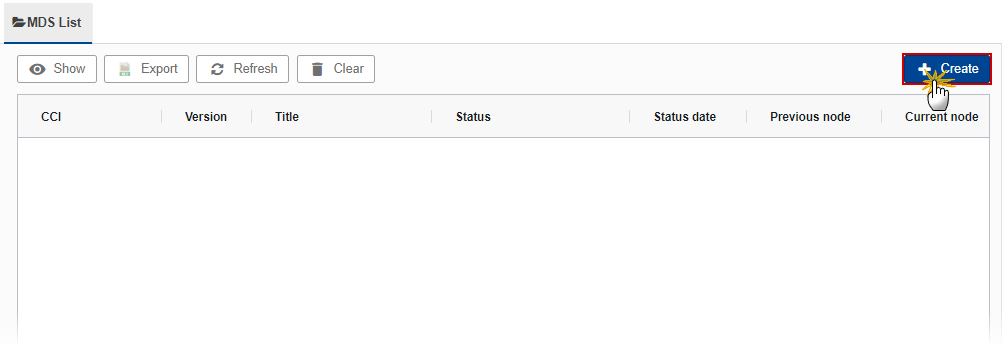
You are redirected to the Survey Creation Wizard:
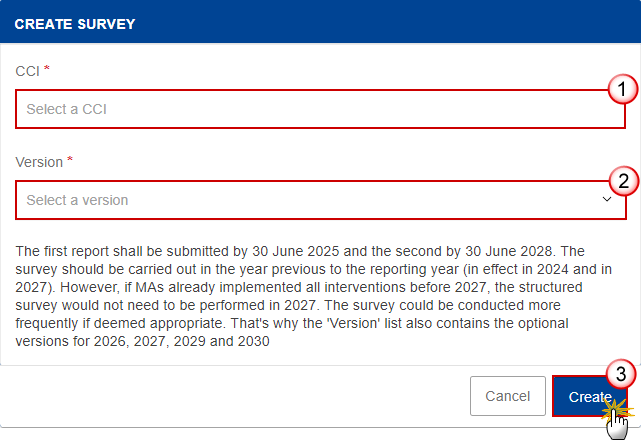
Select the following information:
(1) Select the CCI number.
The CCI list contains all adopted IJG Programmes covering the Material Deprivation Specific Objective (ESO4.13), managed at the User’s Node. The list returns the CCI, and the Programme English Title retrieved from the last adopted version of the Programme.
(2) Select the Version.
The Version list contains all Survey versions which do not yet exist for the CCI and which have a Submission due date < current date + 9 months. This allows creating a Survey 9 months before their due date. The due date for the submission is 30/06/YYYY.
(3) Click on Create.
The status of the Survey is Open.
Remark | On Create, the initial Survey structure is created, and a Table of Content (ToC)/Navigation Tree is presented, so the User can continue to populate the structured data of the Survey. |
Record/Edit the Survey
Remark | The User is an identified User and has the role of MS Managing Authority with Update rights (MSMAu). When editing a version of a Survey, its status is Open, Validated, Ready to send, Sent at the level of the Member State or Returned by MS, and currently resides on the User's Node. |
Note | Data can be entered manually as usual. However, an alternative way for the manual data entry is foreseen via an import from Excel function, available in the additional actions menu. To limit possible errors in the Excel file, a correctly formatted Excel template containing all rows and valid codes of the Survey is foreseen on the SFC portal and is accessible via this link. The User has only to provide the answers to each of the questions and upload the file. When uploading the Excel file, the system validates its content. It checks that all Question codes requiring an answer are present, not more, not less. It checks that only valid Question codes are present. It checks that the data type of each answer is correct. When not all answers from the Excel file could be validated, the following alert is displayed “The Excel file cannot be imported as some of the rows are missing or have a wrong format or wrong codes. The Import button will be then disabled. Please correct the Excel file and re-try.”, followed by the list of wrong rows. When the validation of the uploaded Excel file is successful, the import button will be enabled. The import will update the answers of all corresponding questions. |
Follow the steps to import data from an Excel file in the Survey:
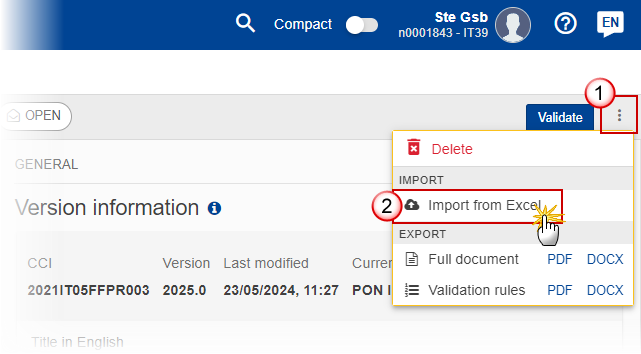
Select the following:
(1) Select the icon with 3 vertical dots.
(2) Click on the Import from Excel button.
The system will ask you to upload the file:
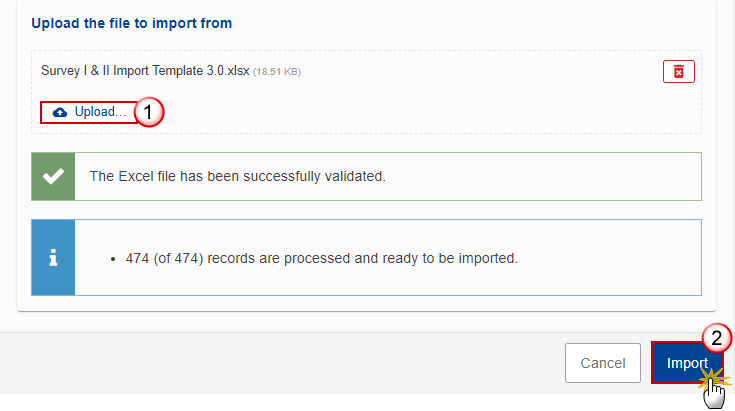
Do the following:
(1) Click on Upload… to select the file.
(2) Click on Import to import data in the Survey.
General
Version information
Note | The Version Information contains information on the identification and status of the Survey Version like the CCI, the Version Number, the Status, the Node where it currently resides, the Title in English and the Source language. Only the Source language can be updated and is mandatory. |
Click on the Edit button to update the information if needed:
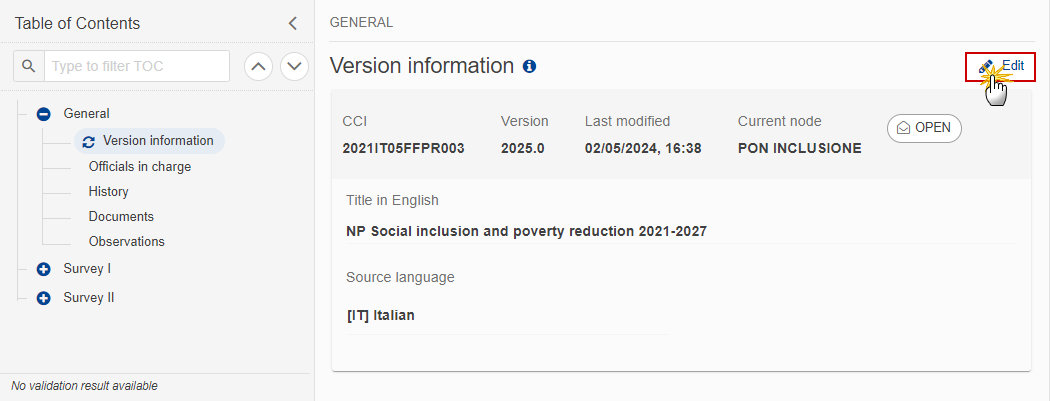
The Edit details pop-up window appears:
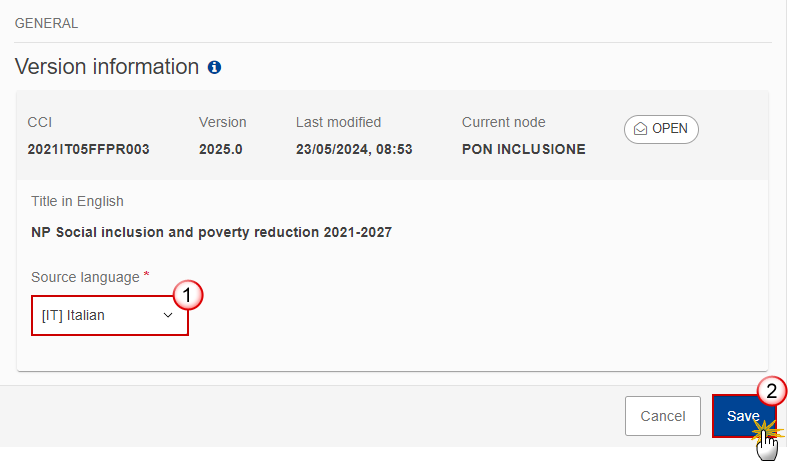
Modify the following information if needed:
The Source language is copied from the last version of the Programme at Commission level. When changing it, the country description in I.1 and II.1 is automatically updated.
(2) Click on Save to save the information.
Officials in Charge
Note | Officials in Charge can be updated at any time, independent from the status of the Survey. Commission Officials (email domain "ec.europa.eu") can only be created/updated/deleted by Commission Users. |
Click on the Add button
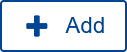 to add a new official in charge.
to add a new official in charge.Clicking on the Edit icon
 of a row will allow you to modify the information of this official.
of a row will allow you to modify the information of this official.Clicking on the Delete icon
 of a row will allow you to delete the official in charge selected.
of a row will allow you to delete the official in charge selected.
Click on the Add button to add a new Official in Charge:

The Edit details pop-up window appears:

(1) Enter the Name.
(2) Enter the Email.
The format of the Email address will be validated by the system and should be unique.
(3) Enter the Phone number.
(4) Select the Language.
(5) Enter the Valid from and Valid until dates.
The Valid until date should be greater than the Valid from date.
(6) Click on Save to save the information.
History
This section shows all the actions that have been taken on the Survey since it was created, for example:

Documents
Note | The Documents list shows all documents uploaded against this version of the Survey by Member State and by Commission. Member State Users see all their own Documents and the sent Commission Documents. Commission Users see all their own Documents, unsent Integral Member State Documents and sent Member State Documents. Only unsent documents can be deleted. Once a document has been sent to the Commission it cannot be deleted. |
The following documents are foreseen:
Description | Internal Code | Non-Integral (1) | Integral (2) | System (3) | Required (4) |
Other Member State Document | MDS.OM | X |
|
|
|
Snapshot of data before send | SNP.MDSSNT |
| X | X | X |
Additional information | MDS.ADI |
| X |
|
|
Anonymised raw data | MDS.ARD |
| X |
|
|
(1) Document can be sent at any time
(2) Document will be automatically sent when the Object is sent
(3) Document automatically created by the system
(4) Document required in the system before a next action can be executed
Uploading & Sending Documents
Note | Only unsent documents can be deleted. Once a document has been sent to the Commission it cannot be deleted. |
Multiple documents can be uploaded in the Survey.
Clicking on the Add button
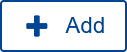 will open a pop-up window allowing you to add a new document type with attachments.
will open a pop-up window allowing you to add a new document type with attachments.Selecting a document row and clicking on the View icon
 will allow you to view the document information.
will allow you to view the document information.Selecting a document row and clicking on the Edit icon
 will allow you to modify the document information. If a document of type 'Other Member State Document' must be sent, you can select the edit icon in order to send the document.
will allow you to modify the document information. If a document of type 'Other Member State Document' must be sent, you can select the edit icon in order to send the document.Selecting a document row and clicking on the Delete icon
 will allow you to delete the document and all attachements.
will allow you to delete the document and all attachements.
Remark | Integral Documents (Official Proposal, etc.) are only sent - together with the encoded data – once the Survey is sent to the EC. Referential/non-integral Documents (ie. 'Other Member State Document') can be sent at any time independently of the status of the Survey. The 'Other Member State Document' type demands a manual submission (they are NOT sent automatically when the object is sent to the EC). A non-integral document is only visible to the Commission when the SENT DATE is visible. |
Click on the Add button to add a new document:
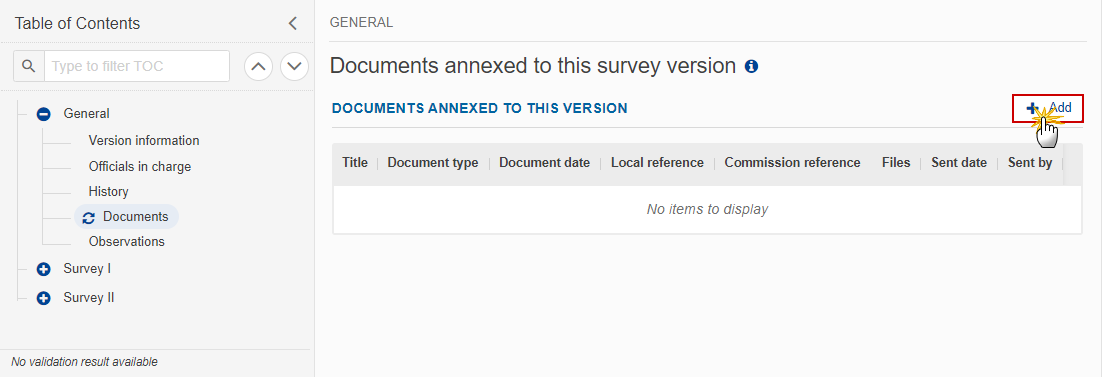
The Edit document details pop-up window appears:
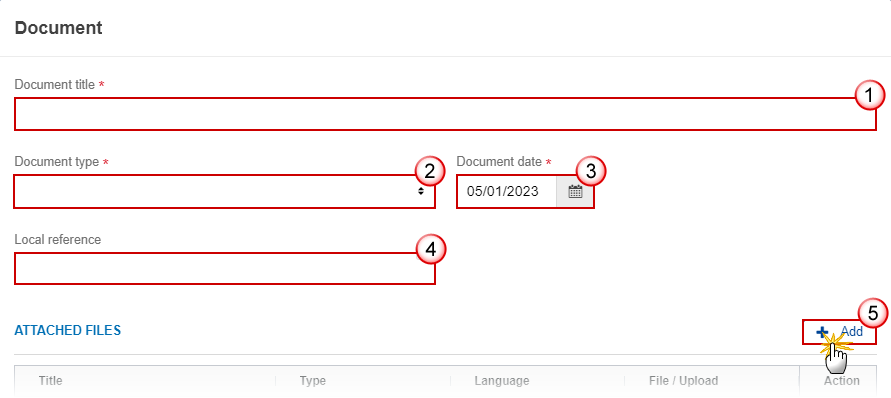
Enter or select the following information:
(1) Enter a Document title for your Document.
(2) Select a Document type.
The Document Type list in the edit screen will contain all non-System Integral and non-Integral Document Types from the Document Group.
(3) Enter a Document date.
The system automatically fills the field with todays date, but this can be modified.
(4) Enter a Local reference.
(5) Click on the Add button to add a new attachment:
You can add multiple attachments by clicking on the Add button.
You can remove unwanted attachments by selecting the attachment and clicking on the Remove button.
The Attached files window becomes editable:

Enter or select the following information:
(1) Enter a Title for your attachment.
(2) Select the Type of the document.
It is possible to select from these 4 types: Annex, Cover Letter, Main or Translation.
(3) Select the Language of the document.
(4) Click on Browse to select the file that you want to add as an attachment.
(5) After the attachments are uploaded click on Save.
Remark | Integral document types will only display the Save button and will be sent when the Survey is sent to the Commission. Non-integral document types (such as ‘Other Member State Documents’) will display the Save button and a Save & Send button, and must be sent independently of the Survey. |
Sending an unsent non-integral document
Note | Only unsent documents can be deleted. Once a document has been sent to the Commission it cannot be deleted. |
Once the document and attachment(s) have been uploaded click on the Edit icon in the row containing the unsent document:

Click on Confirm to send the document to the Commission. For completing this action, the User will be redirected to the EU Login signature page:
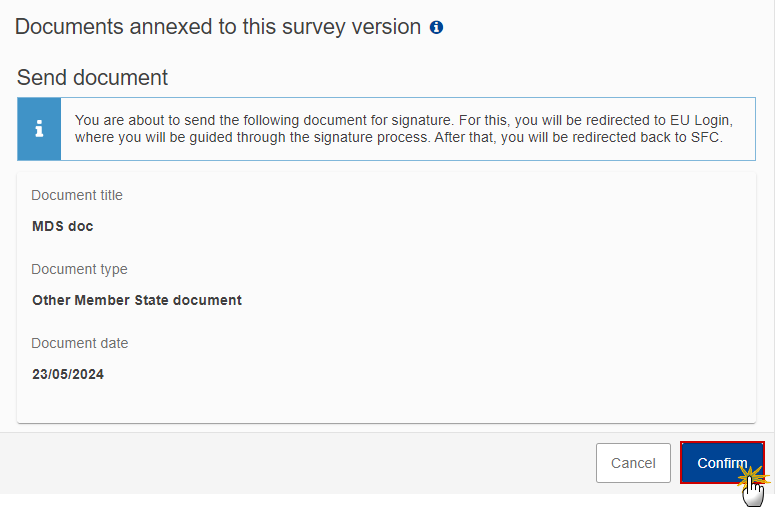
Remark | The Save & Send button will only be shown for documents which are not integral part of the Object and after at least one attachment was added. |
Deletion of an unsent document
Note | Only unsent documents can be deleted. Once a document has been sent to the Commission it cannot be deleted. |
In the row of a previously uploaded unsent document click on the Delete icon to delete the document and associated attachments:
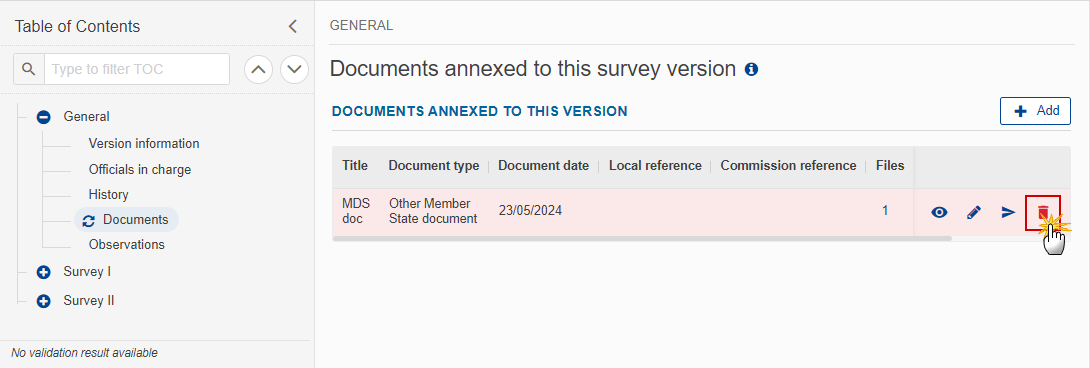
A confirmation window appears:

Click on OK to confirm deletion. Click on Cancel to return to the document section.
Observations
Note | This section is used to provide any relevant information to the Survey . It can be used as a type of 'chat' between the Member State and Commission. All Users who have Read permission on the Survey will be able to read all observations in the conversation. All Users who have Update permission on the Survey will be able to send an observation and participate in the conversation. All observations are kept against the specific version of the Survey . The observation is added below the Observations box and includes the username, the date and time of the post. |
Click on the Add button to add an observation:
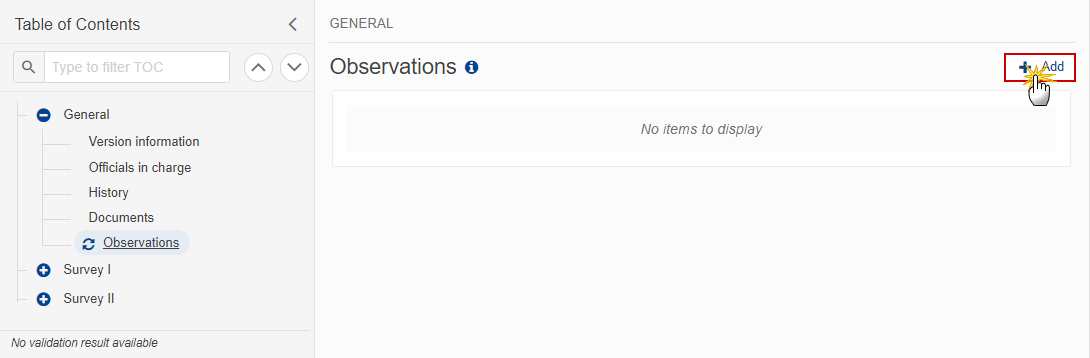
The Add new observation screen appears:
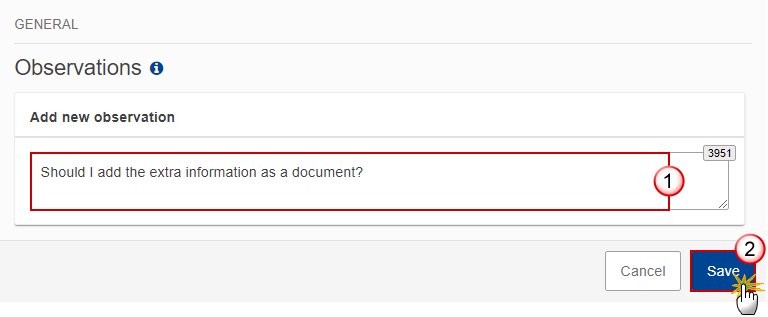
Enter the following:
(1) Enter an observation.
(2) Click on Save to save the information.
SURVEY I ON DIRECT SUPPORT
Remark | Please fill in the open questions in English if possible. |
Introductory questions
I.1 Country
Note | The country is automatically set by the system and is the Country of the CCI. |
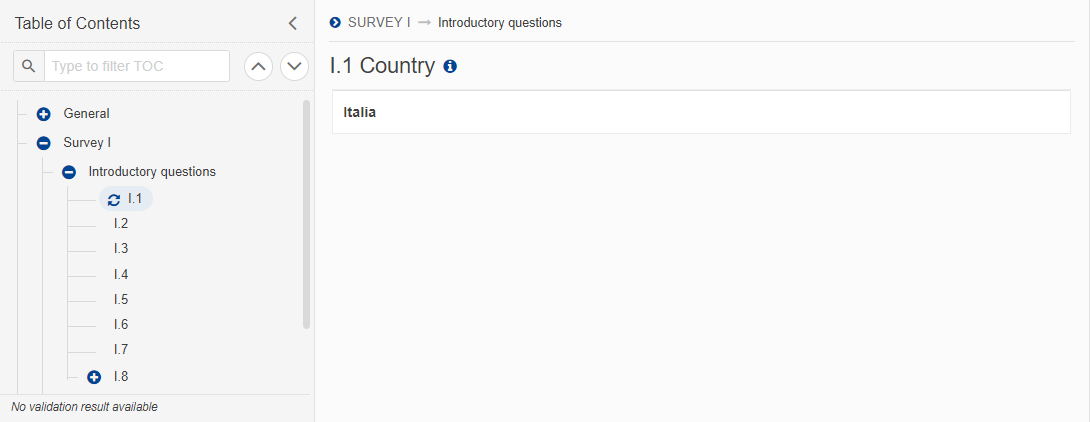
I.2 Beneficiaries’ information
Note | A ‘beneficiary’ means a public or private body, an entity with or without legal personality, or a natural person, responsible for initiating or both initiating and implementing operations):
|
Click on the Edit button to edit the information:
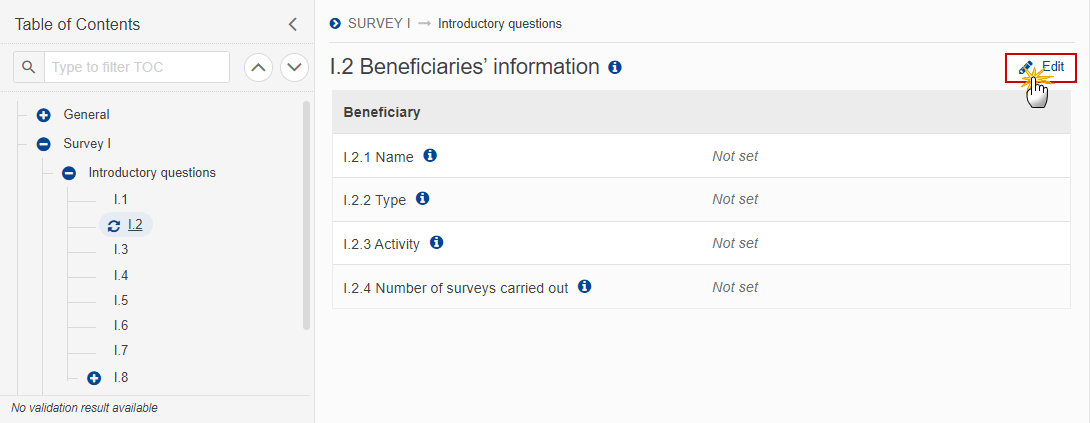
The Edit details pop-up window appears:
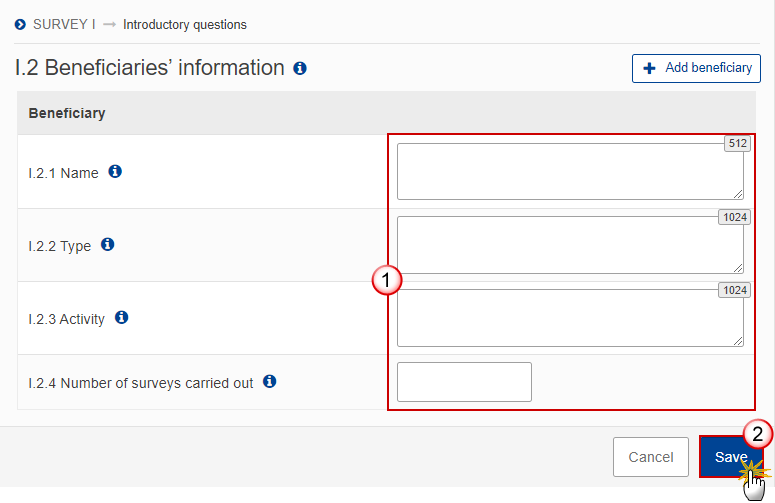
Enter the following information in the text boxes provided:
(1) Enter the values in the fields.
(2) Click on Save to save the information.
I.3 Total number of end recipients survey forms filled in
Click on the Edit button to edit the information:
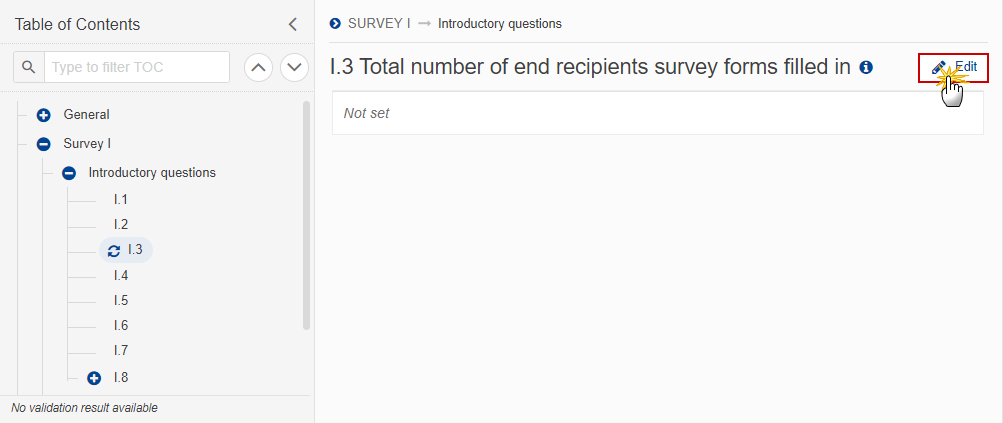
The Edit details pop-up window appears:
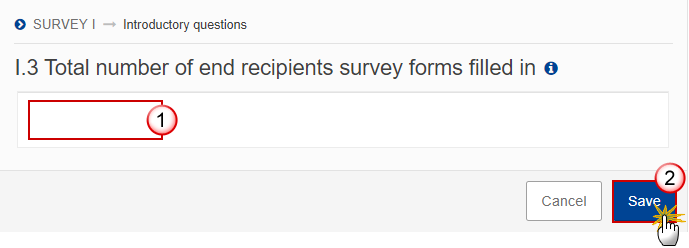
Enter the following information:
(1) Enter a value for the Total number of end recipients survey forms filled in.
Please provide the grand total number of end recipients survey forms aggregated that were filled in. This number should be equal to the sum of surveys of all beneficiaries indicated in section I.2 above.
(2) Click on Save to save the information.
I.4 Total number of organisations involved in interviewing
Click on the Edit button to edit the information:

The Edit details pop-up window appears:
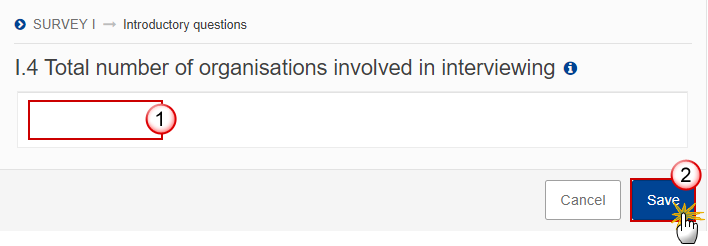
Enter the following information:
(1) Enter a value for the Total number of organisations involved in interviewing.
Please provide the total number of organisations that carried out interviews e.g. typically only one organisation is involved in interviewing but there might be several involved in specific countries.
(2) Click on Save to save the information.
I.5 Period when the structured survey was carried out
Click on the Edit button to edit the information:
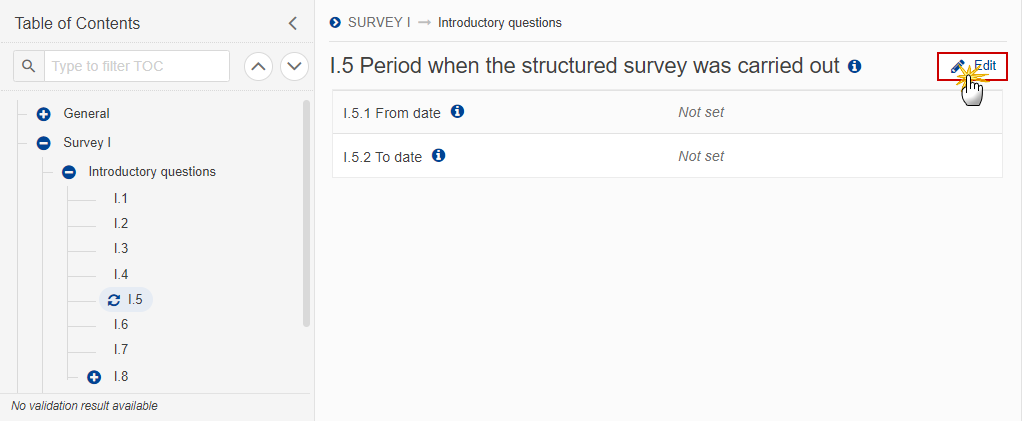
The Edit details pop-up window appears:

Enter the following information:
(1) Enter the From date.
(2) Enter the To date.
e.g. surveys were carried out from 01/04/2024 to 30/09/2024.
(3) Click on Save to save the information.
I.6 Sample size and sampling method
Click on the Edit button to edit the information:
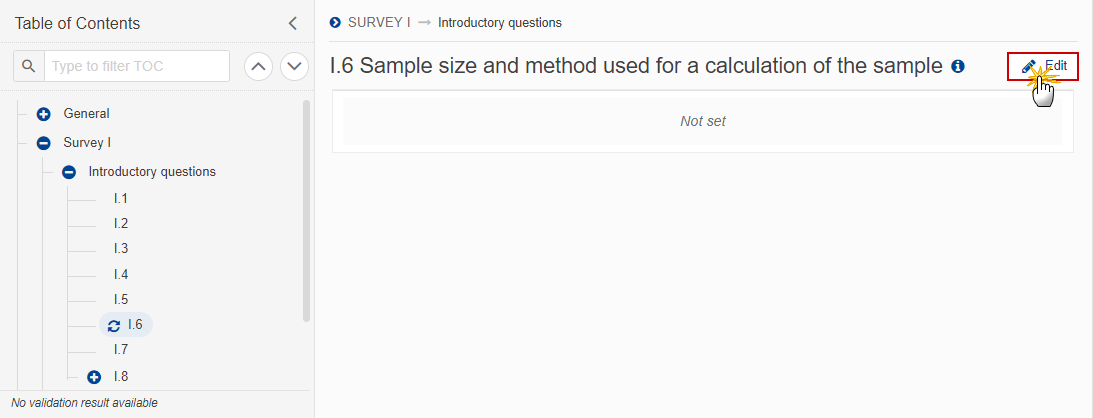
The Edit details pop-up window appears:
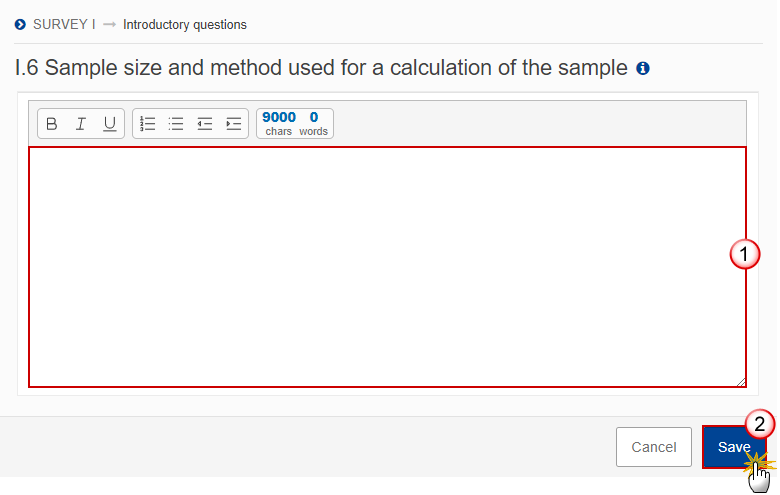
Enter the following information:
(1) Enter the text in the text box provided.
e.g. describe the methodology used for calculating the sample size, provide its number, explain how non responses and incomplete answers were dealt with.
(2) Click on Save to save the information.
I.7 Description of the structured survey process and selection of end recipients
Click on the Edit button to edit the information:
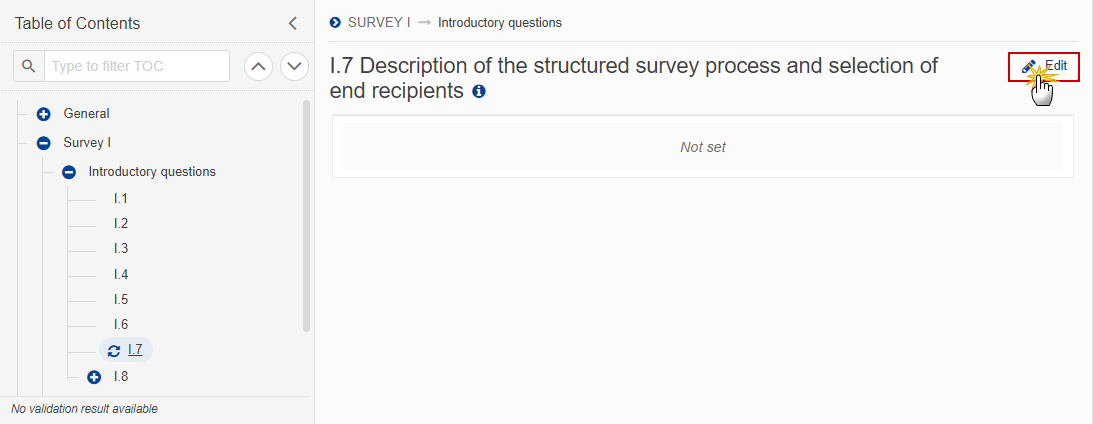
The Edit details pop-up window appears:
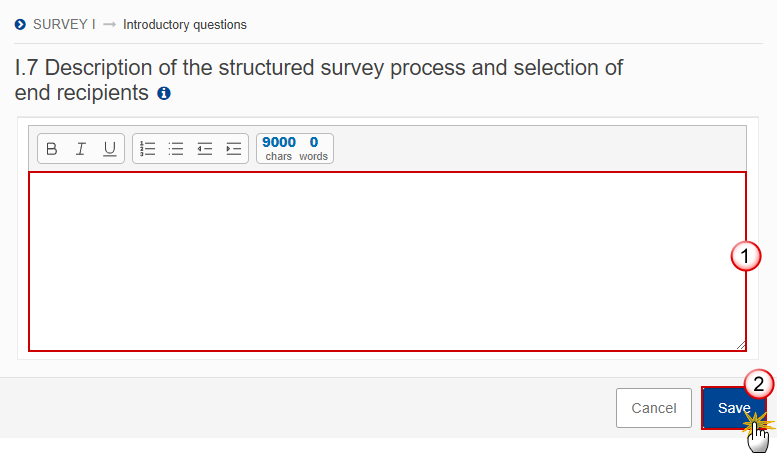
Enter the following information:
(1) Enter the text in the text box provided.
e.g. provide more detailed information about who carried out the survey; how the end recipients have been selected, how was the survey carried out; in case some questions were prefilled, please identify them; in cases when some questions were not asked, please identify them and provide a justification; describe difficulties encountered and lessons learned during the survey process.
(2) Click on Save to save the information.
I.8 Conclusions of the survey
Note | This section I.8 covers following subsections:
|
I.8.1 Results and conclusions of the survey at the level of beneficiary
Click on the Edit button to edit the information:
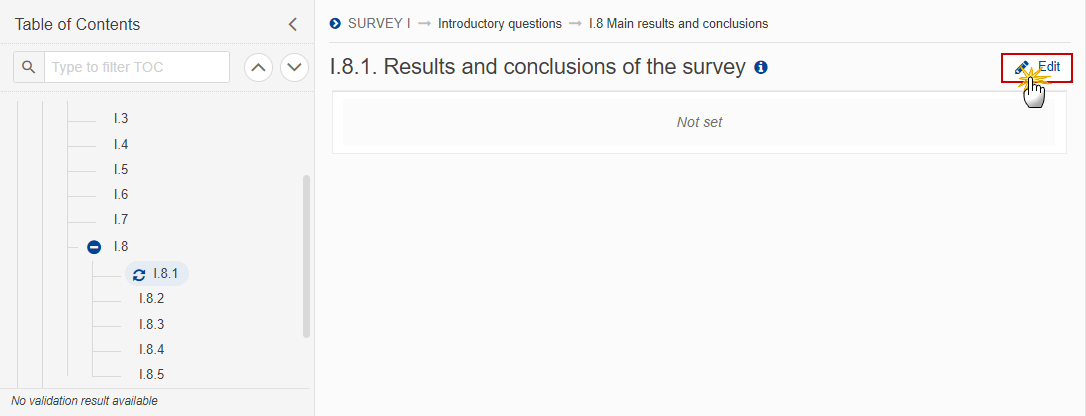
The Edit details pop-up window appears:
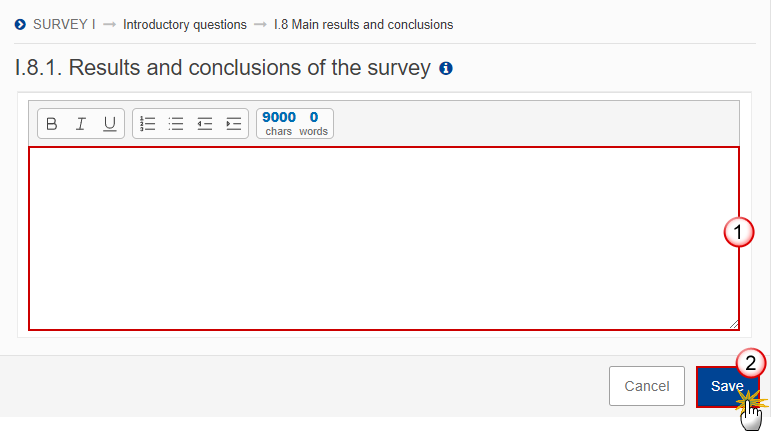
Enter the following information:
(1) Enter the text in the text box provided.
(2) Click on Save to save the information.
I.8.2 Profile and characteristics of end recipients
Click on the Edit button to edit the information:
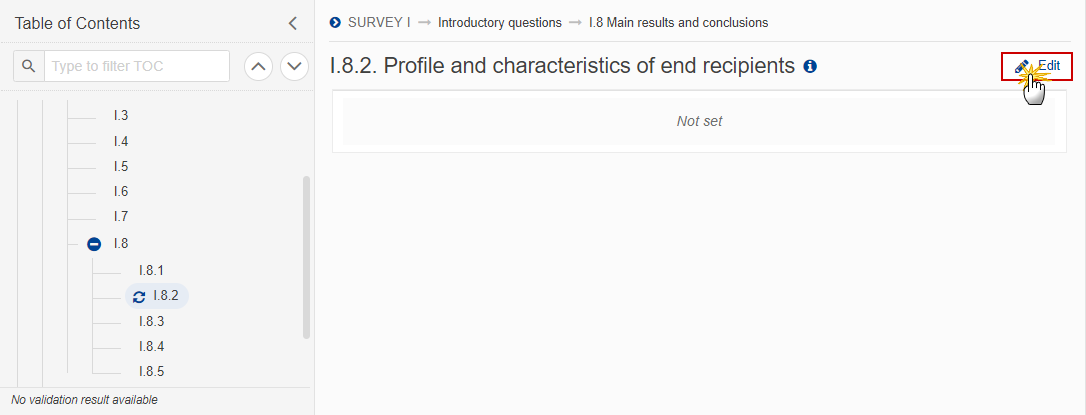
The Edit details pop-up window appears:
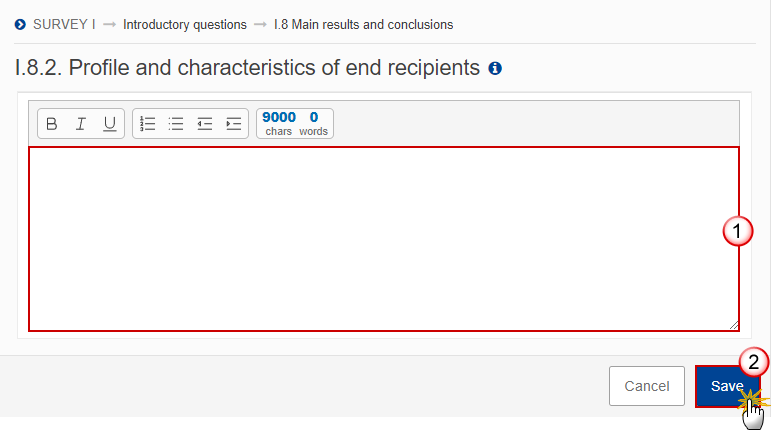
Enter the following information:
(1) Enter the text in the text box provided.
(2) Click on Save to save the information.
I.8.3 Assessment of the interventions by category of assistance
Click on the Edit button to edit the information:
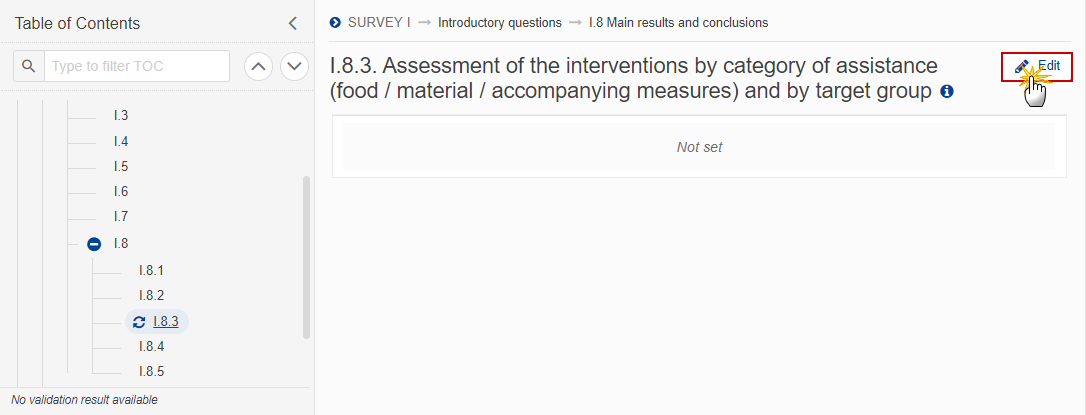
The Edit details pop-up window appears:
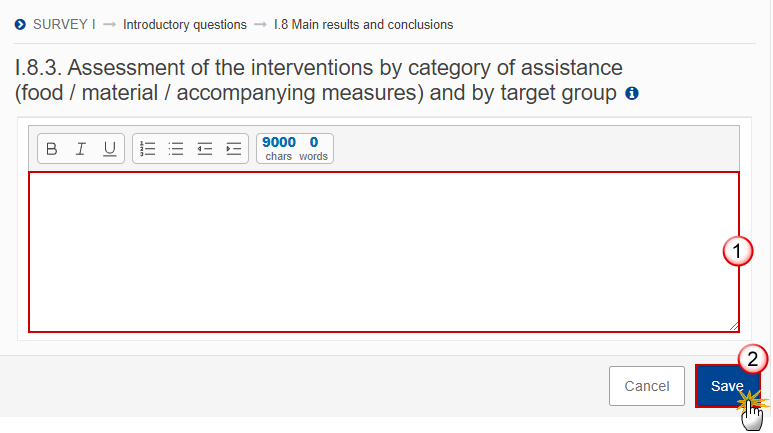
Enter the following information:
(1) Enter the text in the text box provided.
(2) Click on Save to save the information.
I.8.4 Improvement areas and recommendations
Click on the Edit button to edit the information:
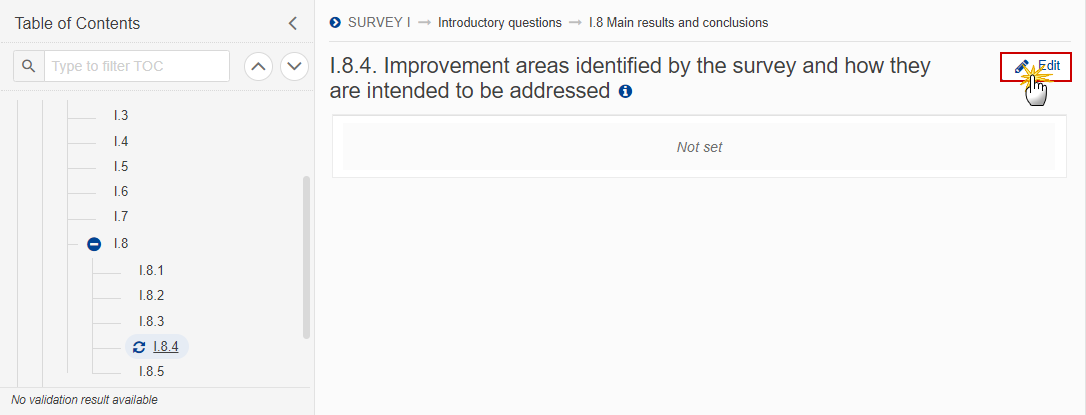
The Edit details pop-up window appears:
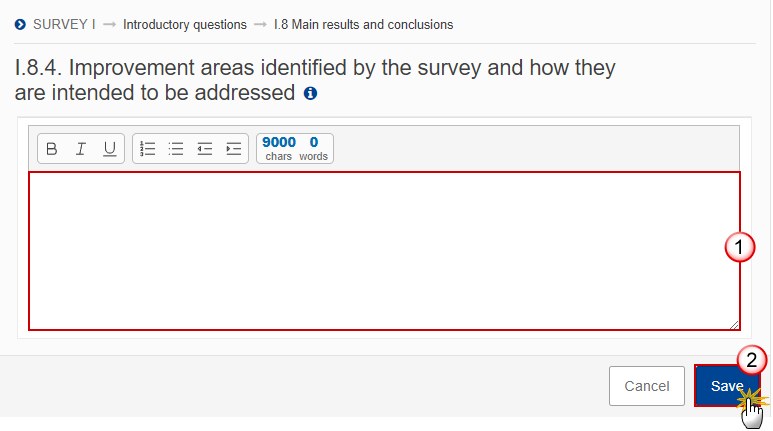
Enter the following information:
(1) Enter the text in the text box provided.
(2) Click on Save to save the information.
I.8.5 Overall conclusion
Click on the Edit button to edit the information:
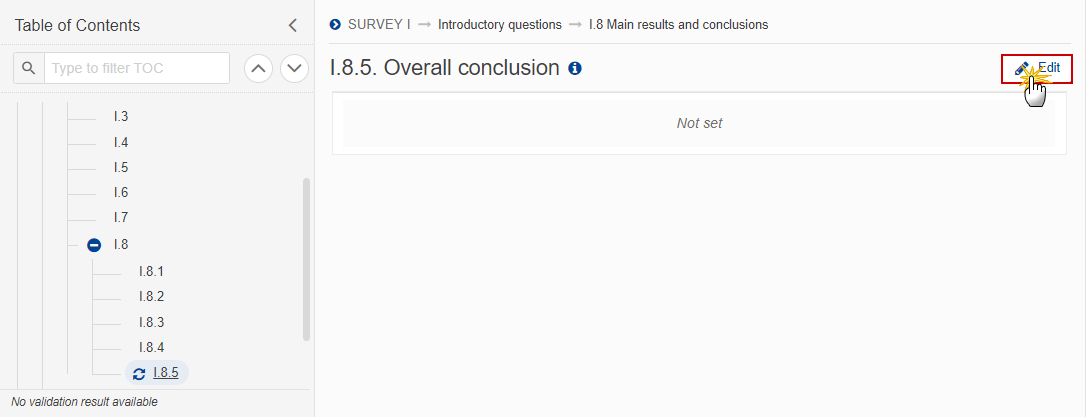
The Edit details pop-up window appears:

Enter the following information:
(1) Enter the text in the text box provided.
(2) Click on Save to save the information.
Questions to beneficiaries
Note | For questions with options please insert the sum of responses received by each option. No values reflecting percentages are to be introduced in SFC2021 but absolute numbers. |
I.A1 Food/goods distributed to whom
Click on the Edit button to edit the information:
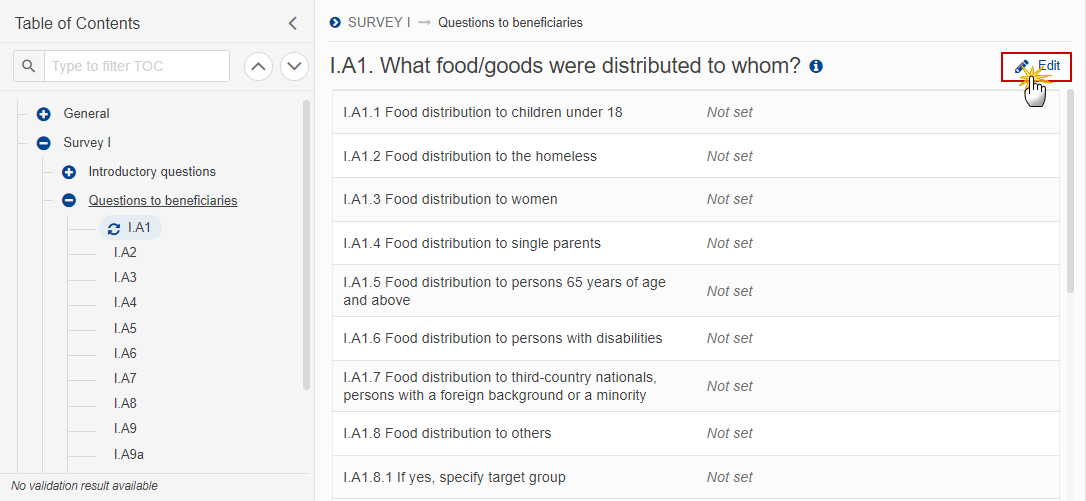
The Edit details pop-up window appears:

Enter the following information:
(1) Enter the values in the fields.
(2) Click on Save to save the information.
I.A2 Frequency
Click on the Edit button to edit the information:

The Edit details pop-up window appears:
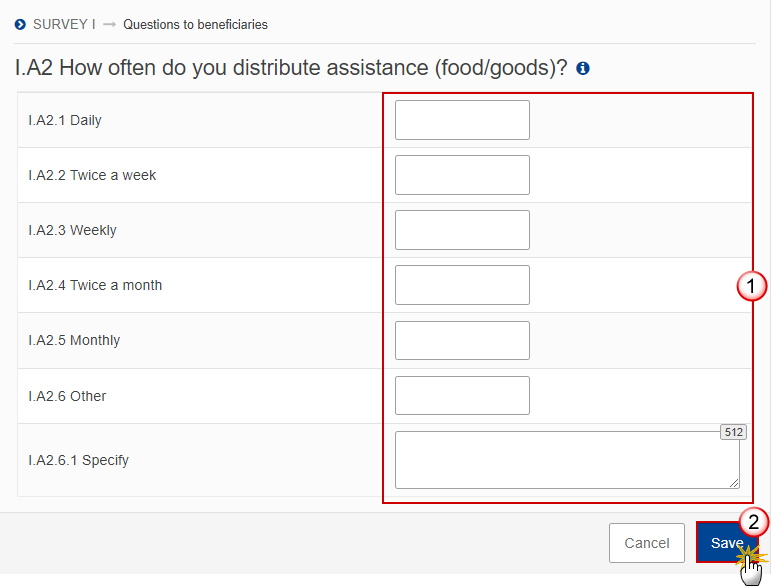
Enter the following information:
(1) Enter the values in the fields.
(2) Click on Save to save the information.
I.A3 Estimation of number of persons supported with food/goods
Click on the Edit button to edit the information:
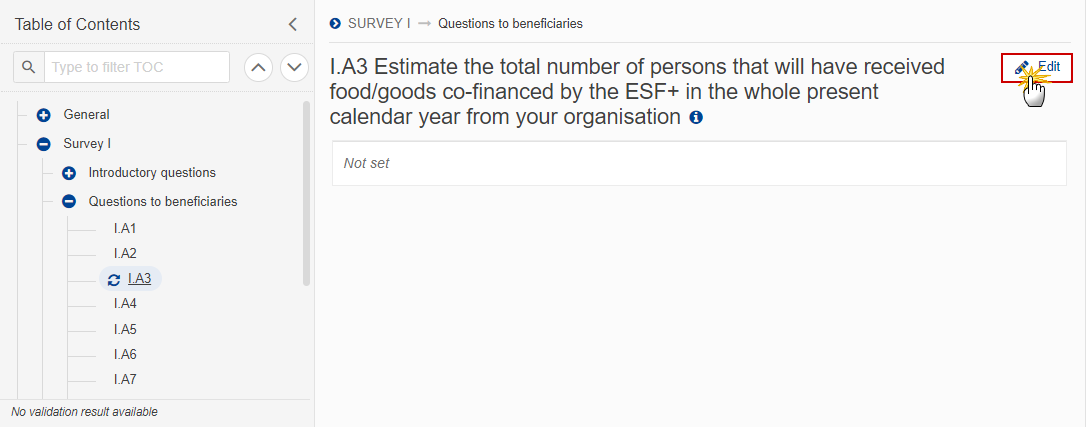
The Edit details pop-up window appears:

Enter the following information:
(1) Enter a value for Estimate the total number of persons that will have received food/goods…
The cumulative figure of the reported data provided by each beneficiary participating in the survey should be entered.
(2) Click on Save to save the information.
I.A4 Other assistance provided
Click on the Edit button to edit the information:
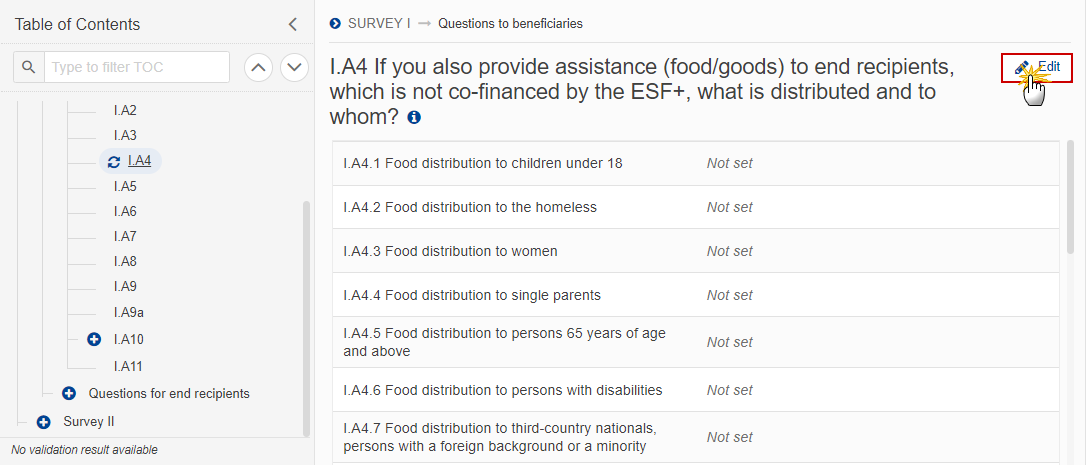
The Edit details pop-up window appears:
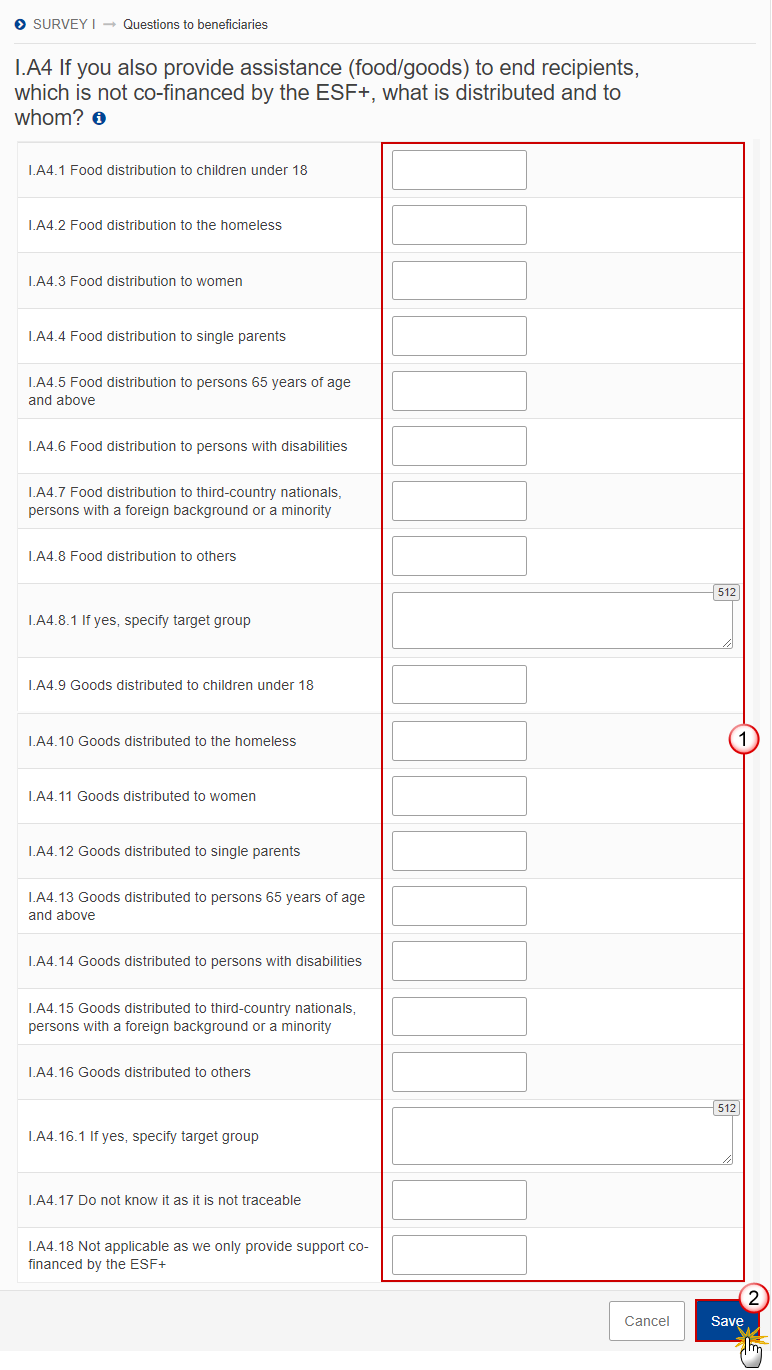
Enter the following information:
(1) Enter the values in the fields.
(2) Click on Save to save the information.
I.A5 Way of providing assistance
Click on the Edit button to edit the information:
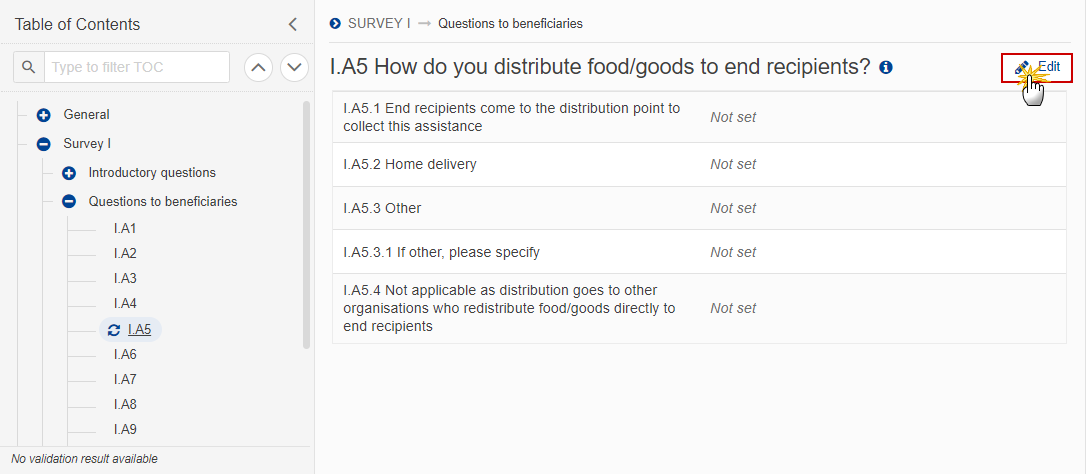
The Edit details pop-up window appears:
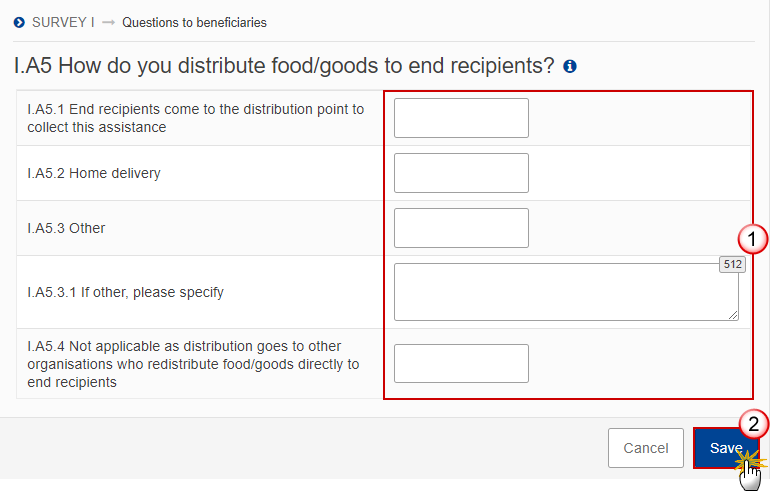
Enter the following information:
(1) Enter the values in the fields.
(2) Click on Save to save the information.
I.A6 Type of advice/guidance offered (accompanying measures)
Click on the Edit button to edit the information:
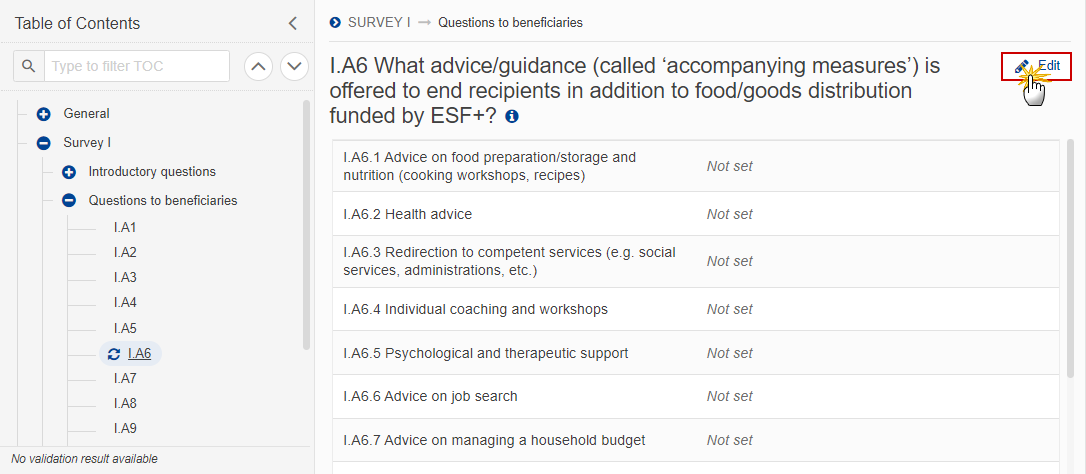
The Edit details pop-up window appears:
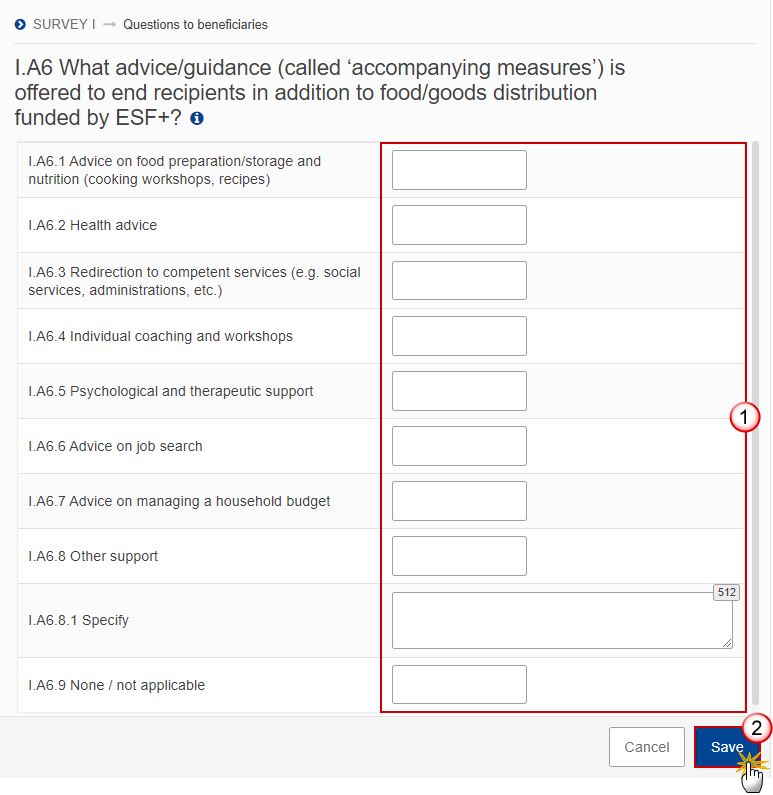
Enter the following information:
(1) Enter the values in the fields.
(2) Click on Save to save the information.
I.A7 Estimation of number of persons supported with accompanying measures
Click on the Edit button to edit the information:
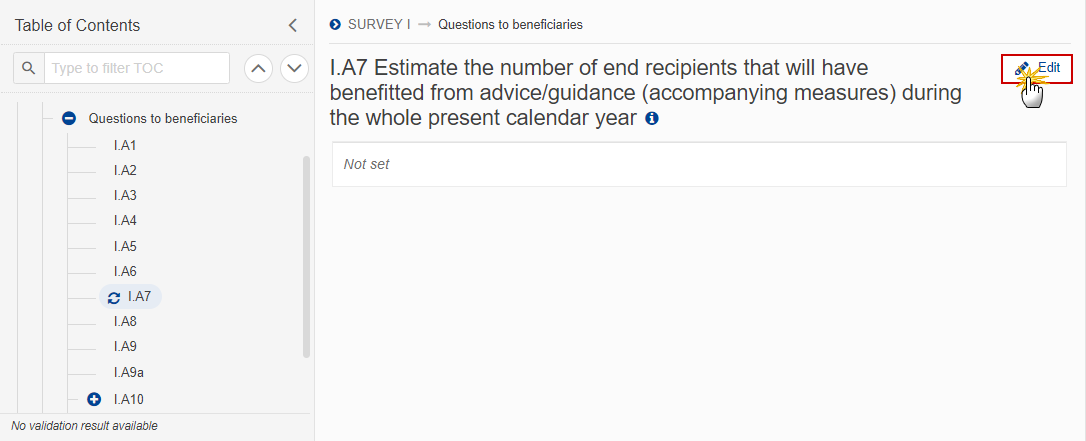
The Edit details pop-up window appears:
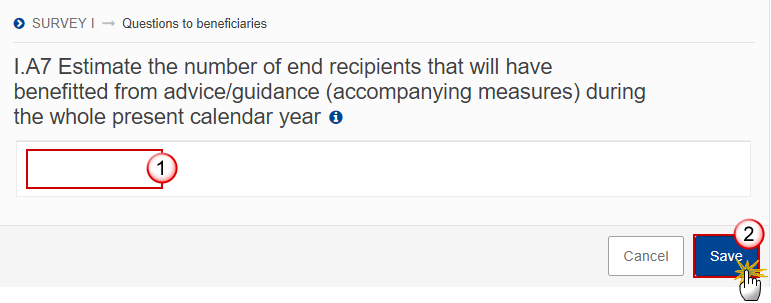
Enter the following information:
(1) Enter a value for Estimate the number of end recipients that will have benefitted from advice/guidance…
The cumulative figure of the reported data provided by each beneficiary participating in the survey should be entered.
(2) Click on Save to save the information.
I.A8 Eligibility requirements
Click on the Edit button to edit the information:
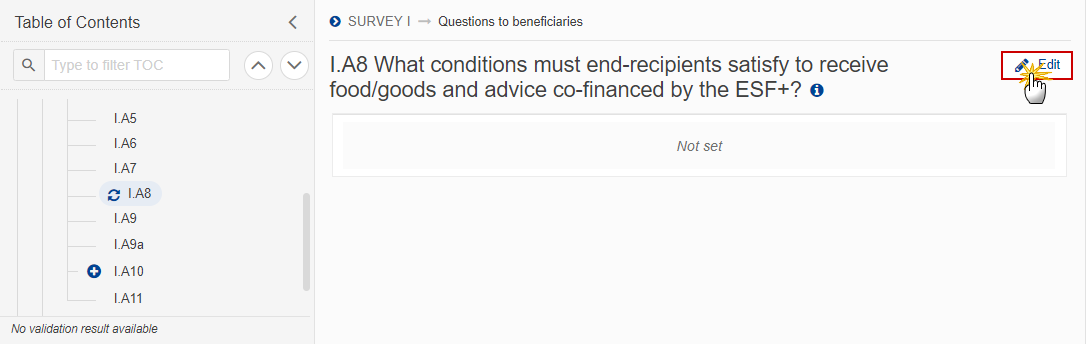
The Edit details pop-up window appears:
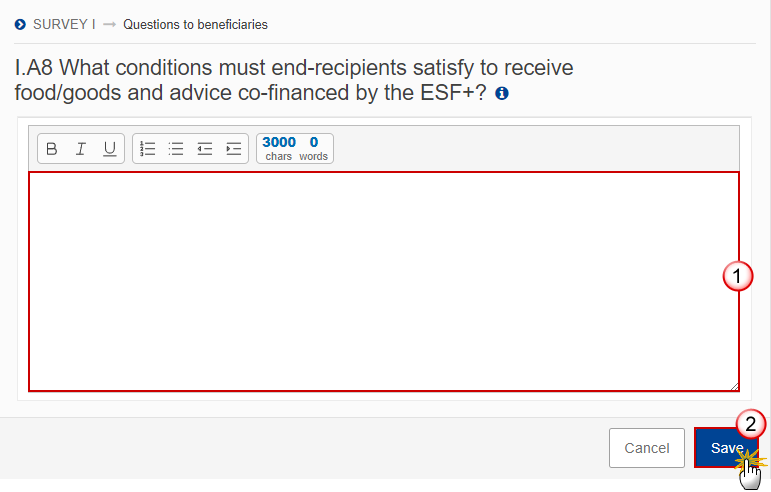
Enter the following information:
(1) Enter the text in the text box provided.
(2) Click on Save to save the information.
I.A9 Administrative burden
Click on the Edit button to edit the information:

The Edit details pop-up window appears:

Enter the following information:
(1) Enter the values in the fields.
(2) Click on Save to save the information.
I.A9a Description of the main burdens
Click on the Edit button to edit the information:
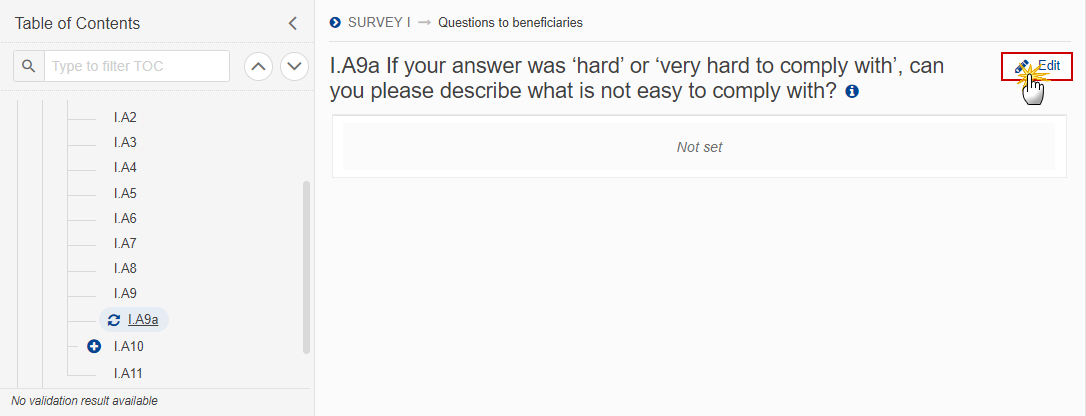
The Edit details pop-up window appears:
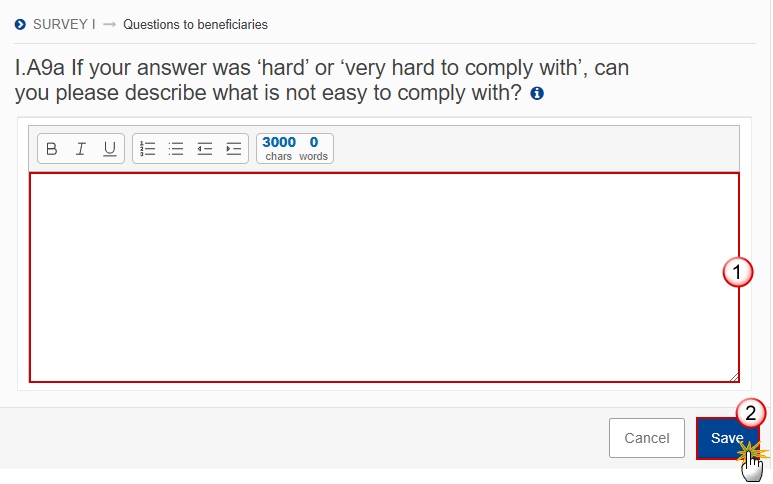
Enter the following information:
(1) Enter the text in the text box provided.
(2) Click on Save to save the information.
I.A10 Main benefis and challenges of direct support
I.A10.a Main benefits
Click on the Edit button to edit the information:
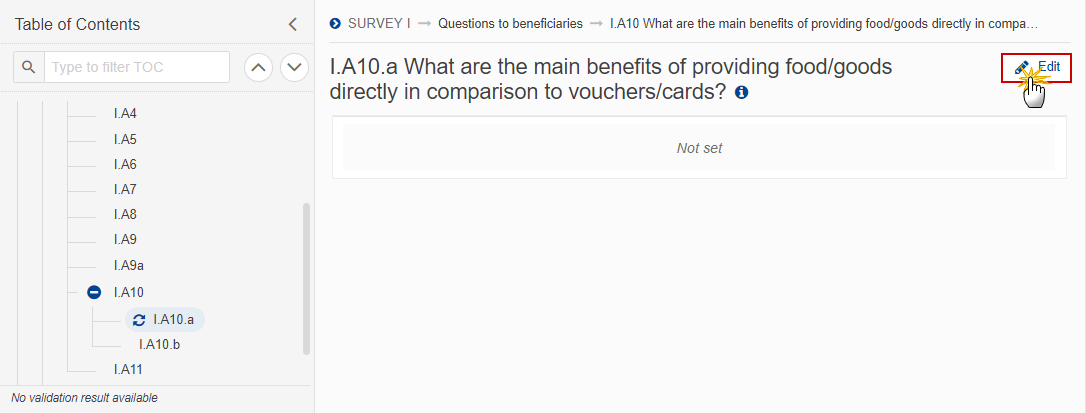
The Edit details pop-up window appears:
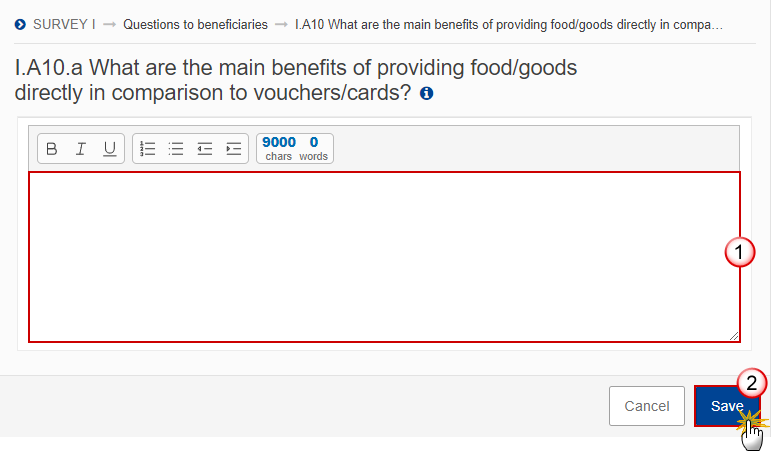
Enter the following information:
(1) Enter the text in the text box provided.
(2) Click on Save to save the information.
I.A10.b Main challenges
Click on the Edit button to edit the information:
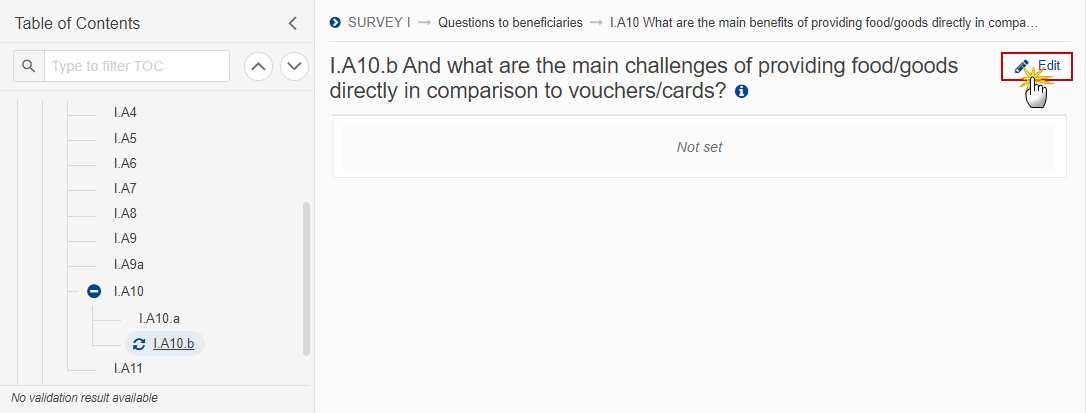
The Edit details pop-up window appears:

Enter the following information:
(1) Enter the text in the text box provided.
(2) Click on Save to save the information.
I.A11 Any other comment
Click on the Edit button to edit the information:
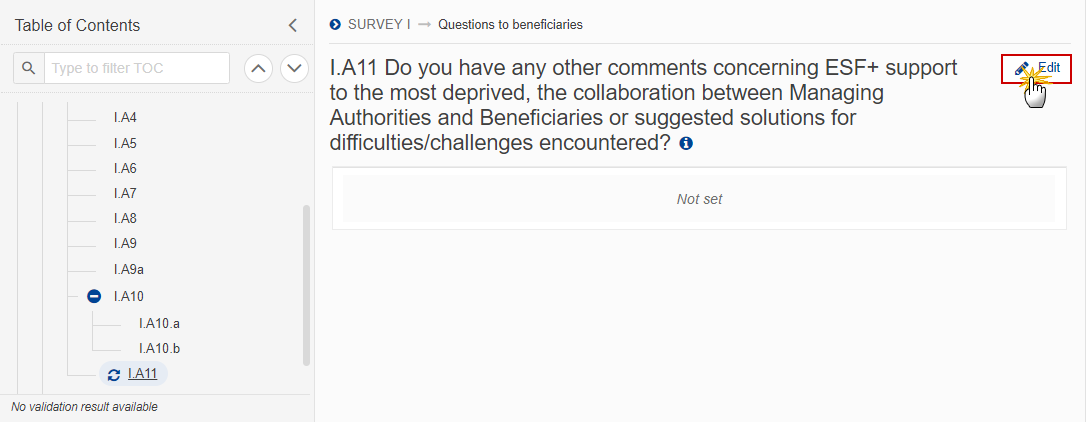
The Edit details pop-up window appears:
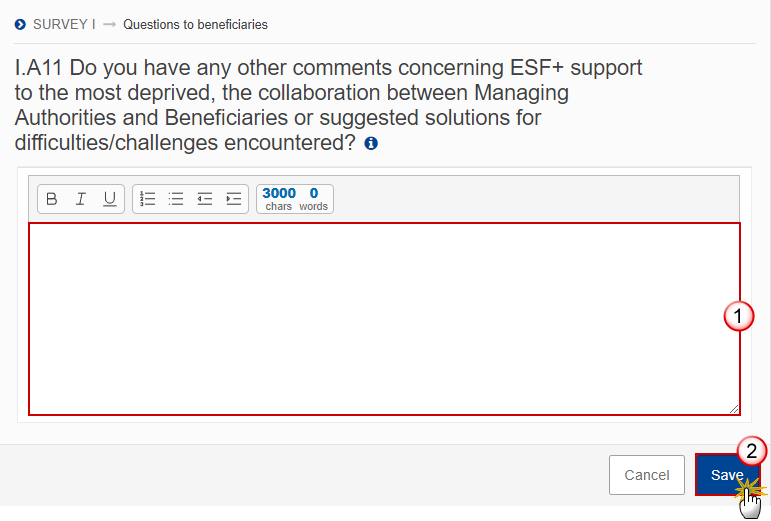
Enter the following information:
(1) Enter the text in the text box provided.
(2) Click on Save to save the information.
Questions for end recipients
Note | For questions with options please insert the sum of responses received by each option. No values reflecting percentages are to be introduced in SFC2021 but absolute numbers. The sum of responses received by each option for each question shall be entered. |
I.B1 Gender
Click on the Edit button to edit the information:

The Edit details pop-up window appears:
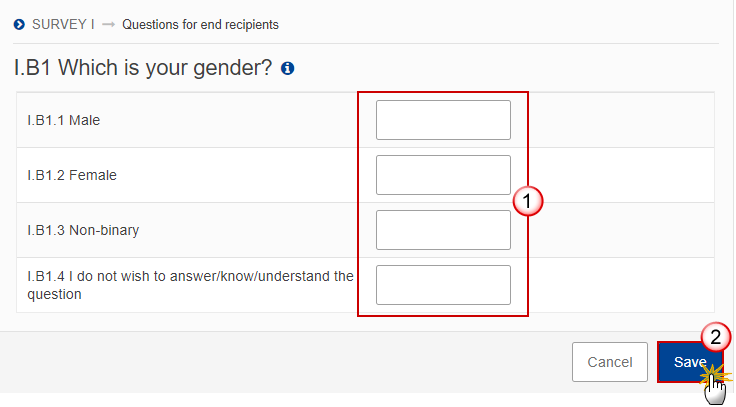
Enter the following information:
(1) Enter the values in the fields.
e.g. if 2000 end recipients have completed the survey, the question should show a total of 2000 comprising all options available.
(2) Click on Save to save the information.
I.B2 Age
Click on the Edit button to edit the information:
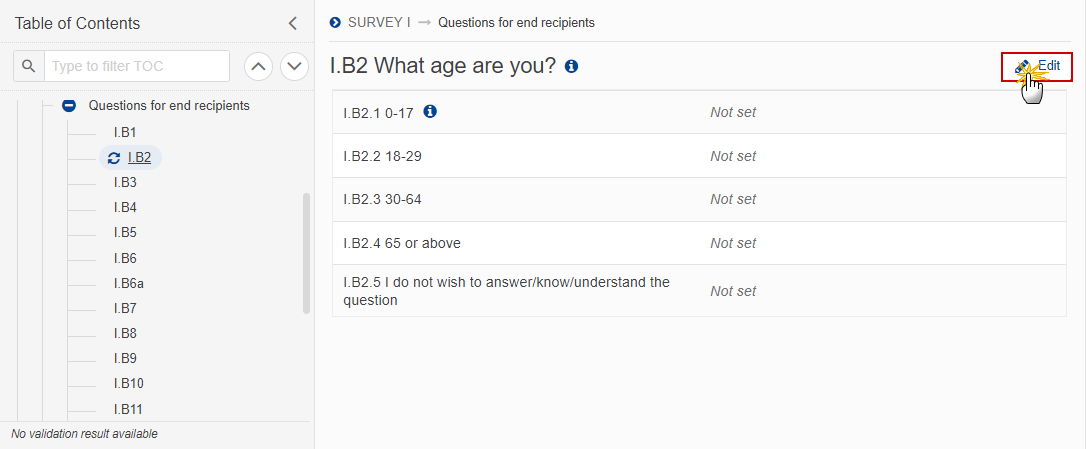
The Edit details pop-up window appears:

Enter the following information:
(1) Enter the values in the fields.
(2) Click on Save to save the information.
I.B3 Way of living
Click on the Edit button to edit the information:
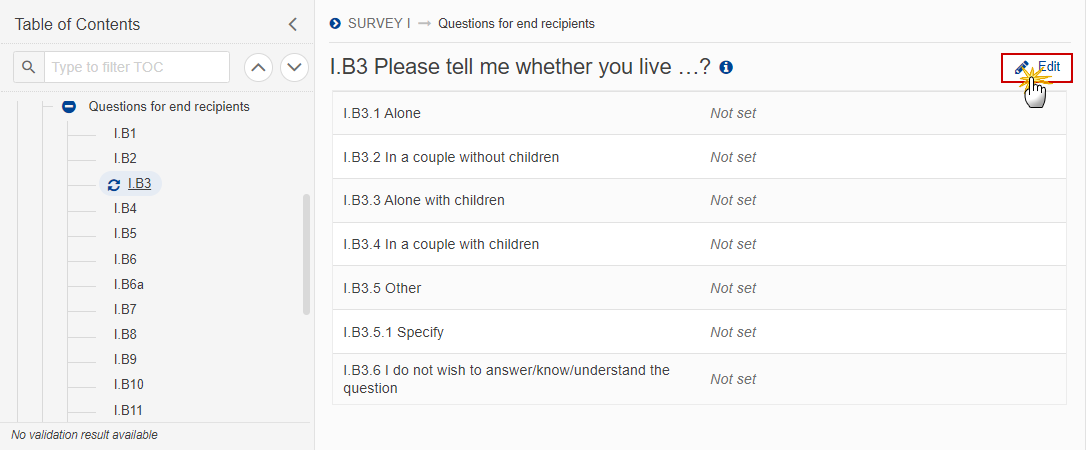
The Edit details pop-up window appears:
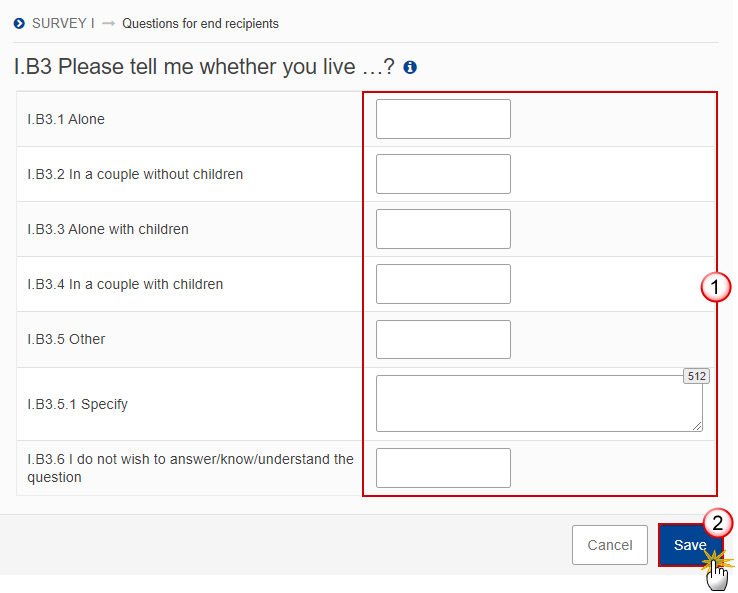
Enter the following information:
(1) Enter the values in the fields.
(2) Click on Save to save the information.
I.B4 Way of awareness of the support
Click on the Edit button to edit the information:

The Edit details pop-up window appears:
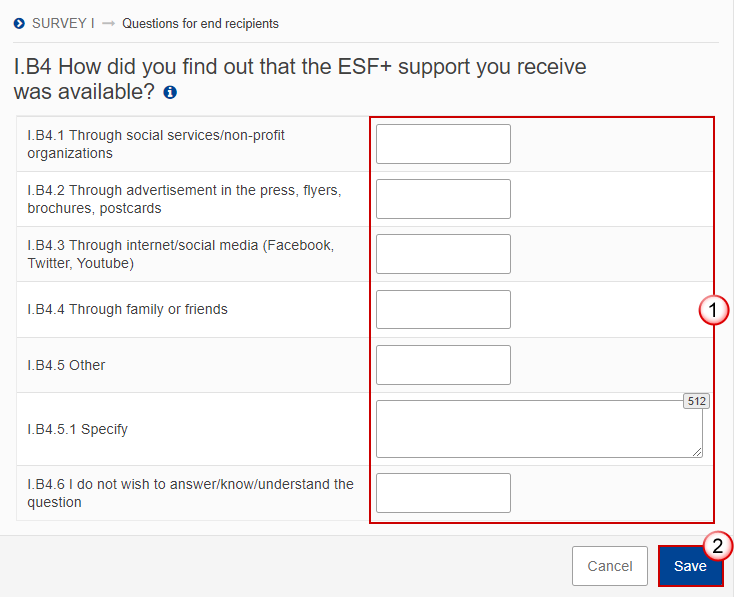
Enter the following information:
(1) Enter the values in the fields.
As this question allows multiple answers the sum of responses may be higher than the total number of completed end recipients survey forms.
(2) Click on Save to save the information.
I.B5 Support received
Click on the Edit button to edit the information:
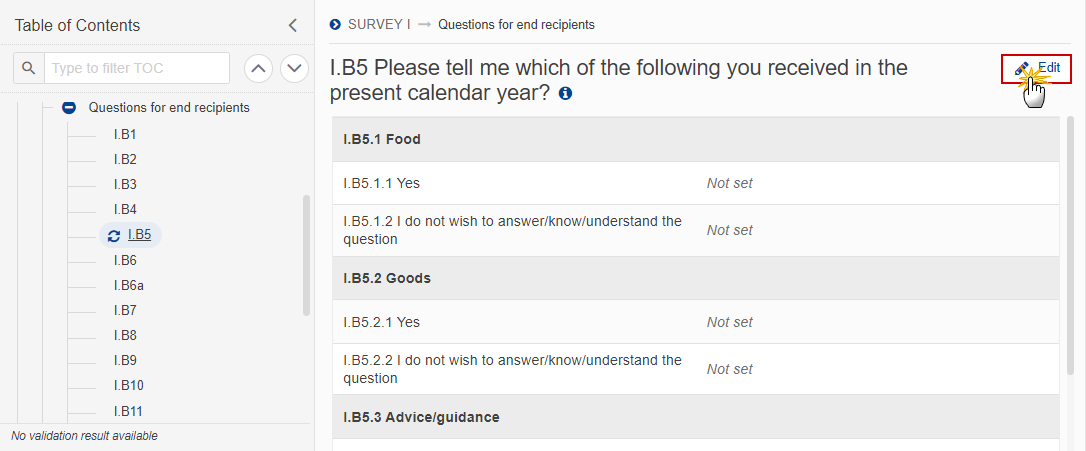
The Edit details pop-up window appears:
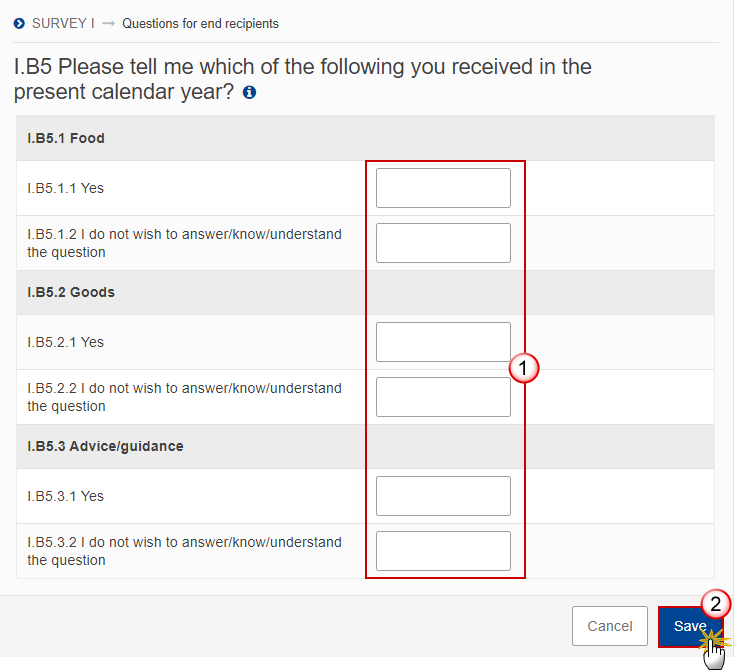
Enter the following information:
(1) Enter the values in the fields.
As this question allows multiple answers the sum of responses may be higher than the total number of completed end recipients survey forms.
(2) Click on Save to save the information.
I.B6 Usefulness of the support received
Click on the Edit button to edit the information:
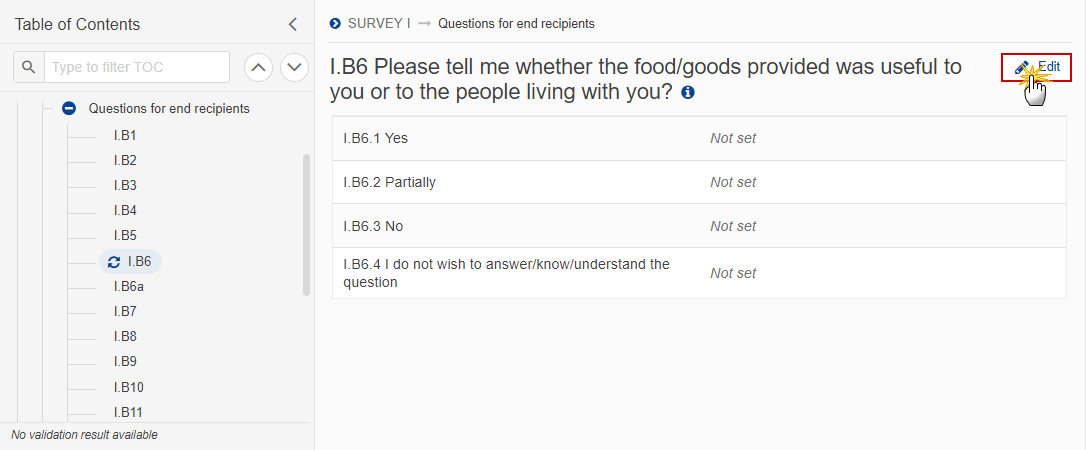
The Edit details pop-up window appears:
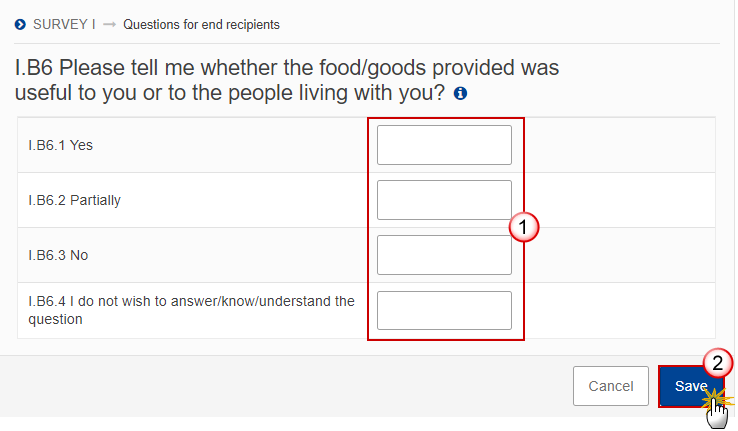
Enter the following information:
(1) Enter the values in the fields.
(2) Click on Save to save the information.
I.B6a Reasons for the insufficient usefulness of the support
Click on the Edit button to edit the information:
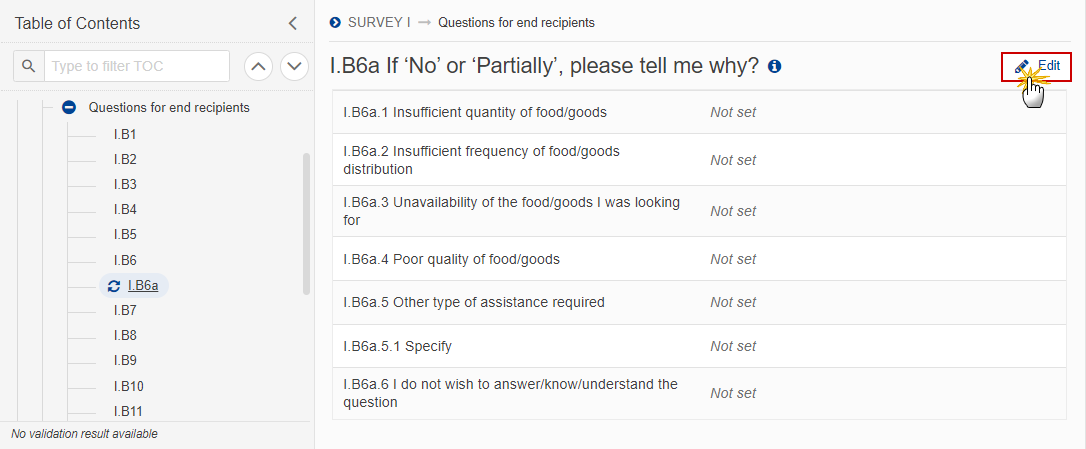
The Edit details pop-up window appears:

Enter the following information:
(1) Enter the values in the fields.
(2) Click on Save to save the information.
I.B7 Most useful food products
Click on the Edit button to edit the information:

The Edit details pop-up window appears:
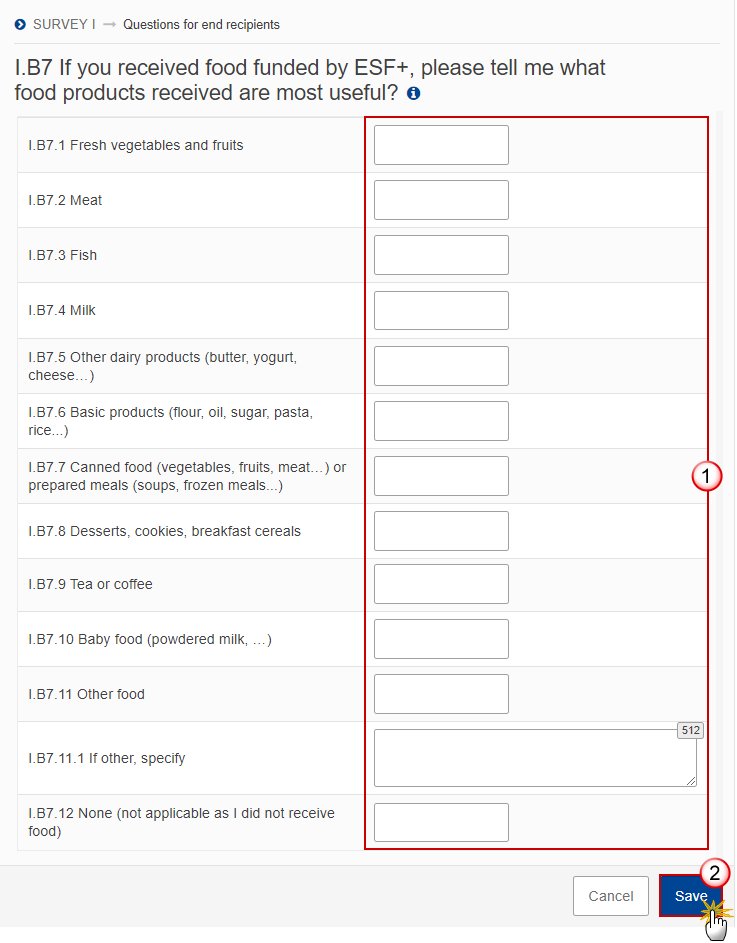
Enter the following information:
(1) Enter the values in the fields.
As this question allows multiple answers the sum of responses may be higher than the total number of completed end recipients survey forms.
(2) Click on Save to save the information.
I.B8 Most useful goods
Click on the Edit button to edit the information:
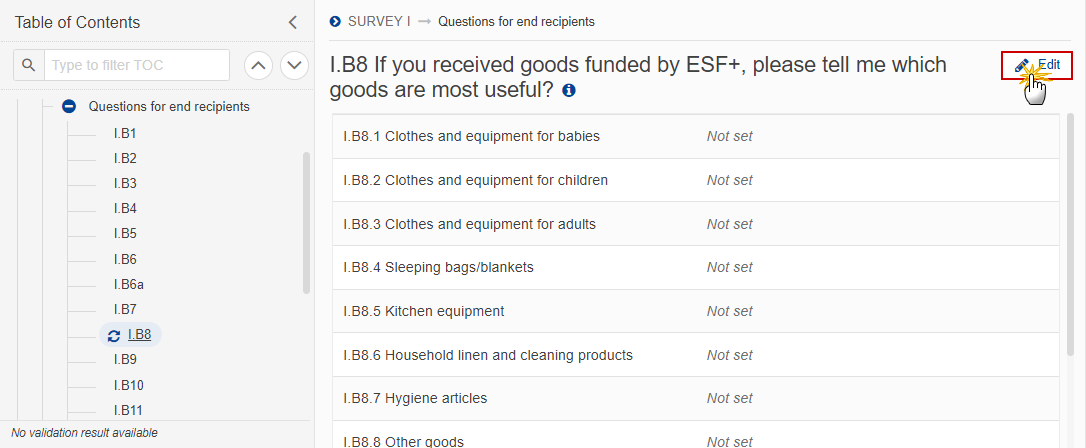
The Edit details pop-up window appears:
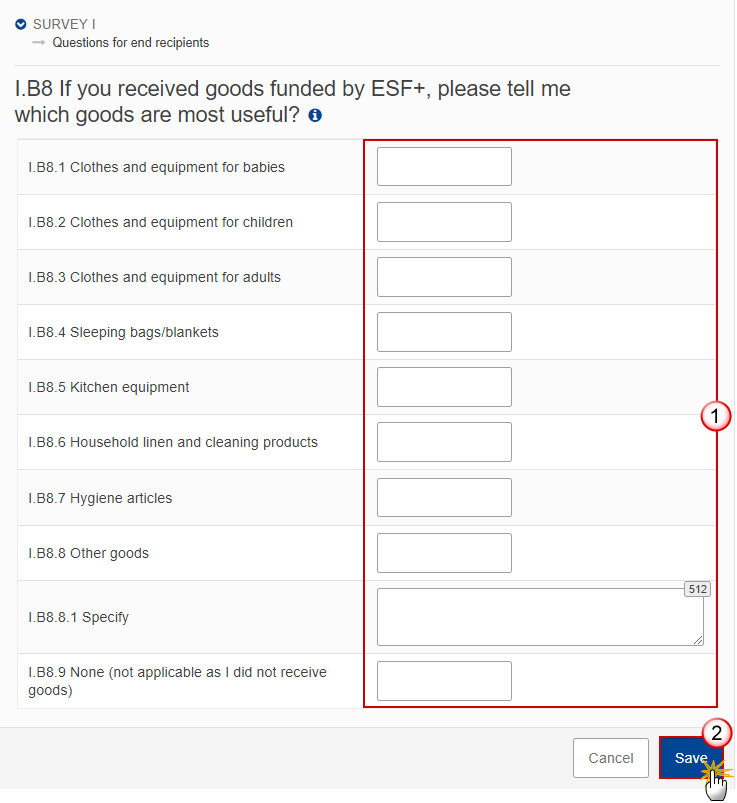
Enter the following information:
(1) Enter the values in the fields.
As this question allows multiple answers the sum of responses may be higher than the total number of completed end recipients survey forms.
(2) Click on Save to save the information.
I.B9 End recipients of the support
Click on the Edit button to edit the information:

The Edit details pop-up window appears:
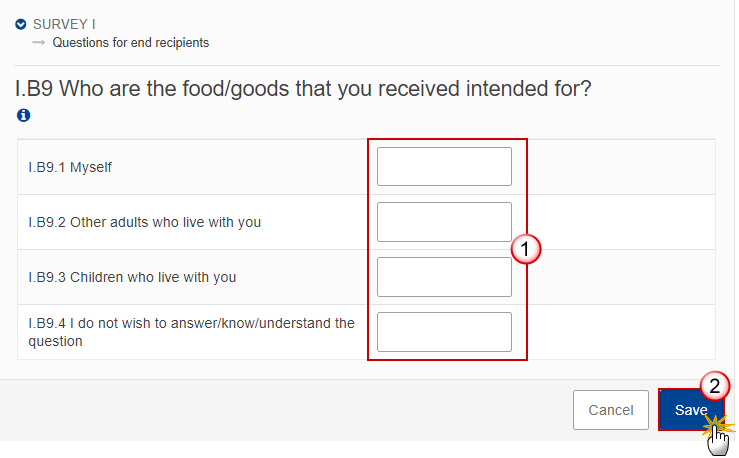
Enter the following information:
(1) Enter the values in the fields.
As this question allows multiple answers the sum of responses may be higher than the total number of completed end recipients survey forms.
(2) Click on Save to save the information.
I.B10 Frequency of food support
Click on the Edit button to edit the information:
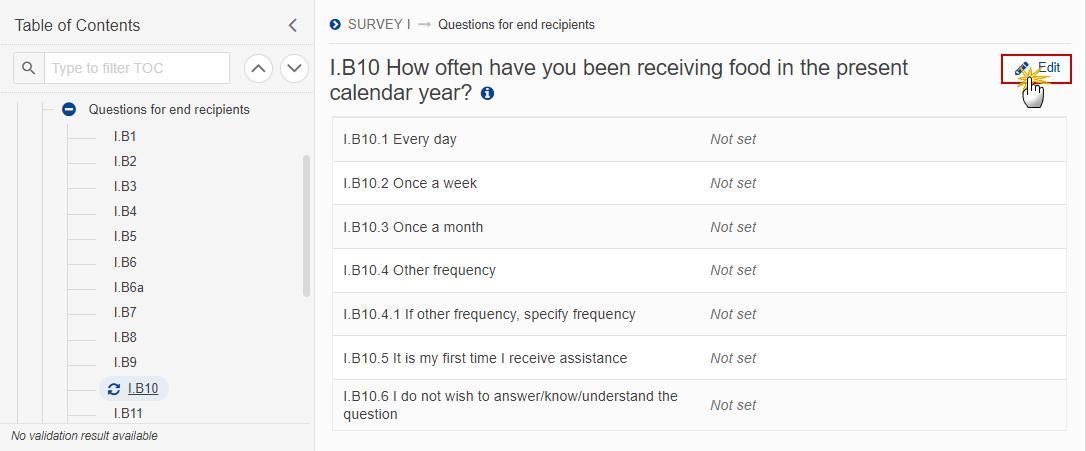
The Edit details pop-up window appears:
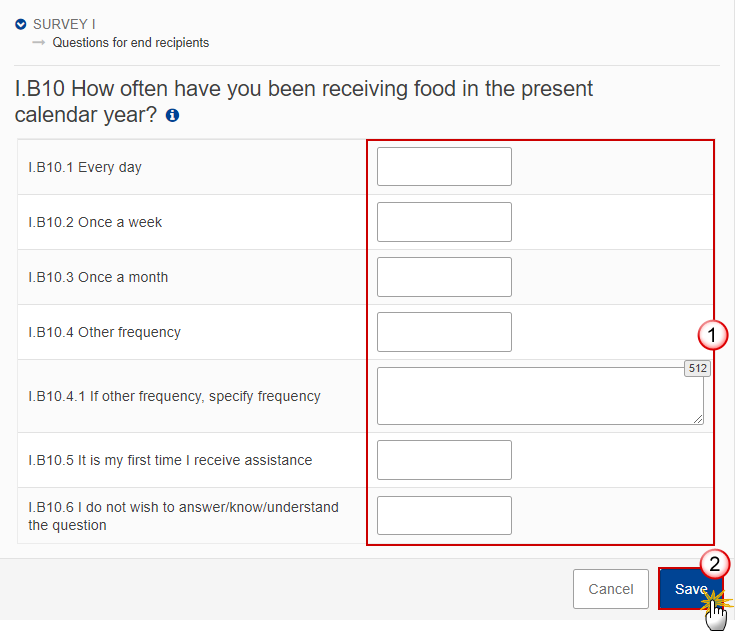
Enter the following information:
(1) Enter the values in the fields.
(2) Click on Save to save the information.
I.B11 Frequency of goods support
Click on the Edit button to edit the information:

The Edit details pop-up window appears:
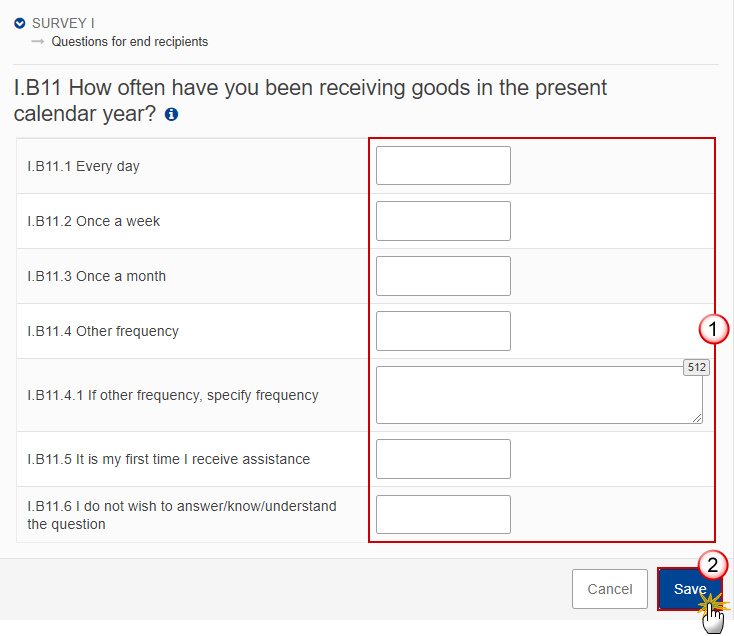
Enter the following information:
(1) Enter the values in the fields.
(2) Click on Save to save the information.
I.B12 Adequate time to receive the next support
Click on the Edit button to edit the information:
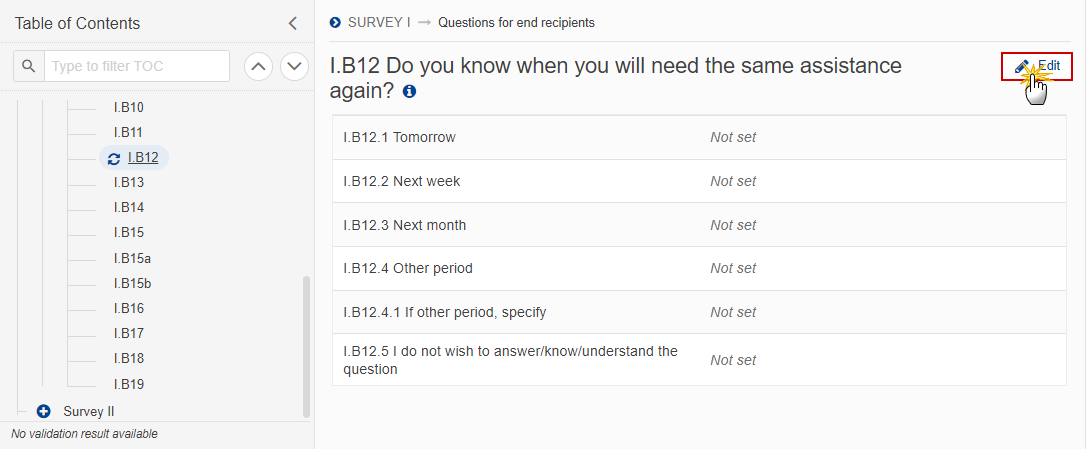
The Edit details pop-up window appears:

Enter the following information:
(1) Enter the values in the fields.
(2) Click on Save to save the information.
I.B13 Difficulties encountered in receiving support
Click on the Edit button to edit the information:

The Edit details pop-up window appears:
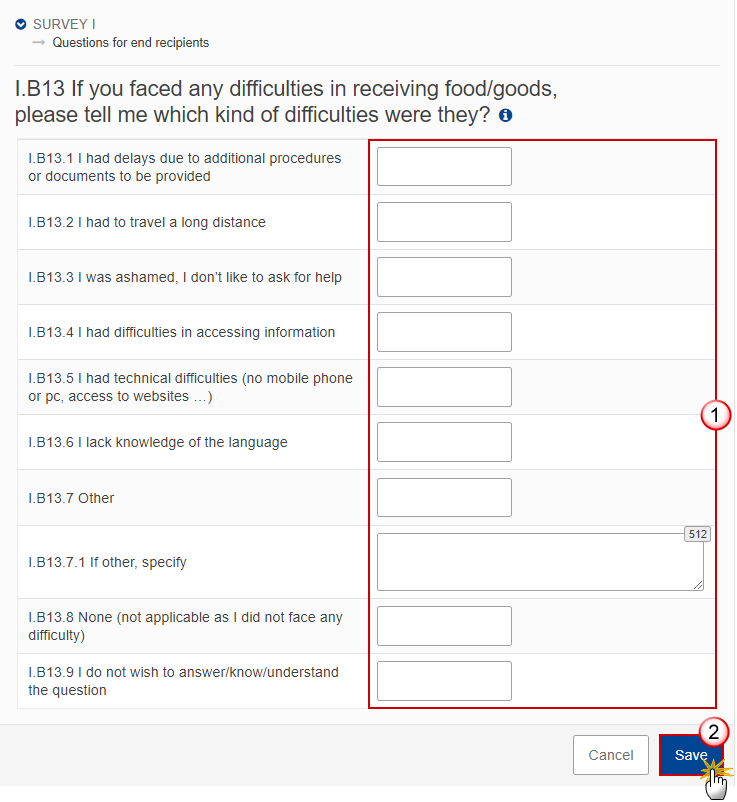
Enter the following information:
(1) Enter the values in the fields.
(2) Click on Save to save the information.
I.B14 Reasons for unaffordability
Click on the Edit button to edit the information:

The Edit details pop-up window appears:

Enter the following information:
(1) Enter the values in the fields.
(2) Click on Save to save the information.
I.B15 Type of accompanying measure(s) received
Click on the Edit button to edit the information:
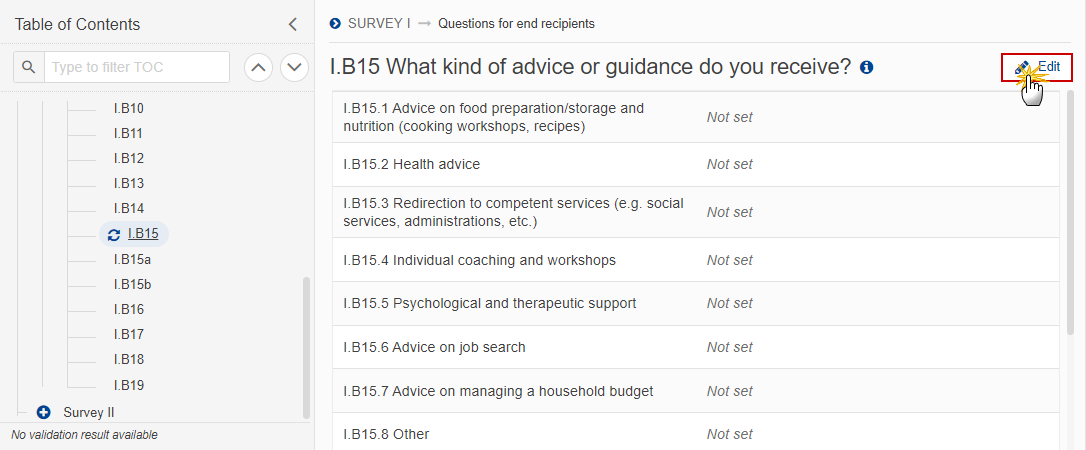
The Edit details pop-up window appears:

Enter the following information:
(1) Enter the values in the fields.
(2) Click on Save to save the information.
I.B15a Usefulness of the advice
Click on the Edit button to edit the information:
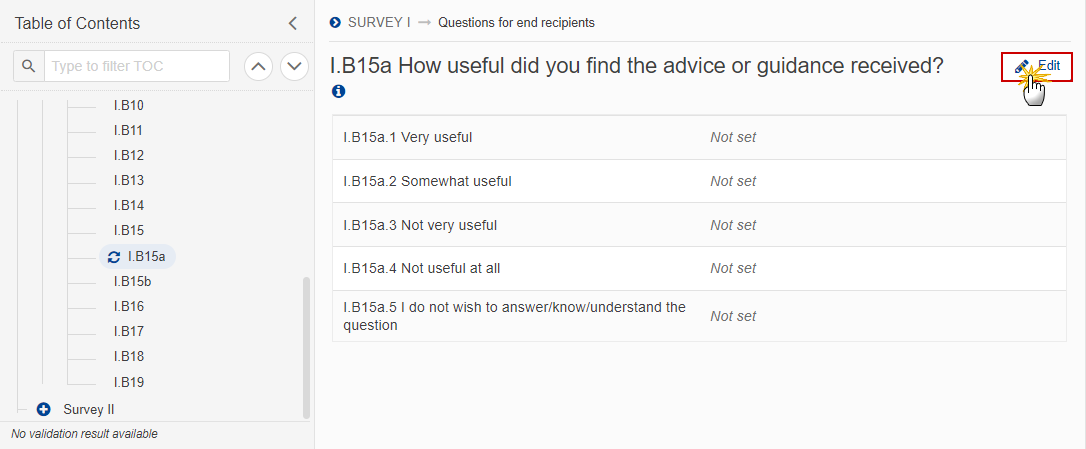
The Edit details pop-up window appears:
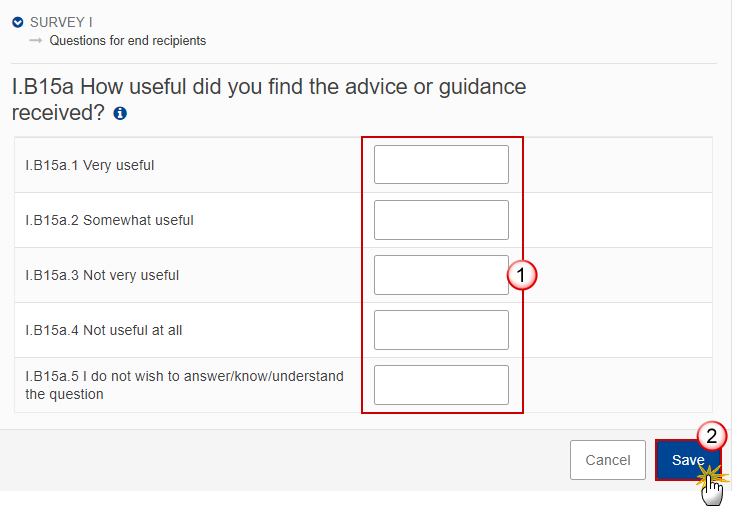
Enter the following information:
(1) Enter the values in the fields.
(2) Click on Save to save the information.
I.B15b Reasons for the lack of usefulness
Click on the Edit button to edit the information:

The Edit details pop-up window appears:
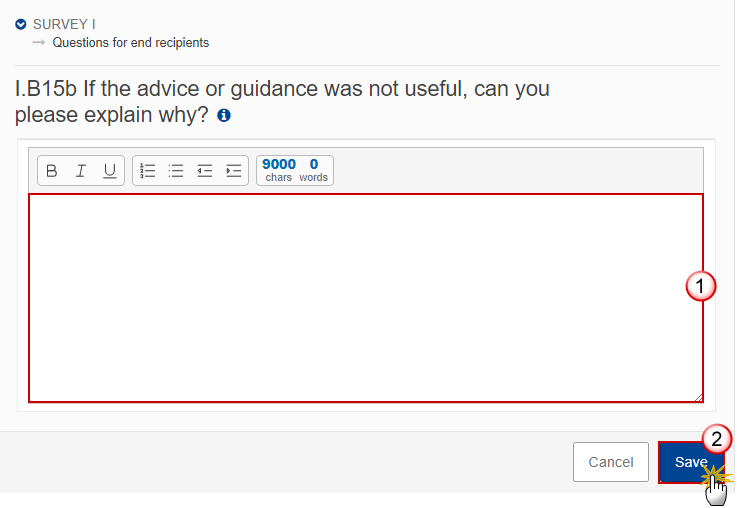
Enter the following information:
(1) Enter the text in the text box provided.
(2) Click on Save to save the information.
I.B16 Other providers of support
Click on the Edit button to edit the information:
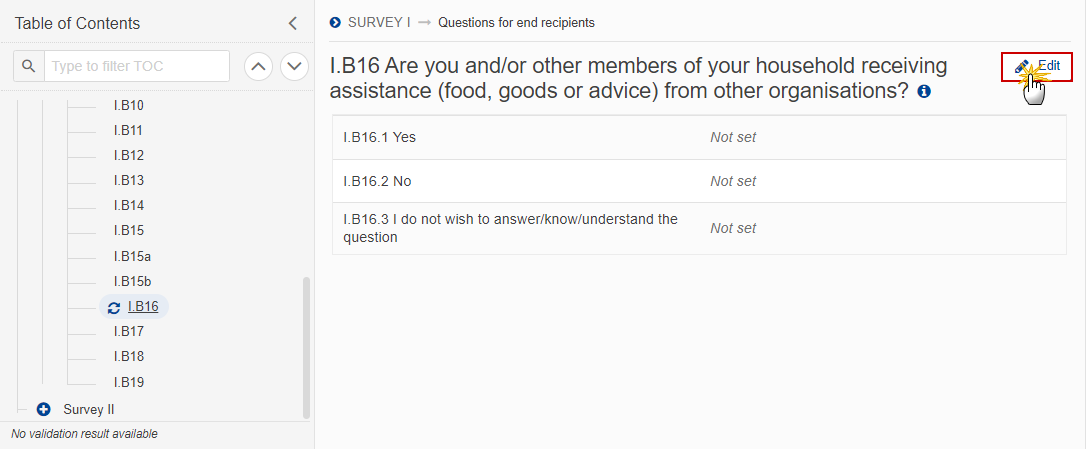
The Edit details pop-up window appears:
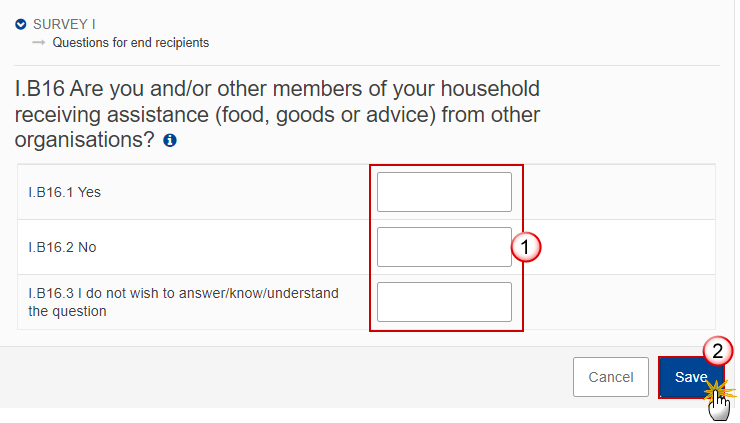
Enter the following information:
(1) Enter the values in the fields.
(2) Click on Save to save the information.
I.B17 Miscellaneous questions
Click on the Edit button to edit the information:

The Edit details pop-up window appears:

Enter the following information:
(1) Enter the values in the fields.
(2) Click on Save to save the information.
I.B18 Place of living
Click on the Edit button to edit the information:
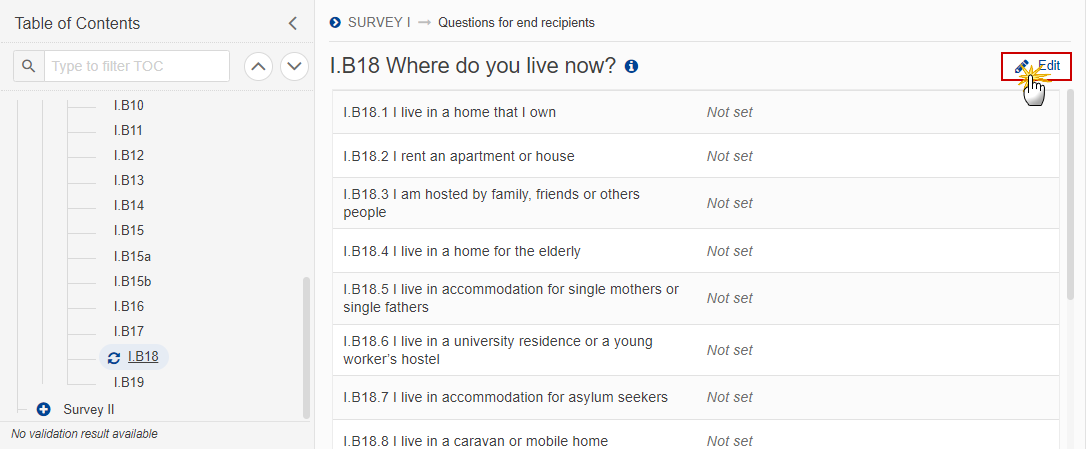
The Edit details pop-up window appears:
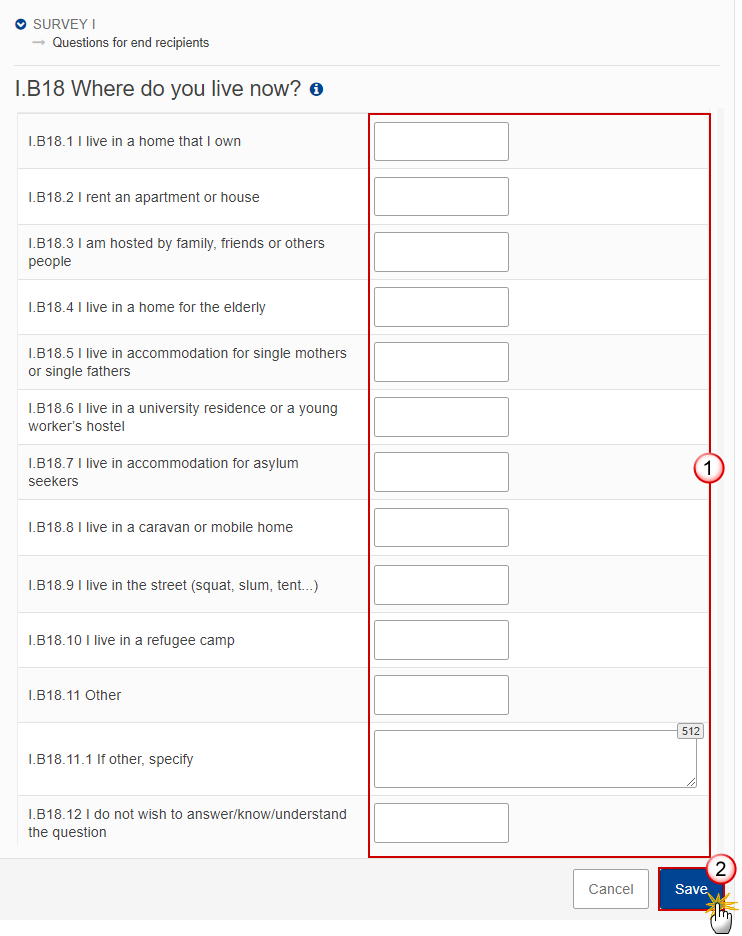
Enter the following information:
(1) Enter the values in the fields.
(2) Click on Save to save the information.
I.B19 Further comments
Click on the Edit button to edit the information:
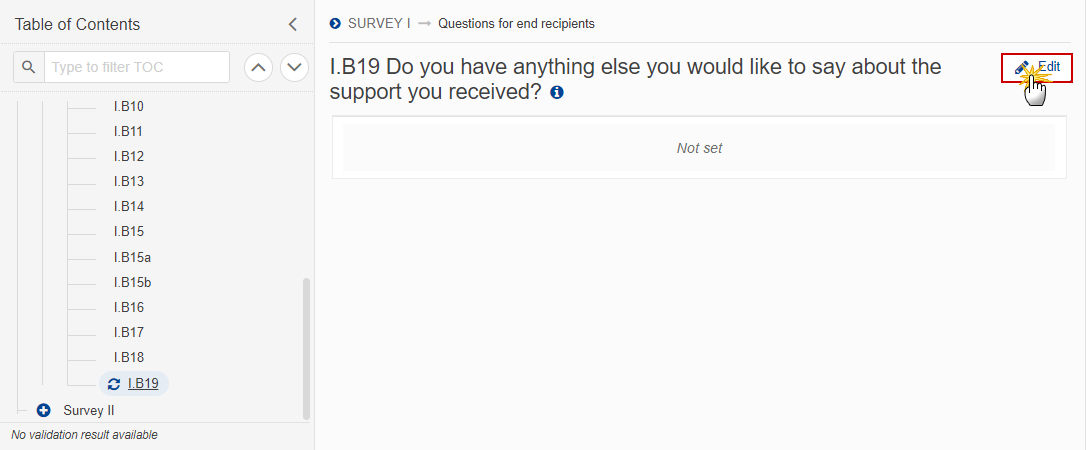
The Edit details pop-up window appears:
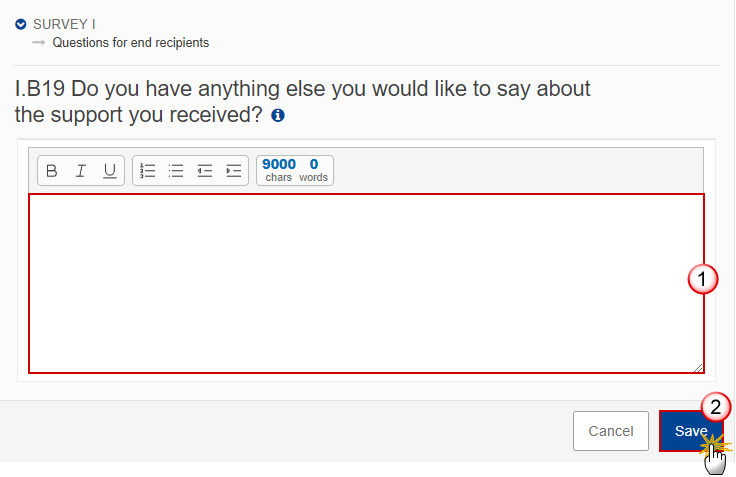
Enter the following information:
(1) Enter the text in the text box provided.
(2) Click on Save to save the information.
SURVEY II ON INDIRECT SUPPORT VIA VOUCHERS/CARDS
Remark | Please fill in the open questions in English if possible. |
Introductory questions
II.1 Country
Note | The country is automatically set by the system and is the Country of the CCI. |

II.2 Beneficiaries’ information
Note | A ‘beneficiary’ means a public or private body, an entity with or without legal personality, or a natural person, responsible for initiating or both initiating and implementing operations):
|
Click on the Edit button to edit the information:
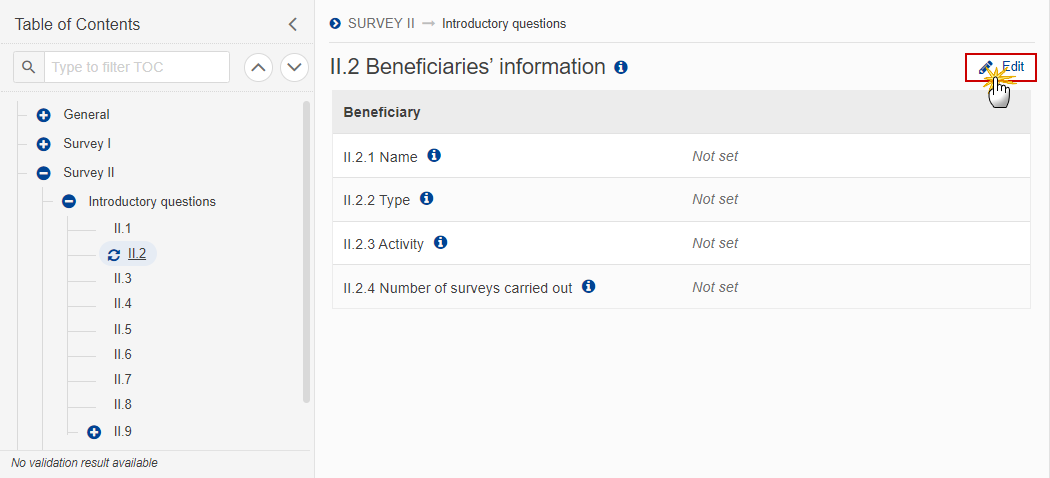
The Edit details pop-up window appears:
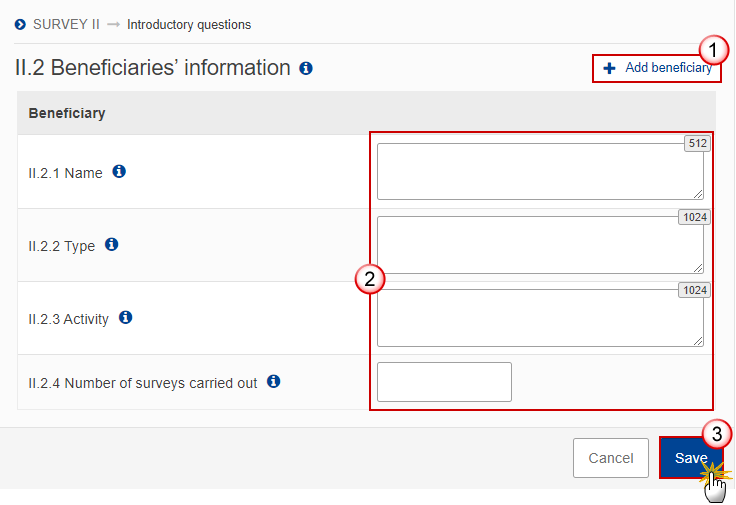
Enter the following information:
(1) Click on the Add beneficiary button to add multiple beneficiaries.
(2) Enter the values in the fields.
(3) Click on Save to save the information.
II.3 Type of vouchers/cards
Click on the Edit button to edit the information:
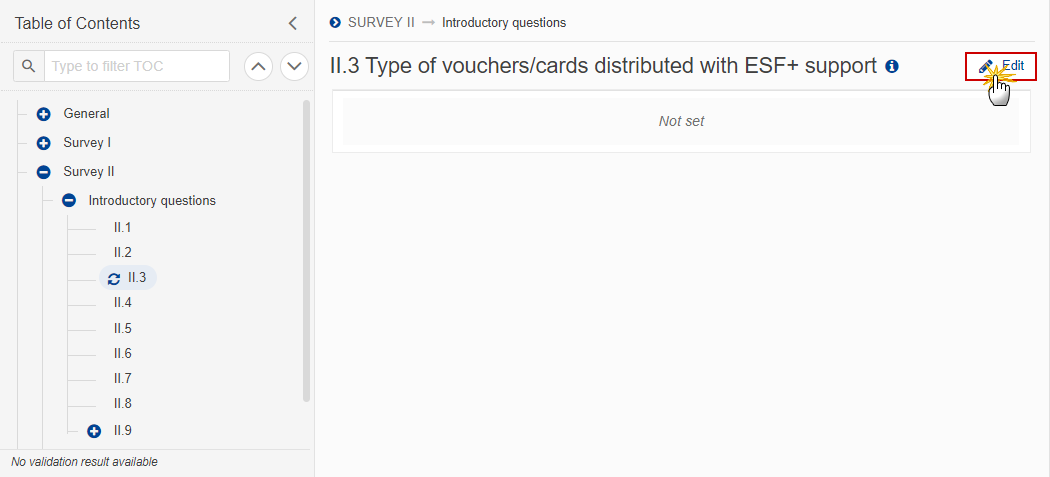
The Edit details pop-up window appears:

Enter the following information:
(1) Enter the text in the text box provided.
(2) Click on Save to save the information.
II.4 Total number of end recipients survey forms filled in
Click on the Edit button to edit the information:
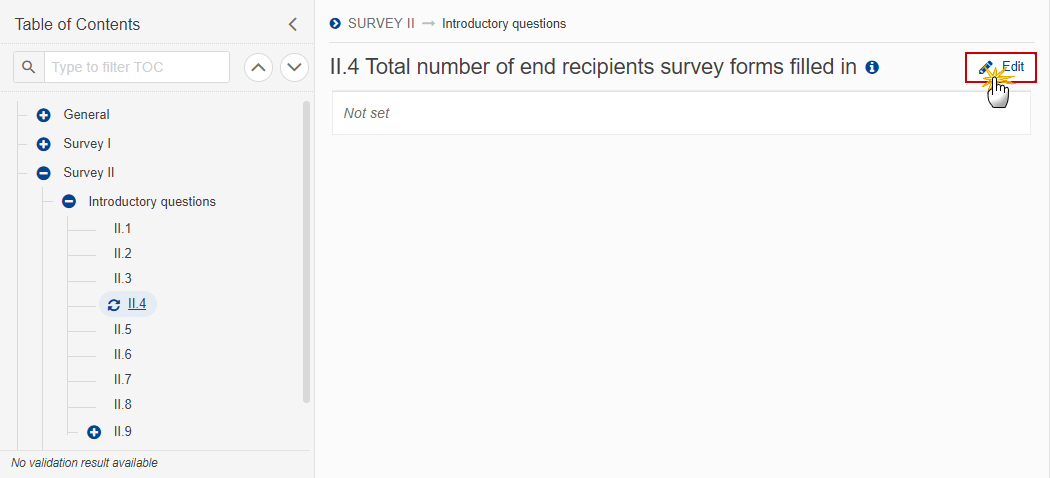
The Edit details pop-up window appears:
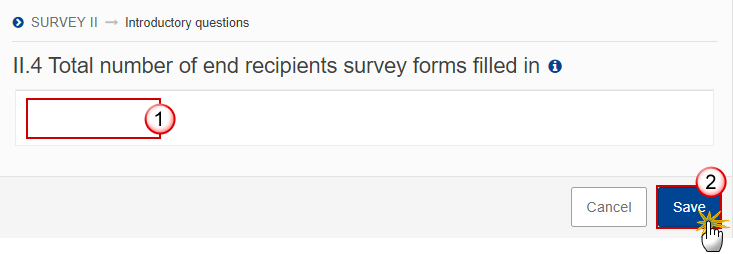
Enter the following information:
(1) Enter a value for the Total number of end recipients survey forms filled in.
Please provide the grand total number of end recipients survey forms aggregated that were filled in. This number should be equal to the sum of surveys of all beneficiaries indicated in section II.2 above.
(2) Click on Save to save the information.
II.5 Total number of organisations involved in interviewing
Click on the Edit button to edit the information:
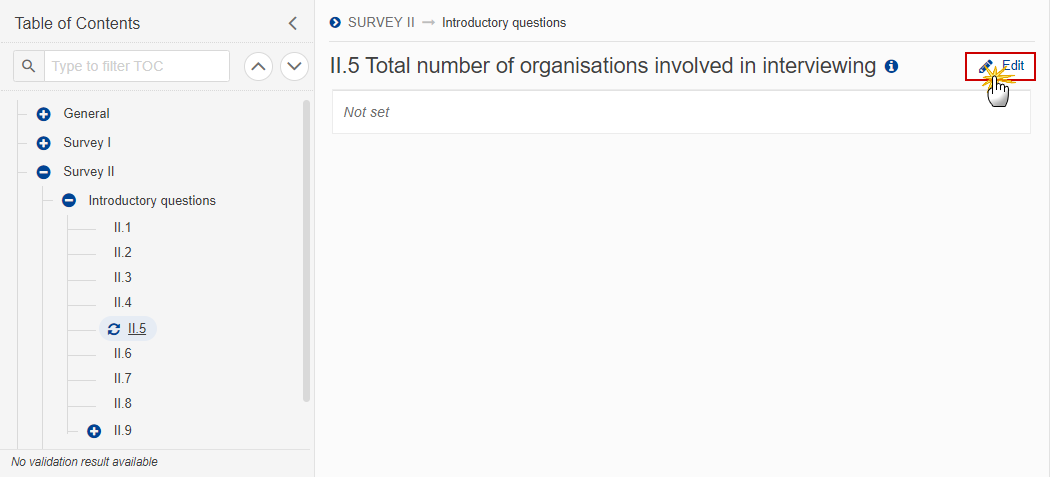
The Edit details pop-up window appears:
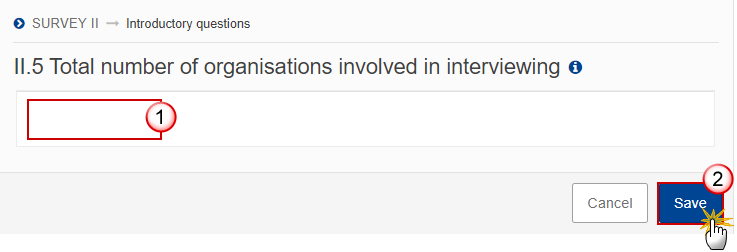
Enter the following information:
(1) Enter a value for the Total number of organisations involved in interviewing.
Please provide the total number of organisations that carried out interviews e.g. typically only one organisation is involved in interviewing but there might be several involved in specific countries.
(2) Click on Save to save the information.
II.6 Period when the structured survey was carried out
Click on the Edit button to edit the information:
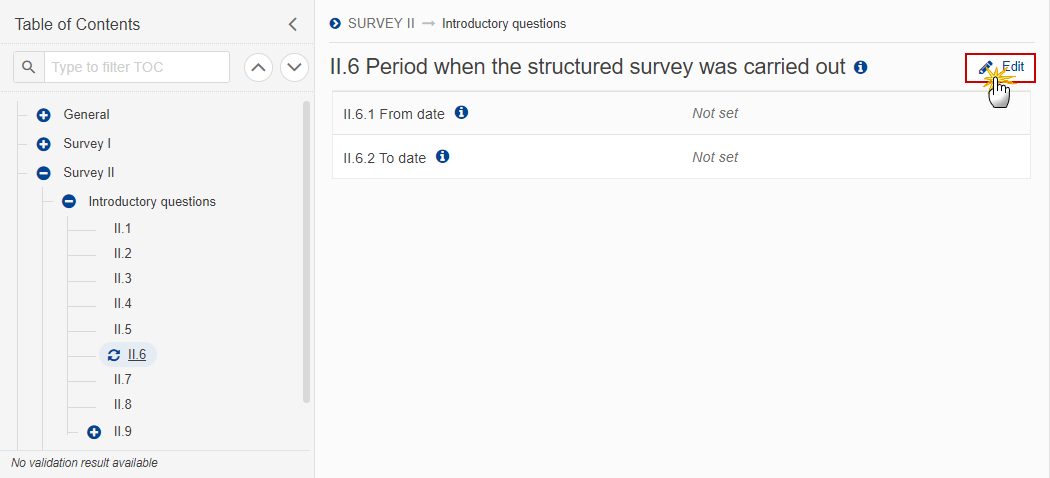
The Edit details pop-up window appears:

Enter the following information:
(1) Enter the From date.
(2) Enter the To date.
(3) Click on Save to save the information.
II.7 Sample size and sampling method
Click on the Edit button to edit the information:
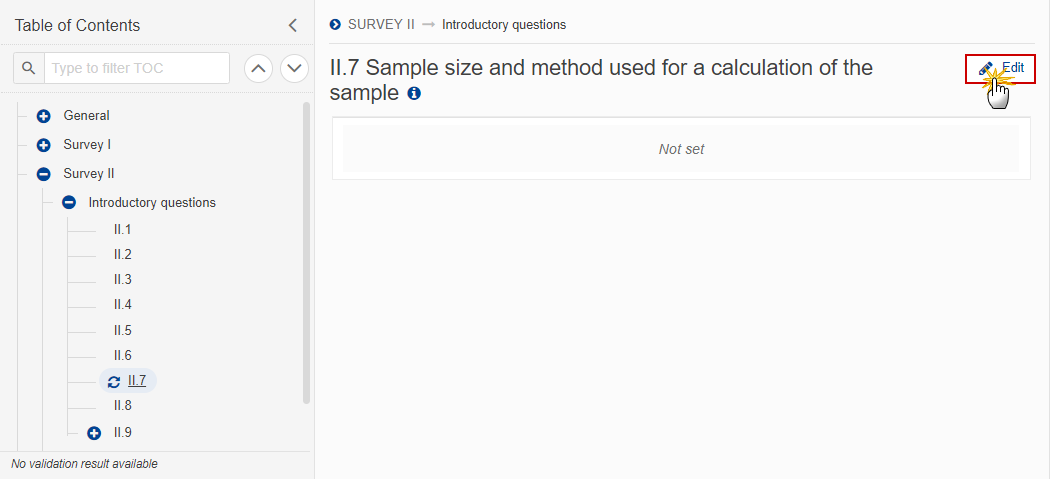
The Edit details pop-up window appears:
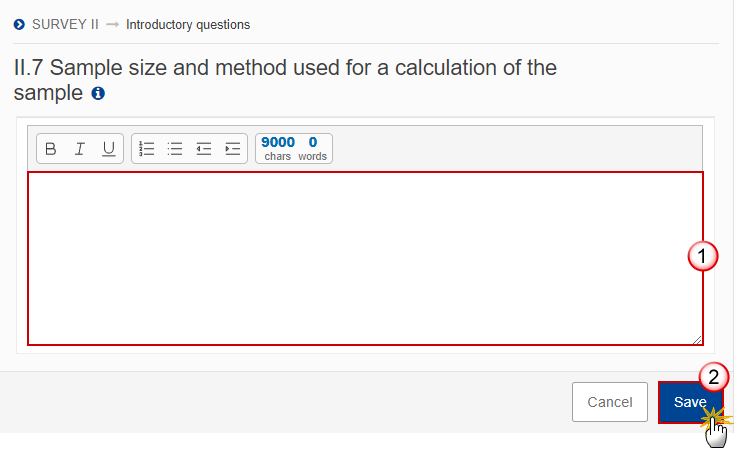
Enter the following information:
(1) Enter the text in the text box provided.
e.g. describe the methodology used for calculating the sample size, provide its number, explain how non responses and incomplete answers were dealt with.
(2) Click on Save to save the information.
II.8 Description of the structured survey process and selection of end recipients
Click on the Edit button to edit the information:

The Edit details pop-up window appears:
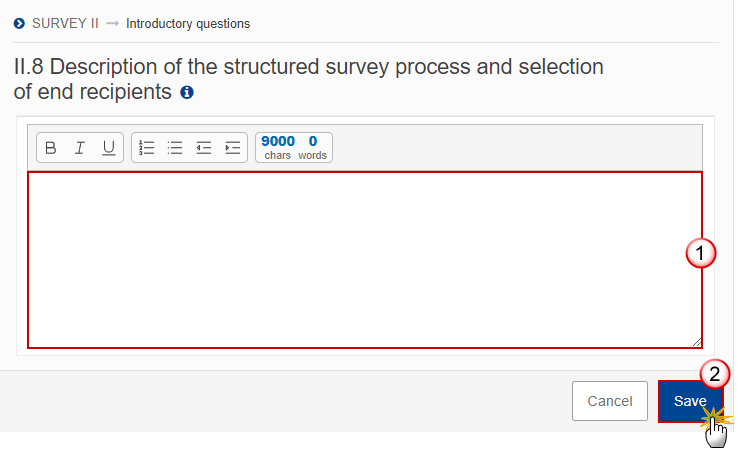
Enter the following information:
(1) Enter the text in the text boxes provided.
e.g. provide more detailed information about who carried out the survey; how the end recipients have been selected, how was the survey carried out; in case some questions were prefilled, please identify them; in cases when some questions were not asked, please identify them and provide a justification; describe difficulties encountered and lessons learned during the survey process.
(2) Click on Save to save the information.
II.9 Conclusions of the survey
Note | This section II.9 covers following subsections:
|
II.9.1 Results and conclusions of the survey
Click on the Edit button to edit the information:
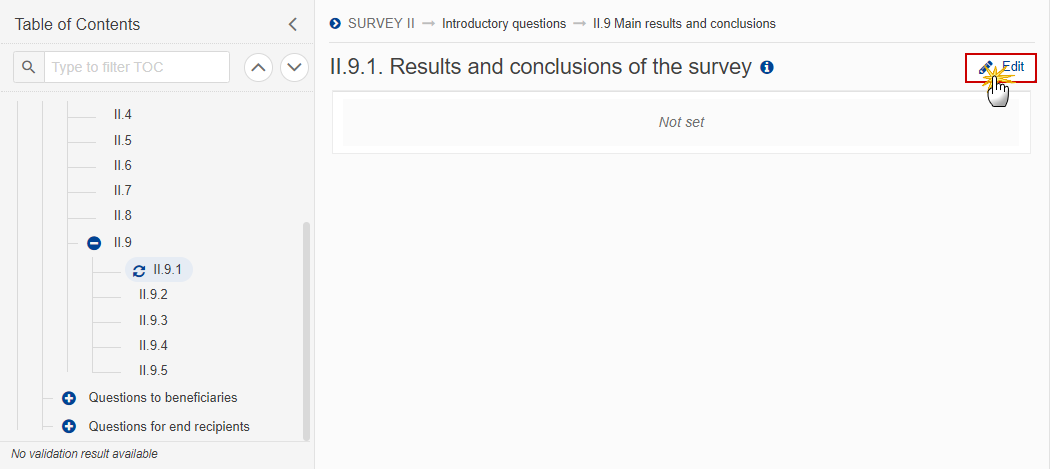
The Edit details pop-up window appears:
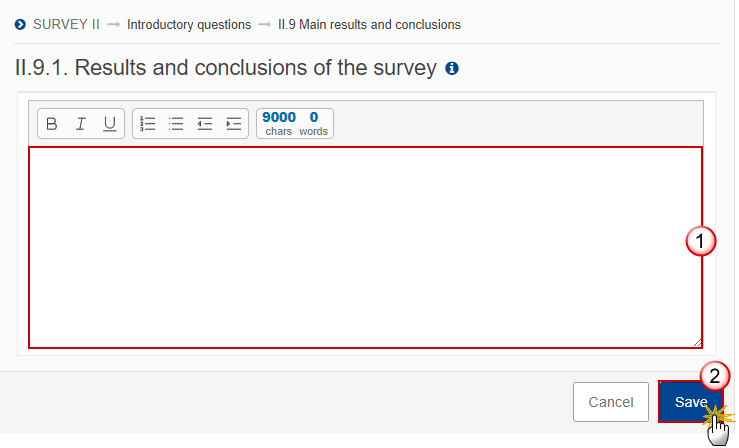
Enter the following information:
(1) Enter the text in the text boxes provided.
(2) Click on Save to save the information.
II.9.2 Profile and characteristics of end recipients
Click on the Edit button to edit the information:
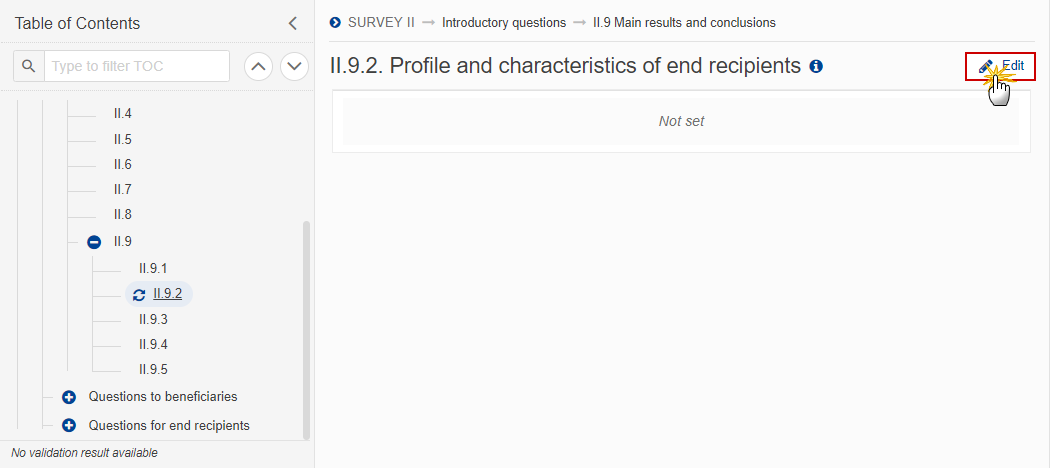
The Edit details pop-up window appears:
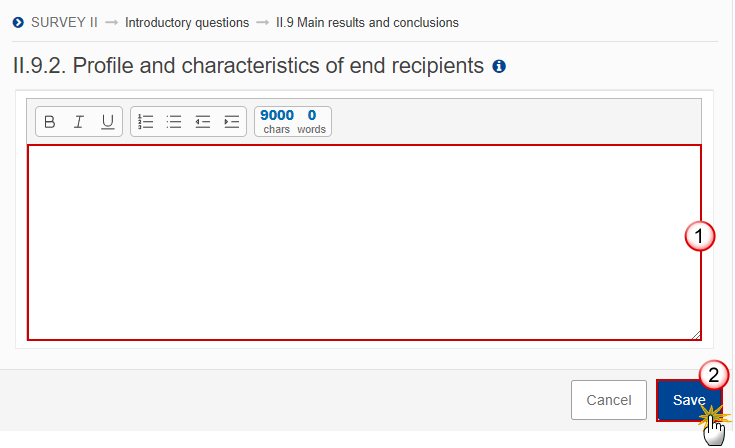
Enter the following information:
(1) Enter the text in the text boxes provided.
(2) Click on Save to save the information.
II.9.3 Assessment of the intervention(s)
Click on the Edit button to edit the information:
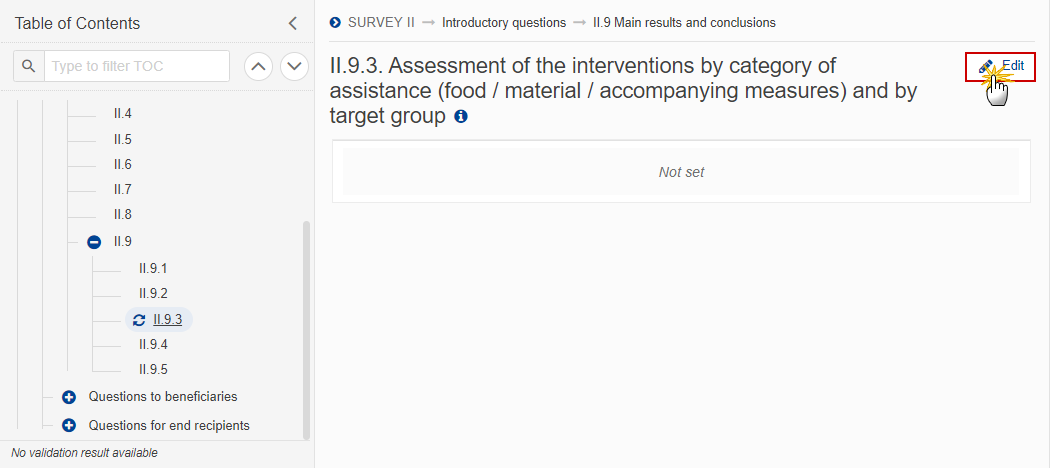
The Edit details pop-up window appears:

Enter the following information:
(1) Enter the text in the text boxes provided.
(2) Click on Save to save the information.
II.9.4 Improvement areas and recommendations
Click on the Edit button to edit the information:
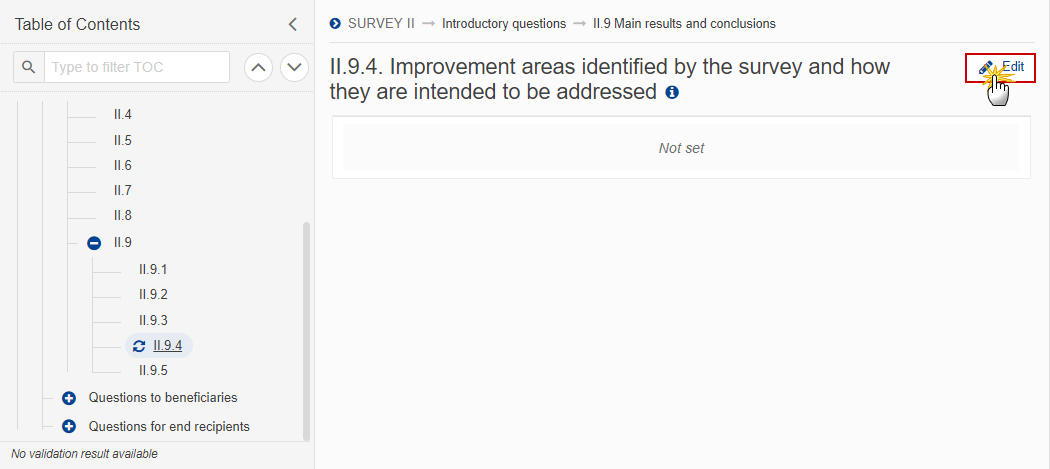
The Edit details pop-up window appears:

Enter the following information:
(1) Enter the text in the text boxes provided.
(2) Click on Save to save the information.
II.9.5 Overall conclusion
Click on the Edit button to edit the information:

The Edit details pop-up window appears:
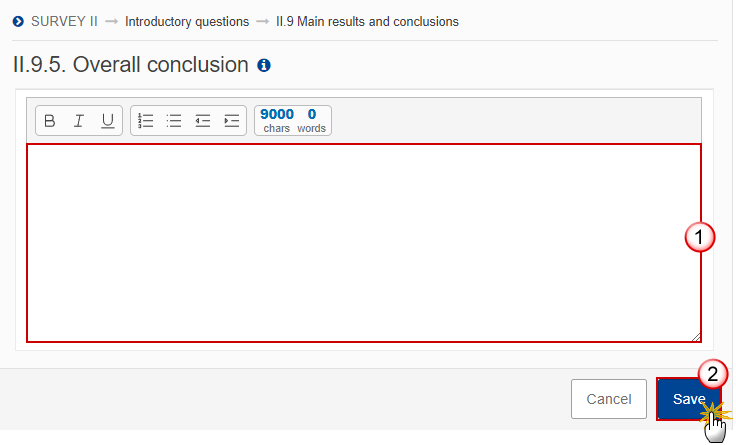
Enter the following information:
(1) Enter the text in the text boxes provided.
(2) Click on Save to save the information.
Questions to beneficiaries
Note | For questions with options please insert the sum of responses received by each option. No values reflecting percentages are to be introduced in SFC2021 but absolute numbers. |
II.A1 Food/goods distributed to whom
Click on the Edit button to edit the information:
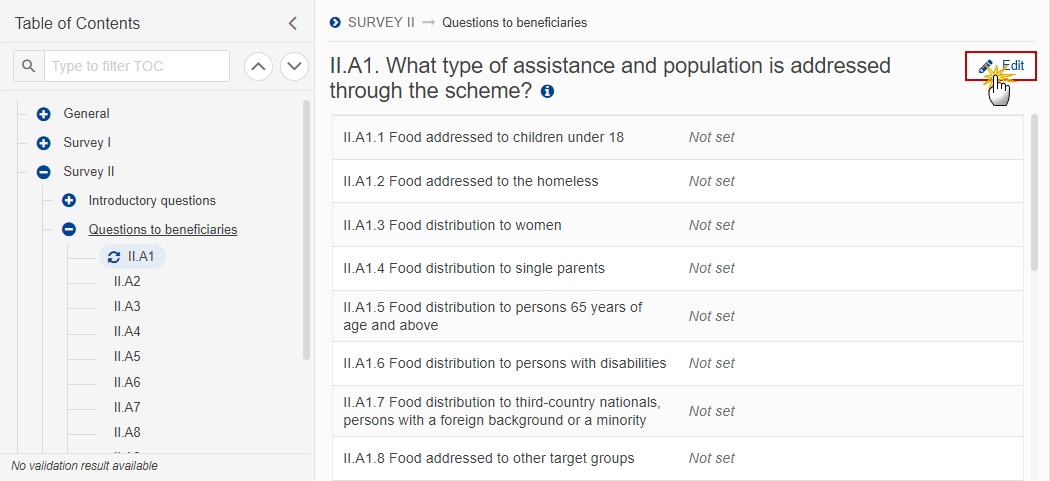
The Edit details pop-up window appears:
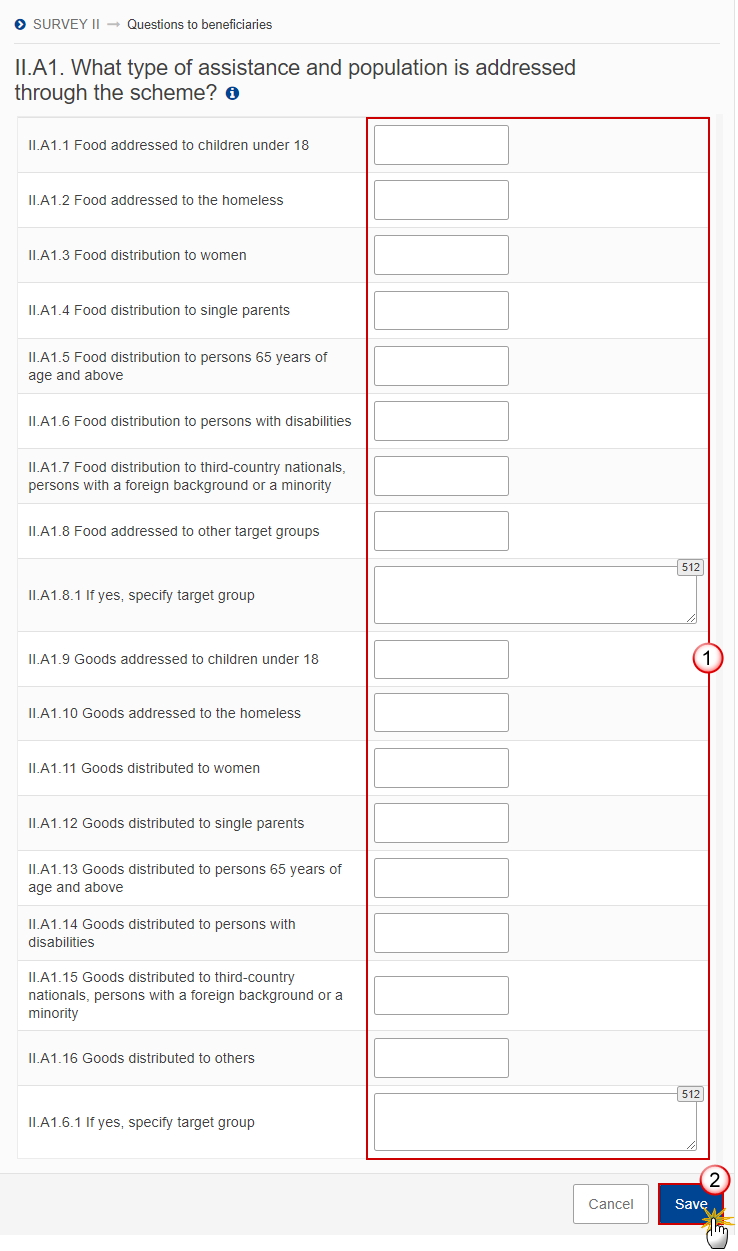
Enter the following information:
(1) Enter the values in the fields.
(2) Click on Save to save the information.
II.A2 Type of products accessible through vouchers/cards
Click on the Edit button to edit the information:

The Edit details pop-up window appears:
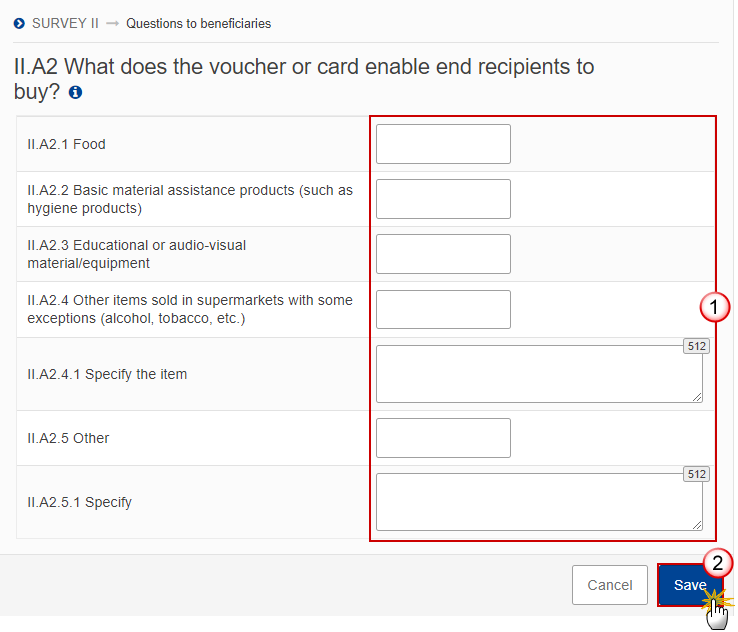
Enter the following information:
(1) Enter the values in the fields.
(2) Click on Save to save the information.
II.A3 Estimation of number of persons supported with vouchers/cards by the organisation
Click on the Edit button to edit the information:

The Edit details pop-up window appears:
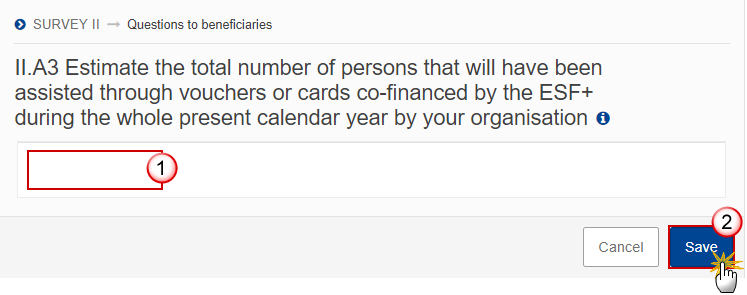
Enter the following information:
(1) Enter a value for Estimate the total number of persons that will have been assisted through vouchers or cards co-financed by the ESF+ during the whole present calendar year by your organisation.
The cumulative figure of the reported data provided by each beneficiary participating in the survey should be entered.
(2) Click on Save to save the information.
II.A4 Other assistance provided
Click on the Edit button to edit the information:
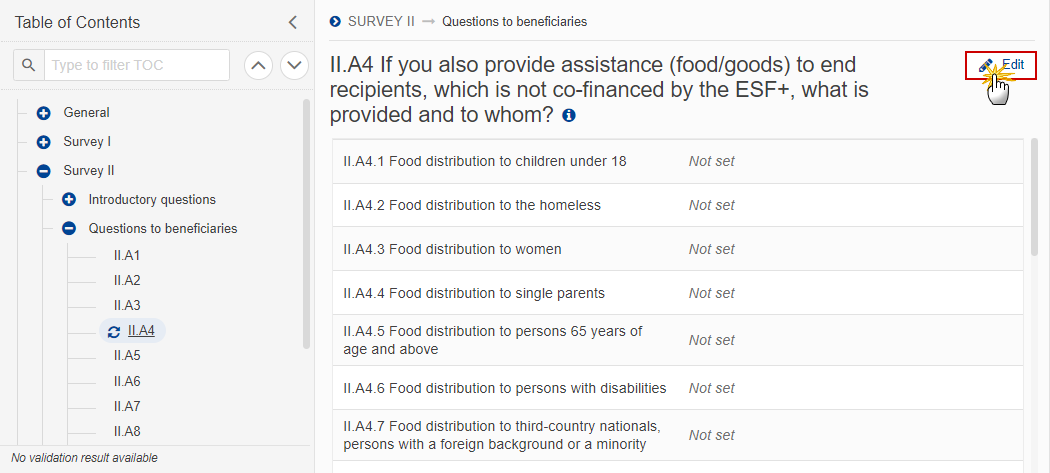
The Edit details pop-up window appears:
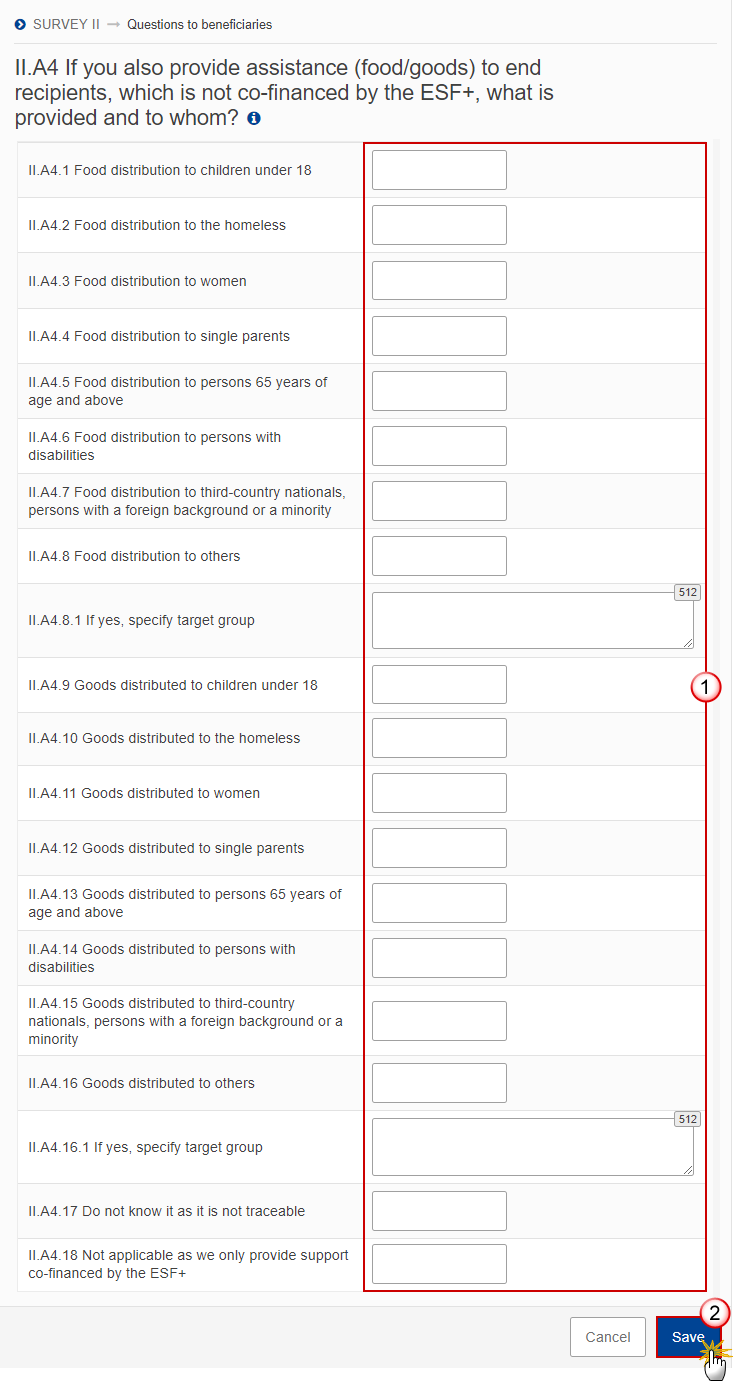
Enter the following information:
(1) Enter the values in the fields.
(2) Click on Save to save the information.
II.A5 Type of advice/guidance offered (accompanying measures)
Click on the Edit button to edit information:
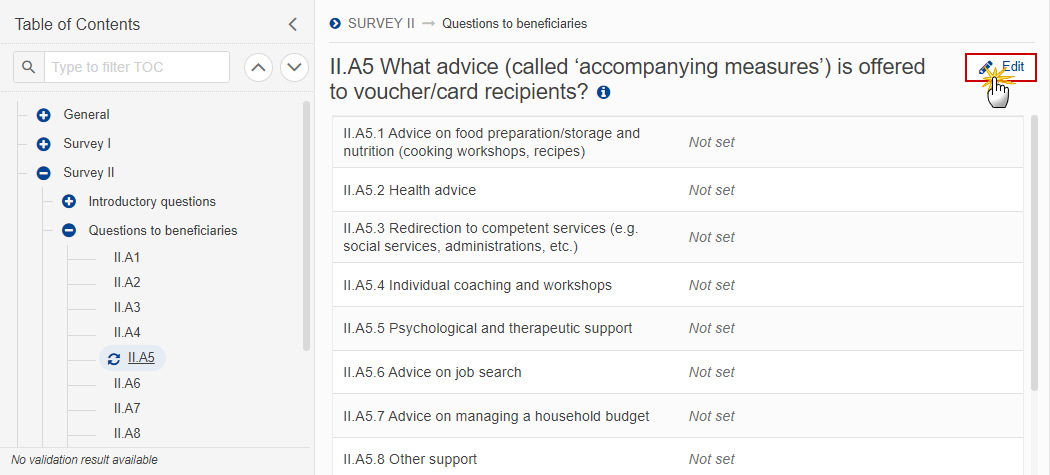
The Edit details pop-up window appears:

Enter the following information:
(1) Enter the values in the fields.
(2) Click on Save to save the information.
II.A6 Estimation number of persons receiving advice with vouchers/cards
Click on the Edit button to edit the information:
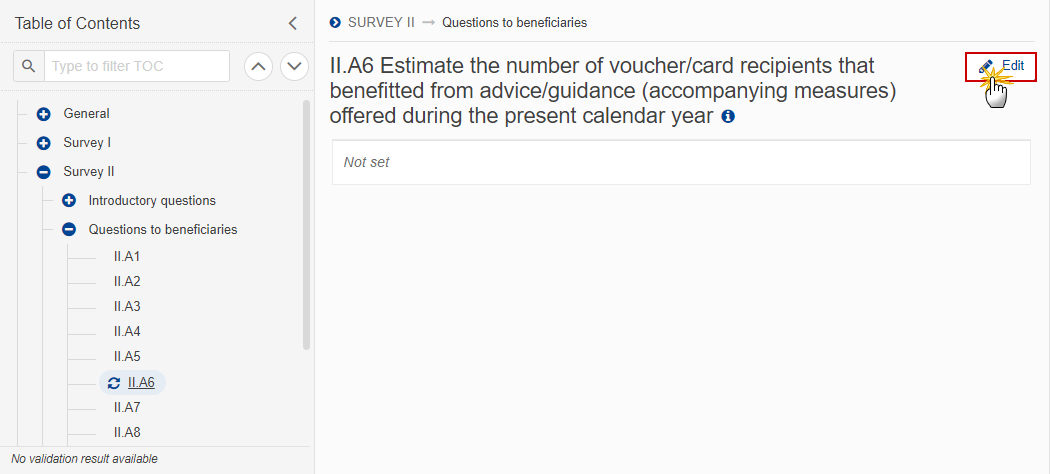
The Edit details pop-up window appears:

Enter the following information:
(1) Enter a value for Estimate the number of voucher/card recipients that benefitted from advice/guidance (accompanying measures) offered during the present calendar year.
The cumulative figure of the reported data provided by each beneficiary participating in the survey should be entered.
(2) Click on Save to save the information.
II.A7 Eligibility requirements
Click on the Edit button to edit the information:
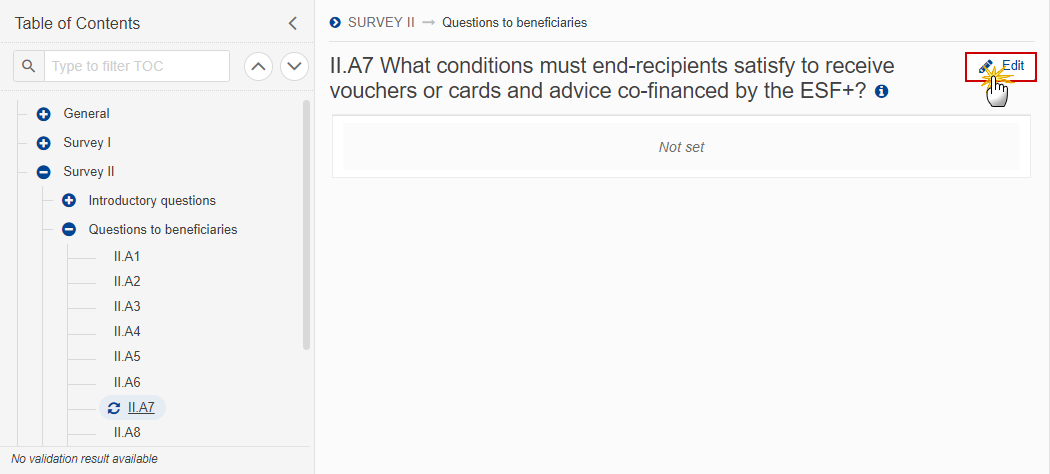
The Edit details pop-up window appears:

Enter the following information:
(1) Enter the text in the text box provided.
(2) Click on Save to save the information.
II.A8 Estimation of the value of the individual support through vouchers/cards
Click on the Edit button to edit the information:

The Edit details pop-up window appears:
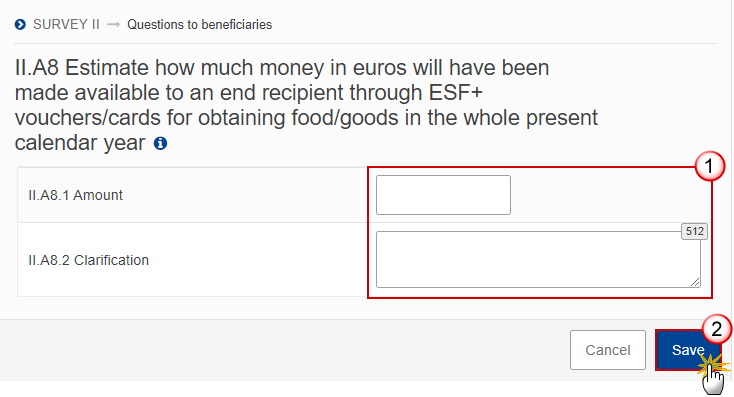
Enter the following information:
(1) Enter the values in the fields.
The cumulative figure of the reported data provided by each beneficiary participating in the survey should be entered.
(2) Click on Save to save the information.
II.A9 Administrative burden
Click on the Edit button to edit the information:
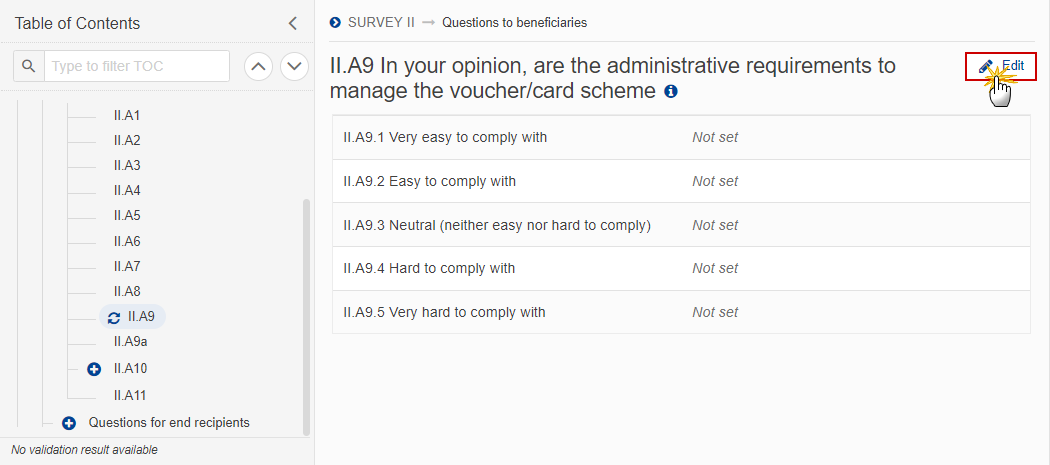
The Edit details pop-up window appears:
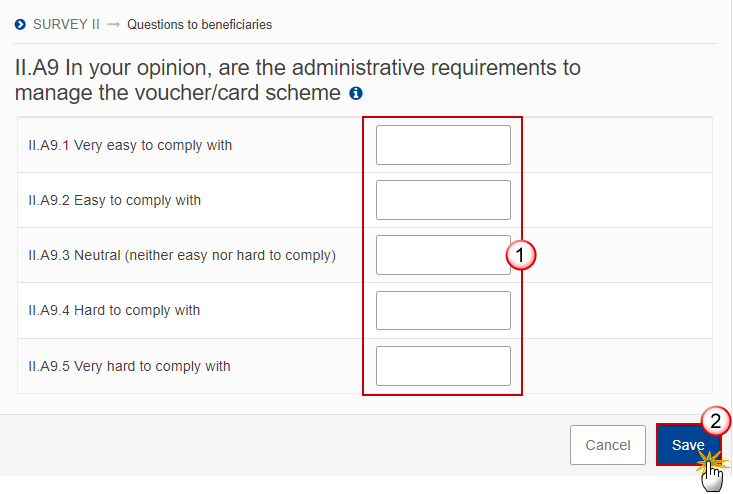
Enter the following information:
(1) Enter the values in the fields.
(2) Click on Save to save the information.
II.A9a Description of the main burdens
Click on the Edit button to edit the information:
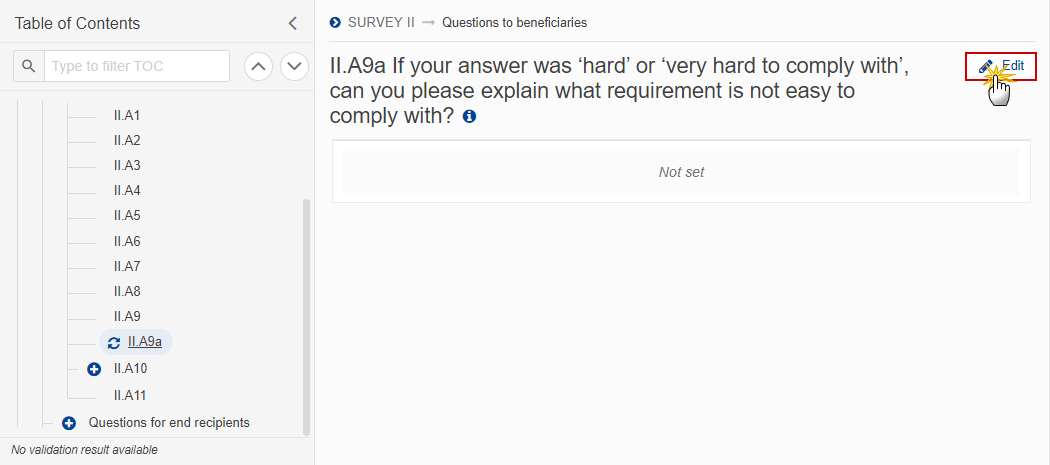
The Edit details pop-up window appears:
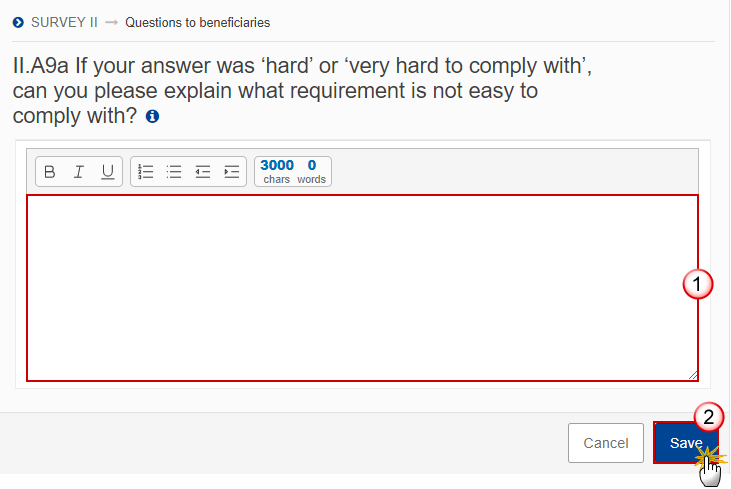
Enter the following information:
(1) Enter the text in the text box provided.
(2) Click on Save to save the information.
II.A10 Main benefis and challenges of the indirect support
II.A10.a Main benefits
Click on the Edit button to edit the information:

The Edit details pop-up window appears:

Enter the following information:
(1) Enter the text in the text box provided.
(2) Click on Save to save the information.
II.A10.b Main challenges
Click on the Edit button to edit the information:

The Edit details pop-up window appears:
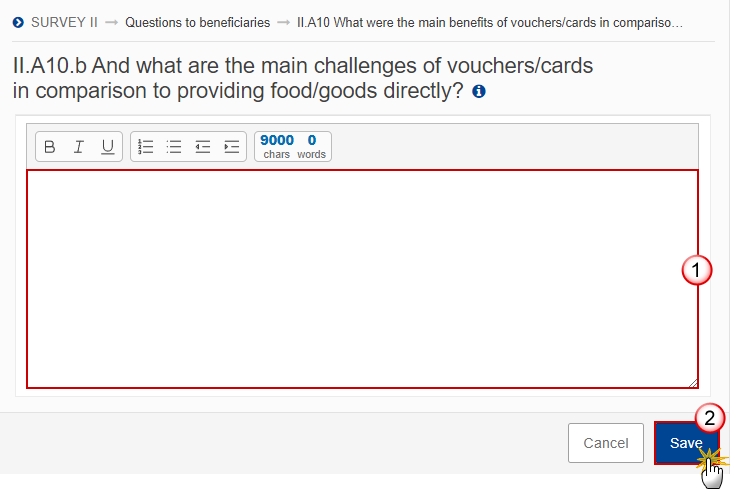
Enter the following information:
(1) Enter the text in the text box provided.
(2) Click on Save to save the information.
II.A11 Any other comment
Click on the Edit button to edit the information:
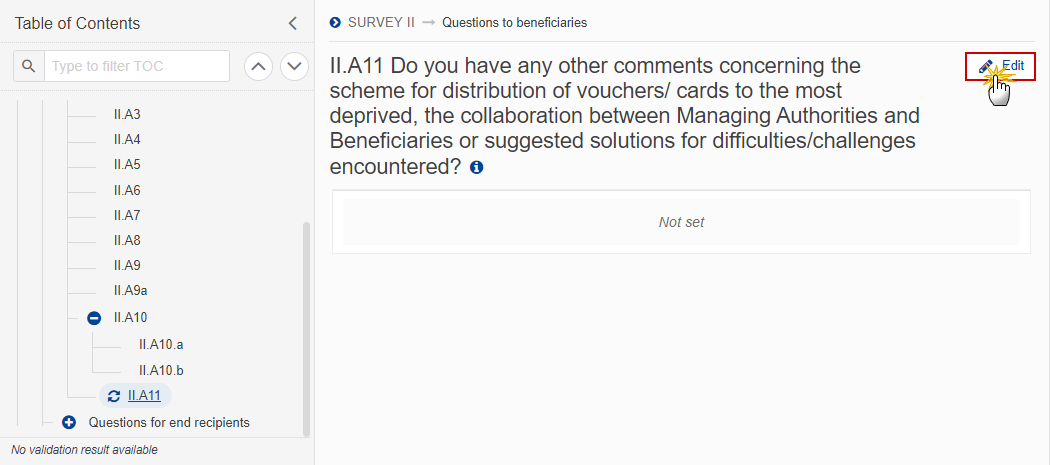
The Edit details pop-up window appears:
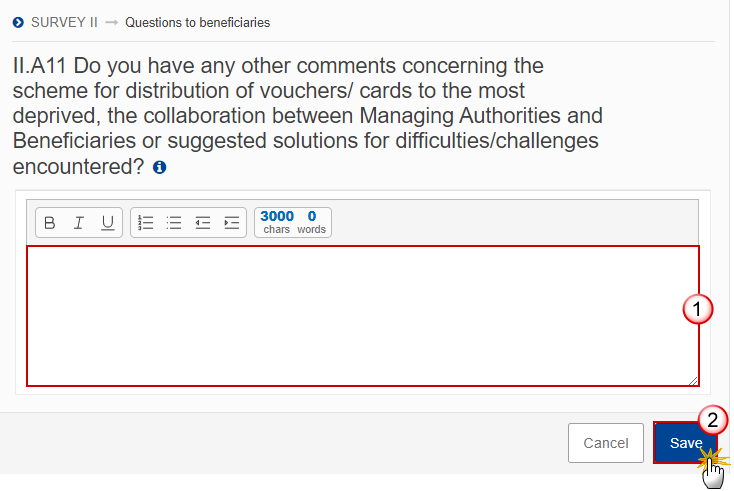
Enter the following information:
(1) Enter the text in the text box provided.
(2) Click on Save to save the information.
Questions for end recipients
Note | For questions with options please insert the sum of responses received by each option. No values reflecting percentages are to be introduced in SFC2021 but absolute numbers. The sum of responses received by each option for each question shall be entered. |
II.B1 Gender
Click on the Edit button to edit the information:

The Edit details pop-up window appears:
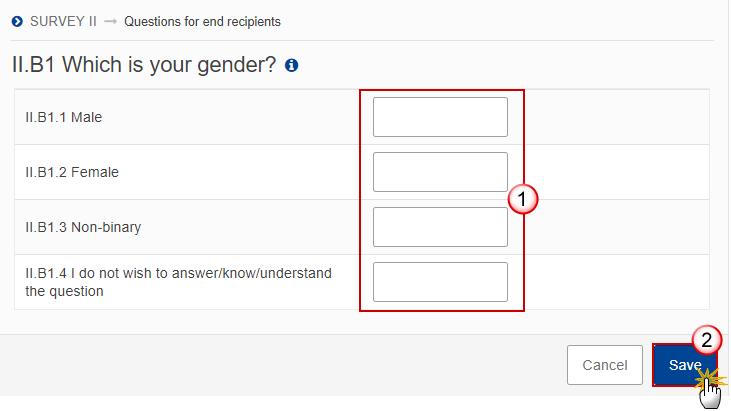
Enter the following information:
(1) Enter the values in the fields.
e.g. if 2000 end recipients have completed the survey, the question should show a total of 2000 comprising all options available.
(2) Click on Save to save the information.
II.B2 Age
Click on the Edit button to edit the information:

The Edit details pop-up window appears:

Enter the following information:
(1) Enter the values in the fields.
(2) Click on Save to save the information.
II.B3 Way of living
Click on the Edit button to edit the information:
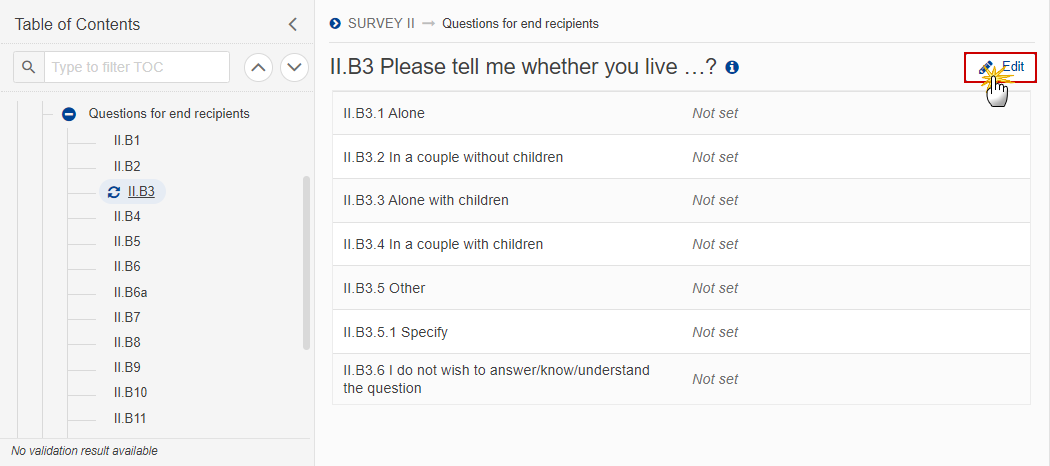
The Edit details pop-up window appears:
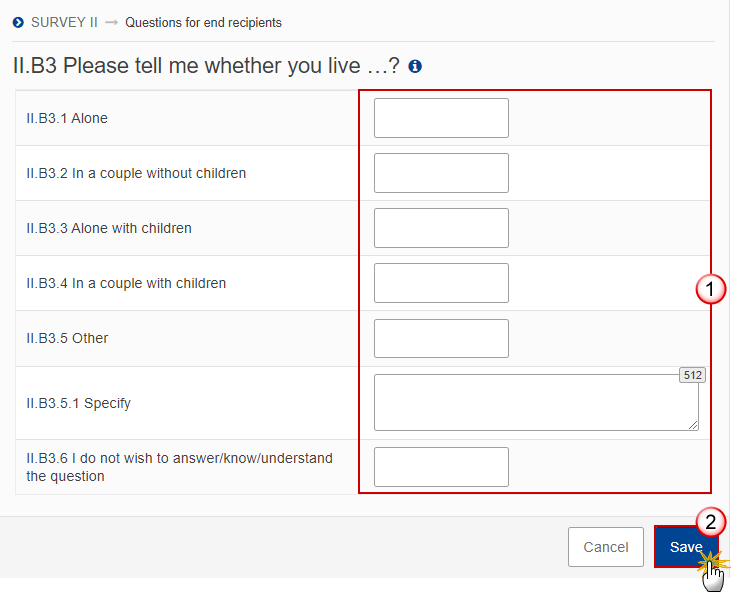
Enter the following information:
(1) Enter the values in the fields.
(2) Click on Save to save the information.
II.B4 Way of awareness of the support
Click on the Edit button to edit the information:
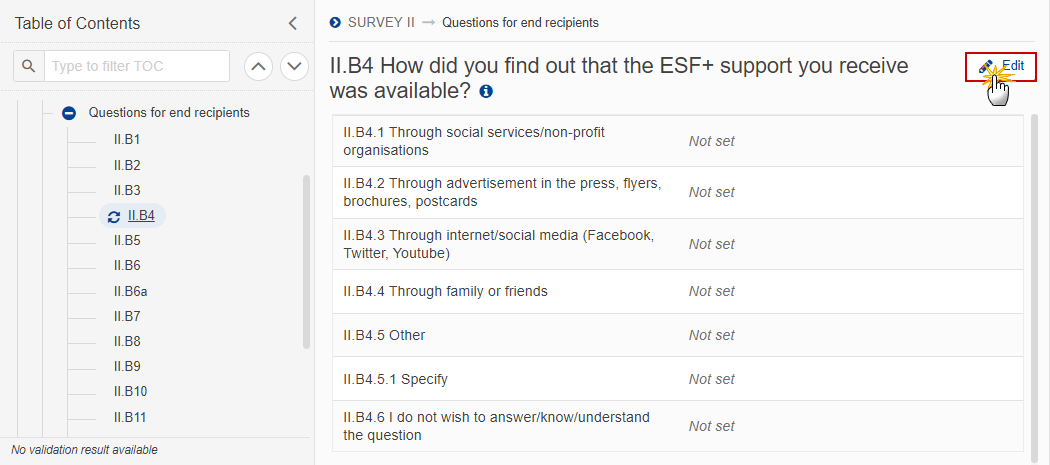
The Edit details pop-up window appears:
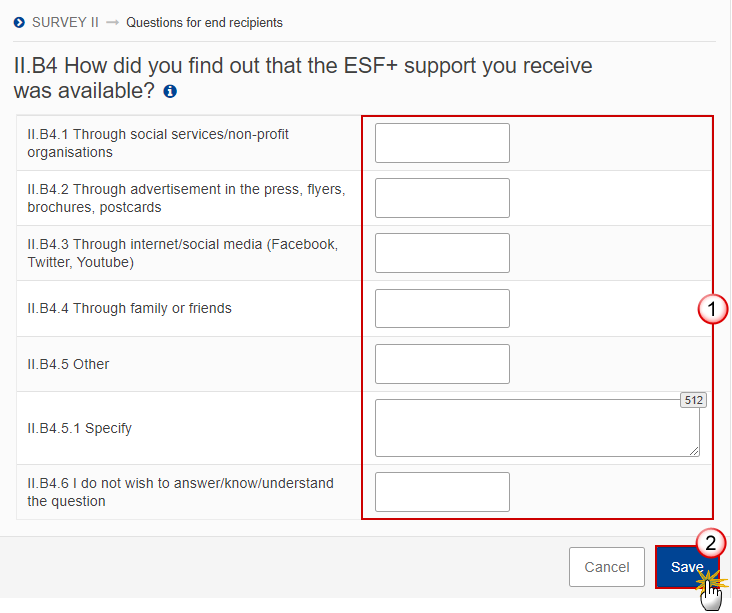
Enter the following information:
(1) Enter the values in the fields.
As this question allows multiple answers the sum of responses may be higher than the total number of completed end recipients survey forms.
(2) Click on Save to save the information.
II.B5 Support received
Click on the Edit button to edit the information:
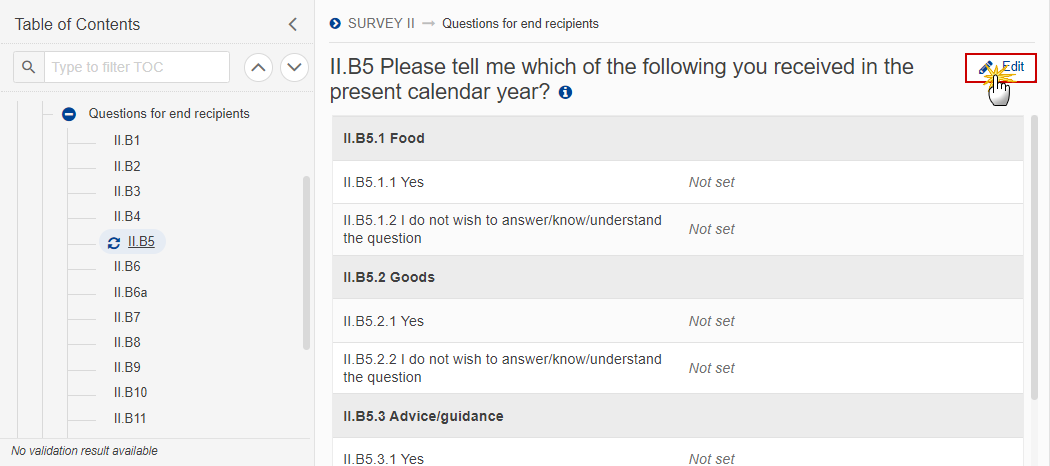
The Edit details pop-up window appears:
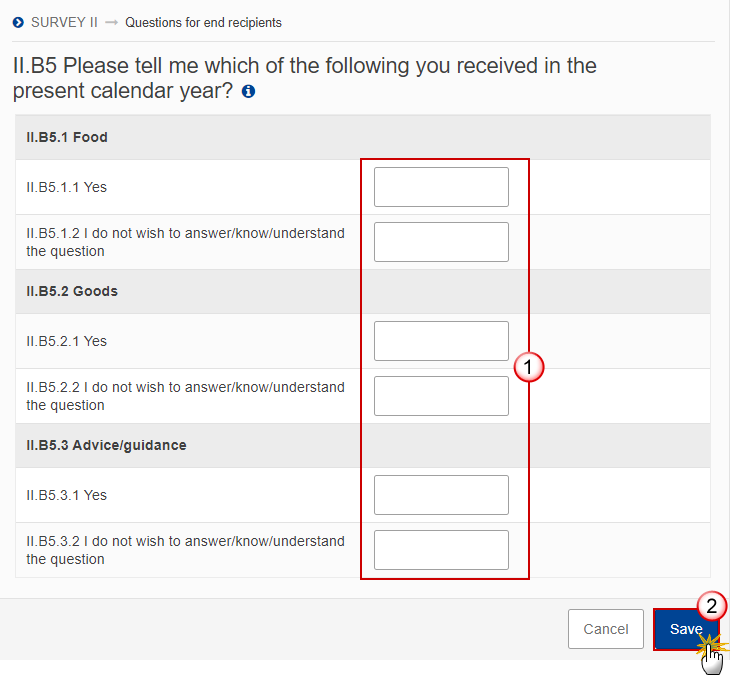
Enter the following information:
(1) Enter the values in the fields.
As this question allows multiple answers the sum of responses may be higher than the total number of completed end recipients survey forms.
(2) Click on Save to save the information.
II.B6 Usefulness of the support received
Click on the Edit button to edit the information:
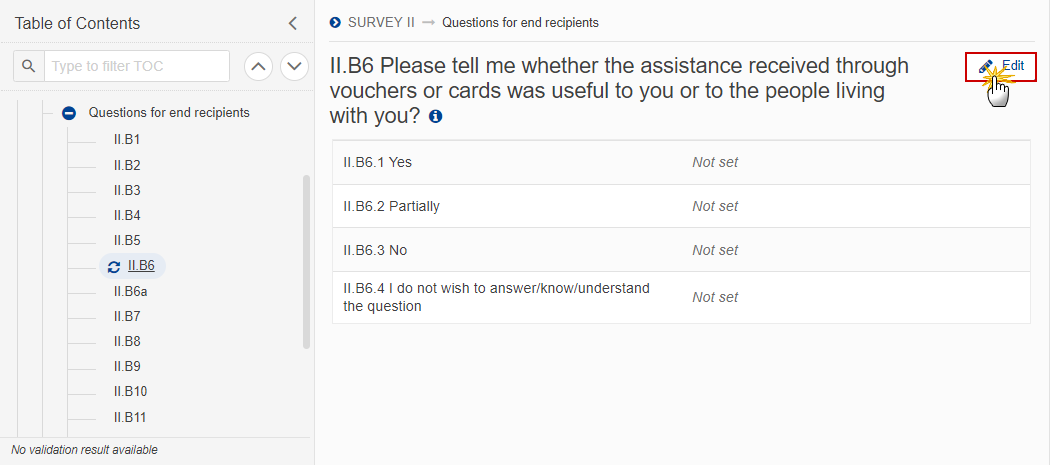
The Edit details pop-up window appears:
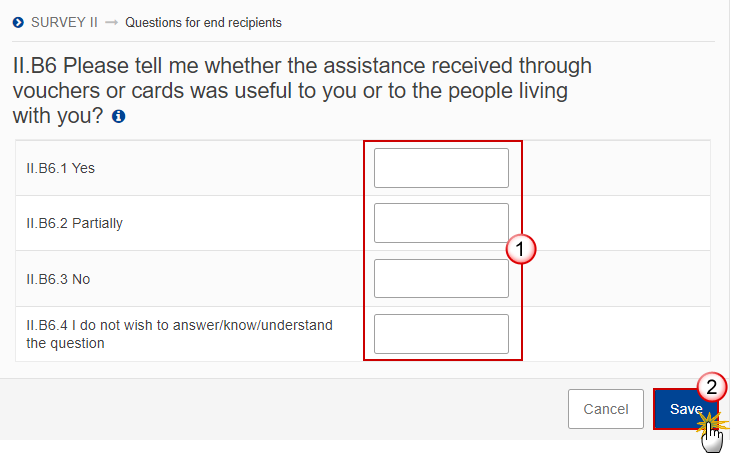
Enter the following information:
(1) Enter the values in the fields.
(2) Click on Save to save the information.
II.B6a Reasons for the insufficient usefulness of the support
Click on the Edit button to edit the information:
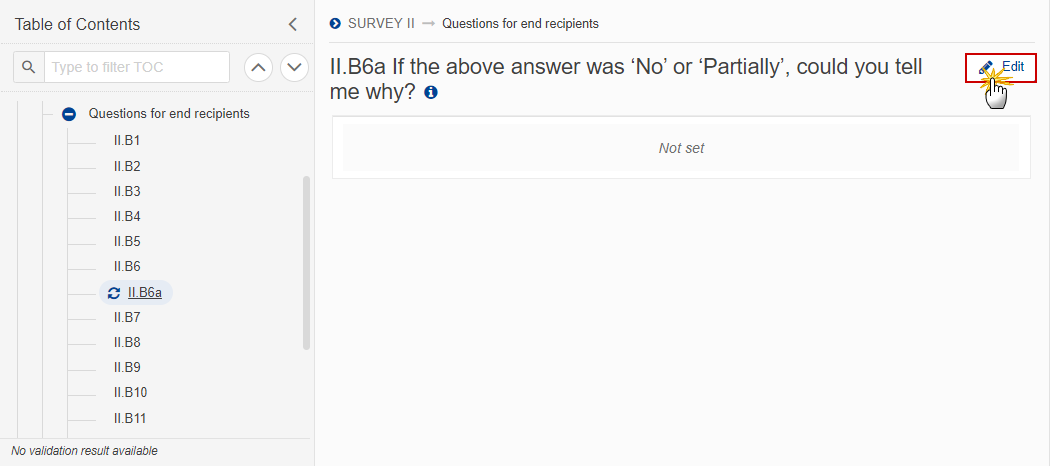
The Edit details pop-up window appears:
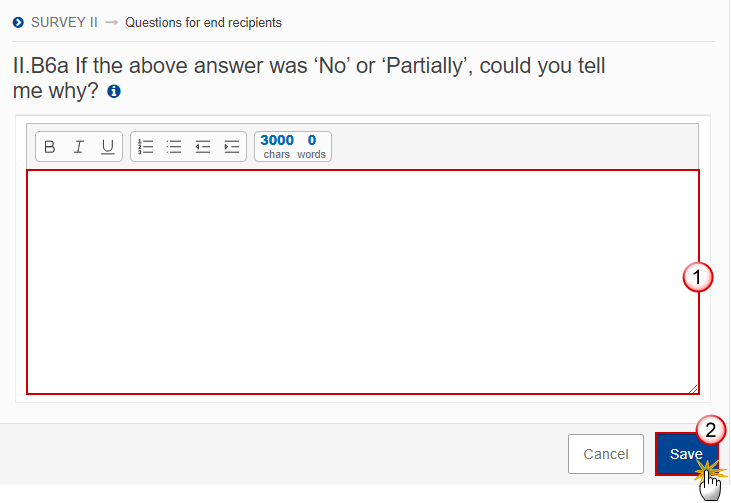
Enter the following information:
(1) Enter the text in the text box provided.
(2) Click on Save to save the information.
II.B7 Most useful food products
Click on the Edit button to edit the information:

The Edit details pop-up window appears:

Enter the following information:
(1) Enter the values in the fields.
As this question allows multiple answers the sum of responses may be higher than the total number of completed end recipients survey forms.
(2) Click on Save to save the information.
II.B8 Most useful goods
Click on the Edit button to edit the information:
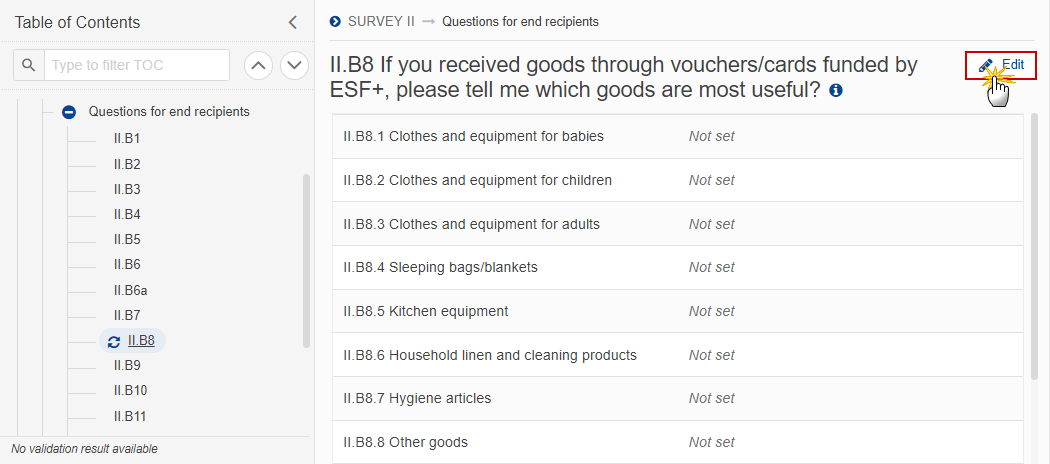
The Edit details pop-up window appears:
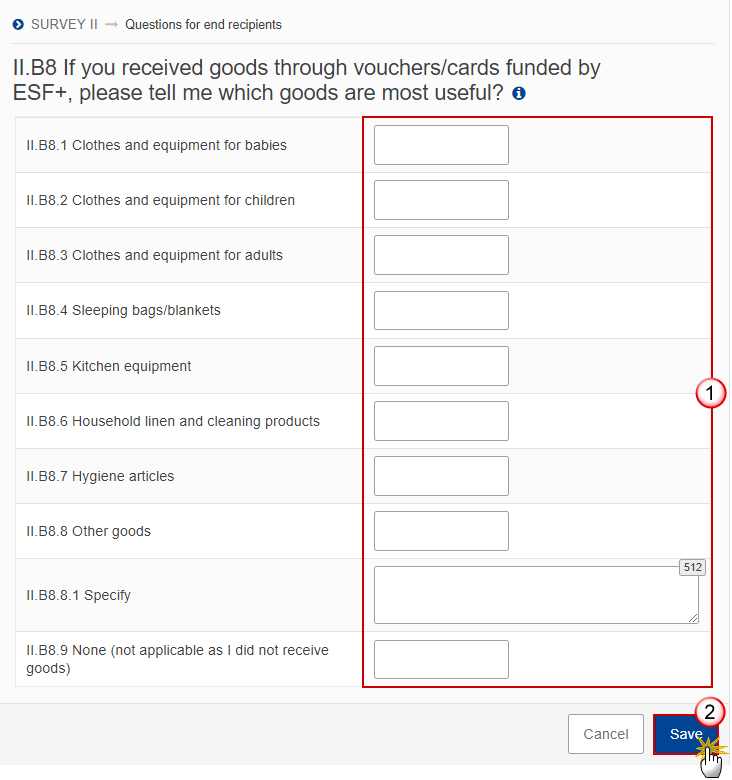
Enter the following information:
(1) Enter the values in the fields.
As this question allows multiple answers the sum of responses may be higher than the total number of completed end recipients survey forms.
(2) Click on Save to save the information.
II.B9 End recipients of the support
Click on the Edit button to edit the information:

The Edit details pop-up window appears:
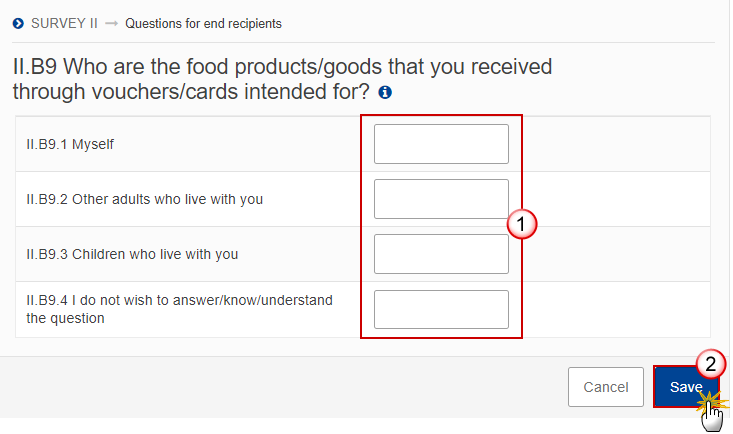
Enter the following information:
(1) Enter the values in the fields.
As this question allows multiple answers the sum of responses may be higher than the total number of completed end recipients survey forms.
(2) Click on Save to save the information.
II.B10 Difficulties encountered in receiving vouchers/cards
Click on the Edit button to edit the information:

The Edit details pop-up window appears:
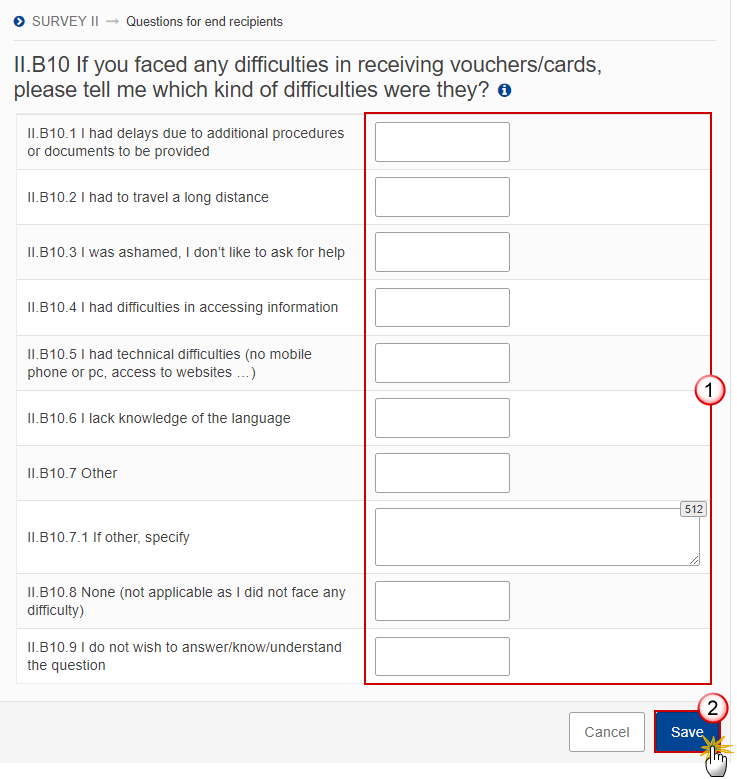
Enter the following information:
(1) Enter the values in the fields.
As this question allows multiple answers the sum of responses may be higher than the total number of completed end recipients survey forms.
(2) Click on Save to save the information.
II.B11 Reasons for unaffordability
Click on the Edit button to edit the information:

The Edit details pop-up window appears:
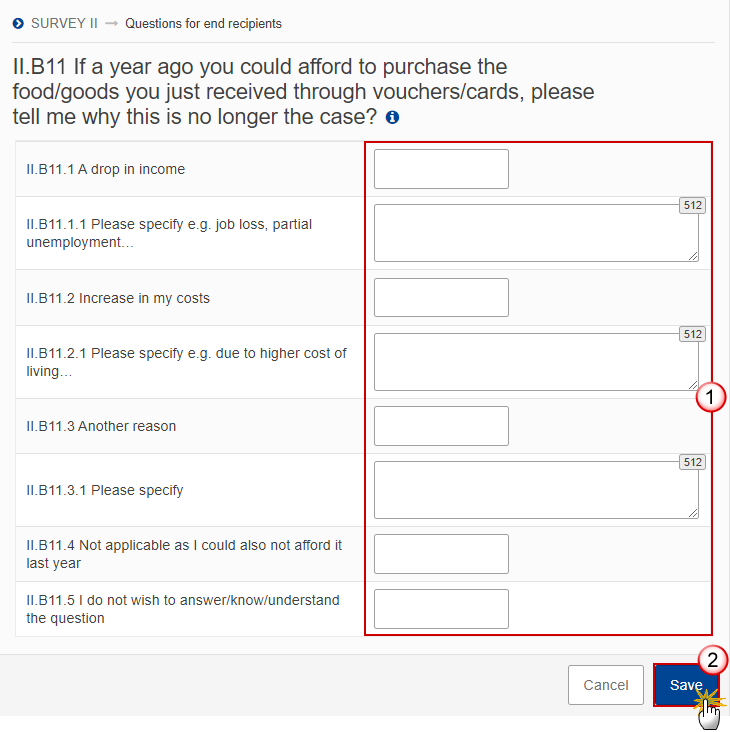
Enter the following information:
(1) Enter the values in the fields.
(2) Click on Save to save the information.
II.B12 Type of accompanying measure received
Click on the Edit button to edit the information:
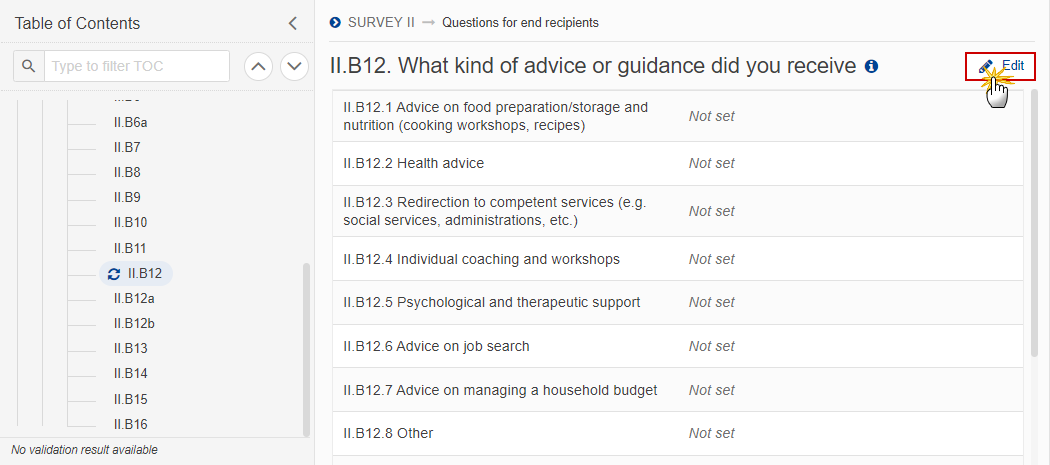
The Edit details pop-up window appears:
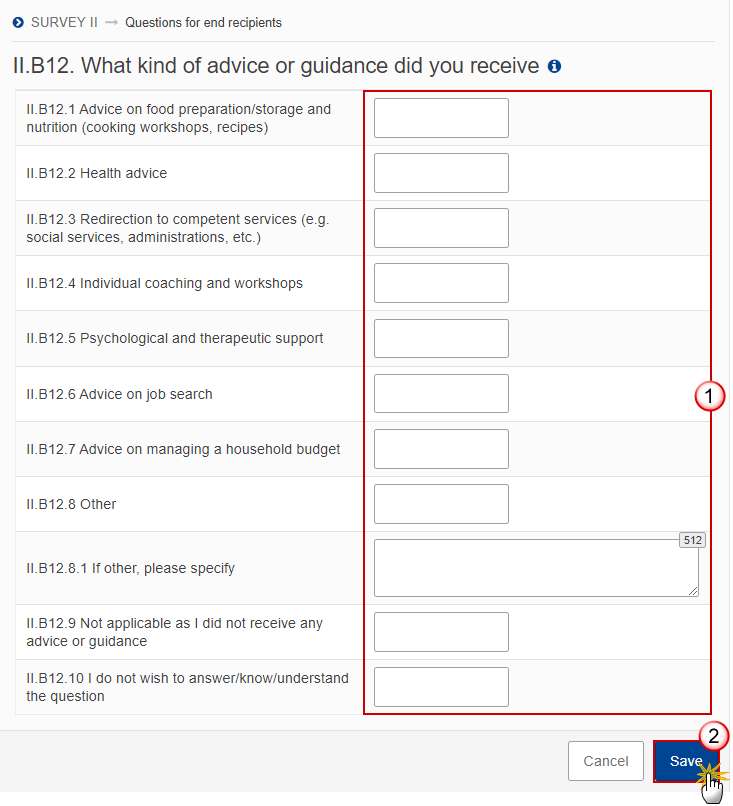
Enter the following information:
(1) Enter the values in the fields.
(2) Click on Save to save the information.
II.B12a Usefulness of the advice
Click on the Edit button to edit the information:
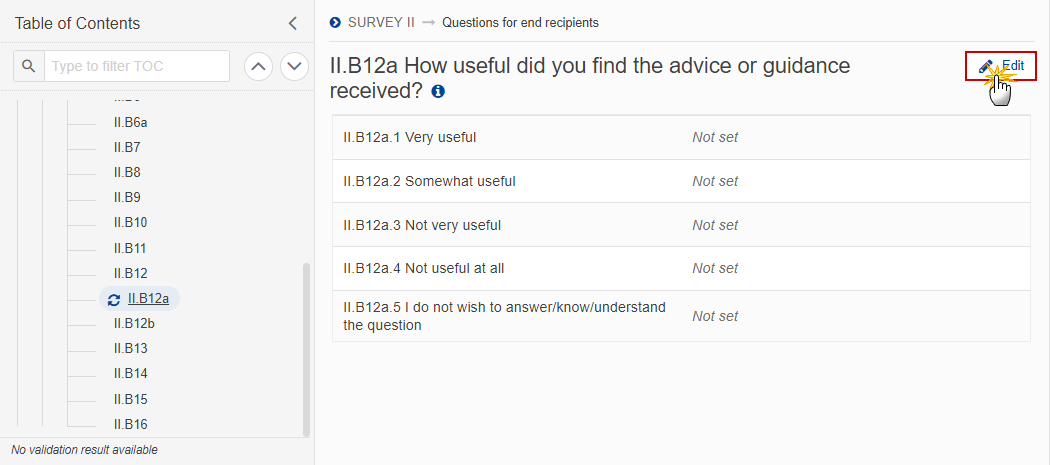
The Edit details pop-up window appears:
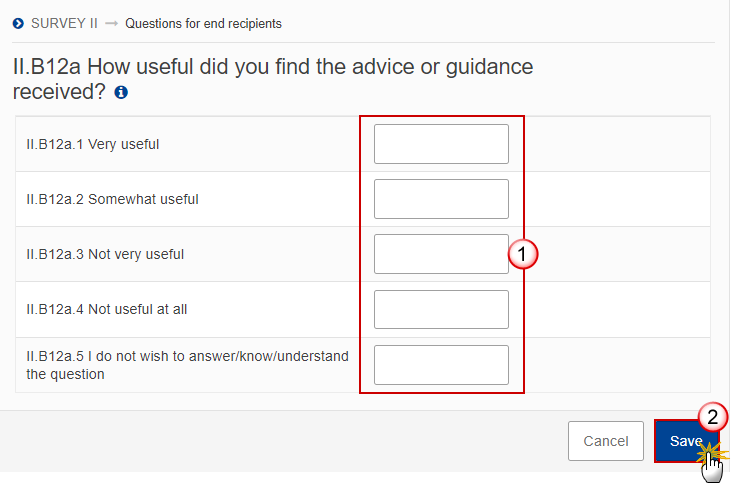
Enter the following information:
(1) Enter the values in the fields.
(2) Click on Save to save the information.
II.B12b Reasons for the lack of usefulness
Click on the Edit button to edit the information:

The Edit details pop-up window appears:
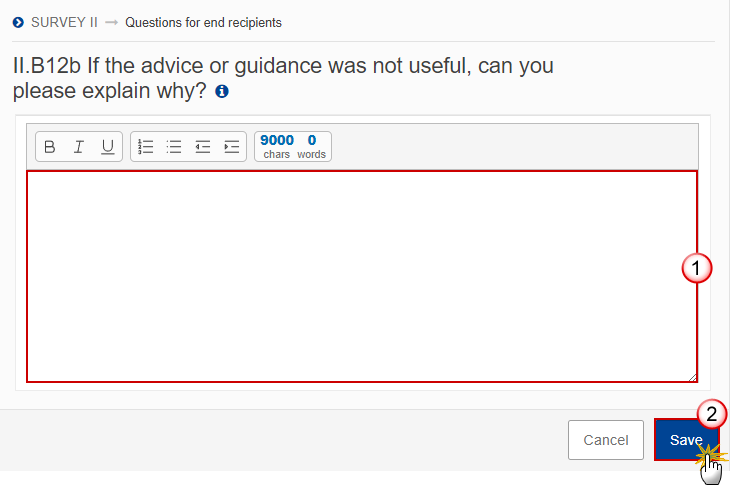
Enter the following information:
(1) Enter the text in the text box provided.
(2) Click on Save to save the information.
II.B13 Other providers of support
Click on the Edit button to edit the information:

The Edit details pop-up window appears:

Enter the following information:
(1) Enter the values in the fields.
(2) Click on Save to save the information.
II.B14 Miscellaneous questions
Click on the Edit button to edit the information:
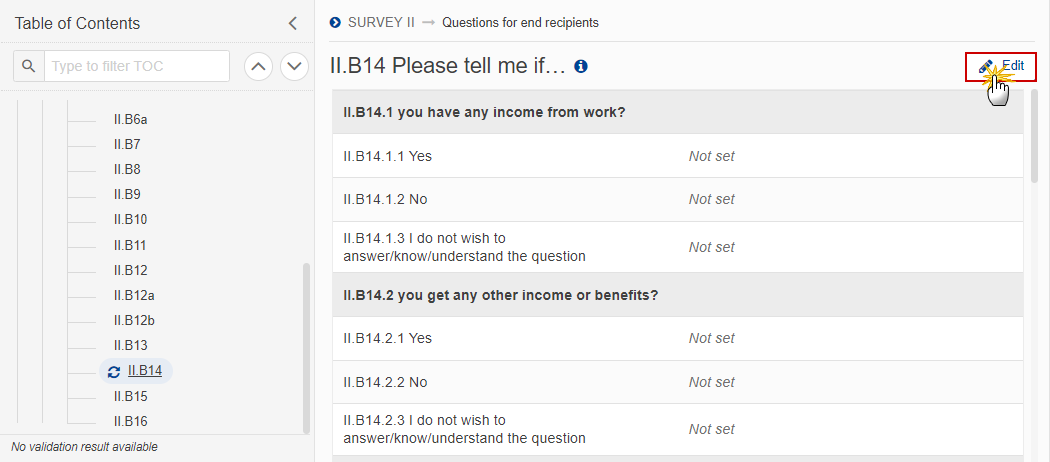
The Edit details pop-up window appears:
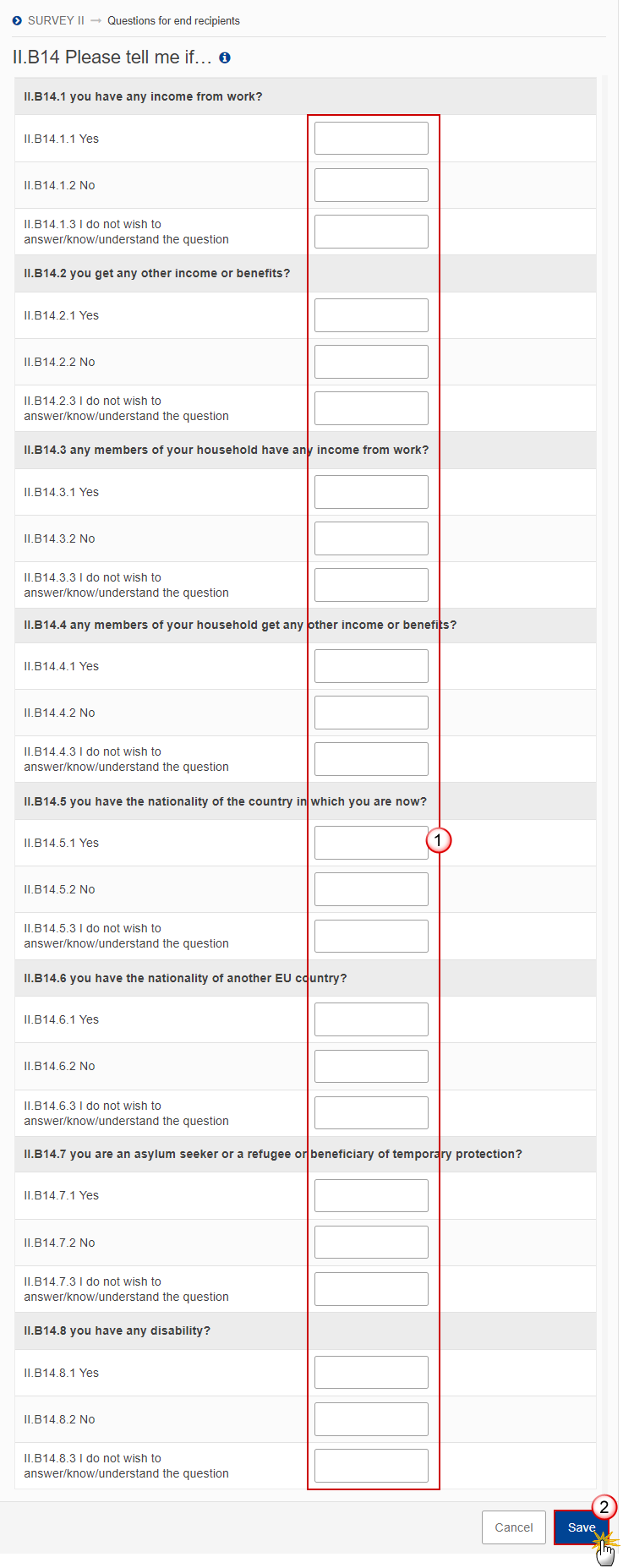
Enter the following information:
(1) Enter the values in the fields.
(2) Click on Save to save the information.
II.B15 Place of living
Click on the Edit button to edit the information:

The Edit details pop-up window appears:

Enter the following information:
(1) Enter the values in the fields.
(2) Click on Save to save the information.
II.B16 Further comments
Click on the Edit button to edit the information:
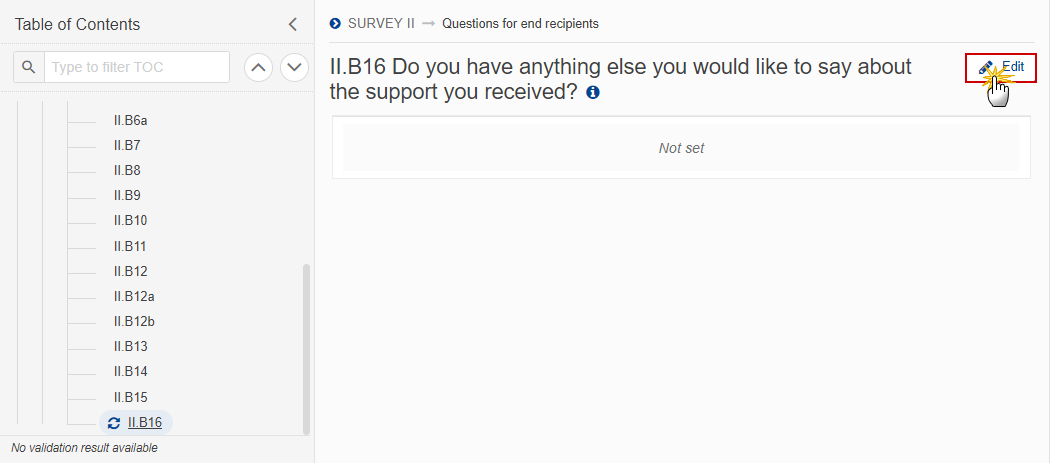
The Edit details pop-up window appears:

Enter the following information:
(1) Enter the text in the text box provided.
(2) Click on Save to save the information.
Validate the Survey
Remark | The Survey can be validated at any time, when the current version is in status Open and resides at the User’s Node. To validate the Survey, the User must have the role of MS Managing Authority with Update or Send rights (MSMAu/s). |
Click on the Validate button to validate the Survey:
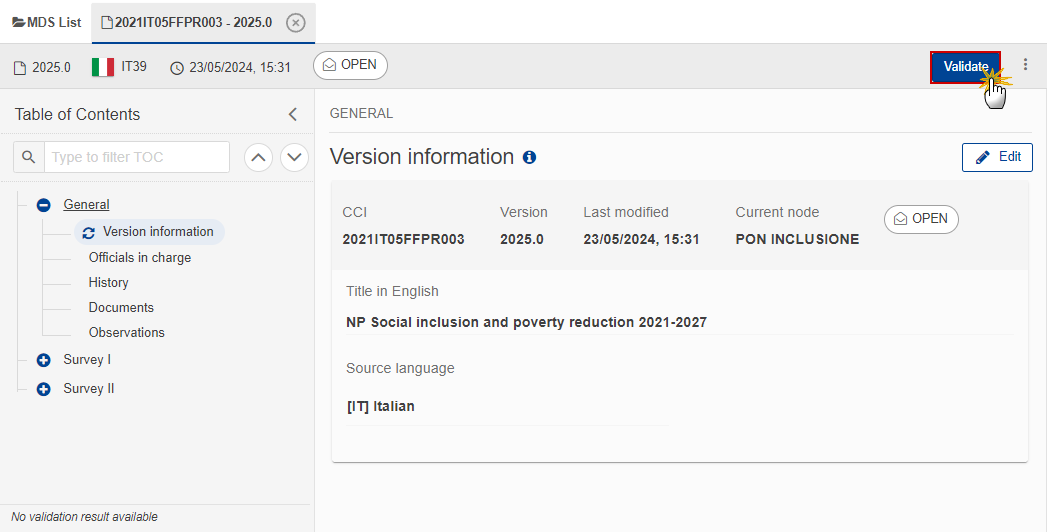
Remark | An Error will block you from sending the Survey. The error(s) should be resolved and the Survey must be revalidated. Note that a Warning does not block you from sending the Survey. |
The system validates the following information:
Code | Severity | Validation Rule |
001 | Warning | Validate that at least one official in charge of the Member State exists. |
002 | Error | Validate that the CCI code matches the following regular expression: (……16FFPR…|……16FFTA…| ……05..PR…|……05..TA…) (Implicit in web). |
003 | Error | Validate that the programme is already adopted (Implicit in web). |
004 | Error | Validate that the programme contains a priority covering the specific objective for material deprivation (ESO4.13) (Implicit in web). |
005 | Error | Validate that all survey records exist. |
006 | Error | Validate that all integral documents have at least one attachment with a length > 0. |
007 | Warning | Validate when first working version of versions 2025 and 2028, that the end date for submission for the year has not been passed. |
008 | Error | Validate when question on other(s) that other(s) is specified. |
009 | Error | Validate that I.3 “Total number of end recipients survey forms filled in” equals the sum of I.2.4 “Number of surveys” of all beneficiaries. |
010 | Error | Validate that II.4 “Total number of end recipients survey forms filled in” equals the sum of II.2.4 “Number of surveys” of all beneficiaries. |
011 | Error | Validate that I.5.1 “From date” is <= I.5.2 “To date”. |
012 | Error | Validate that II.6.1 “From date” is <= II.6.2 “To date”. |
013 | Warning | Validate that I.B17.1.1+I.B17.1.2+ I.B17.1.3=I.3. |
014 | Warning | Validate that I.B17.2.1+I.B17.2.2+ I.B17.2.3=I.3. |
015 | Warning | Validate that I.B17.3.1+I.B17.3.2+ I.B17.3.3=I.3. |
016 | Warning | Validate that I.B17.4.1+I.B17.4.2+ I.B17.4.3=I.3. |
017 | Warning | Validate that I.B17.5.1+I.B17.5.2+ I.B17.5.3=I.3. |
018 | Warning | Validate that I.B17.6.1+I.B17.6.2+ I.B17.6.3=I.3. |
019 | Warning | Validate that I.B17.7.1+I.B17.7.2+ I.B17.7.3=I.3. |
020 | Warning | Validate that I.B17.8.1+I.B17.8.2+ I.B17.8.3=I.3. |
021 | Warning | Validate that II.B14.1.1+II.B14.1.2+ II.B14.1.3=II.4. |
022 | Warning | Validate that II.B14.2.1+II.B14.2.2+ II.B14.2.3=II.4. |
023 | Warning | Validate that II.B14.3.1+II.B14.3.2+ II.B14.3.3=II.4. |
024 | Warning | Validate that II.B14.4.1+II.B14.4.2+ II.B14.4.3=II.4. |
025 | Warning | Validate that II.B14.5.1+II.B14.5.2+ II.B14.5.3=II.4. |
026 | Warning | Validate that II.B14.6.1+II.B14.6.2+ II.B14.6.3=II.4. |
027 | Warning | Validate that II.B14.7.1+II.B14.7.2+ II.B14.7.3=II.4. |
028 | Warning | Validate that II.B14.8.1+II.B14.8.2+ II.B14.8.3=II.4. |
029 | Warning | Validate that the sum of (II.B12.1 to II.B12.10) = the sum of (II.B12a.1 to II.B12a.5) = the sum of (II.B13.1 to II.B13.3). |
030 | Warning | Validate that a document of type ‘Anonymised raw data’ (MDS.ARD) exists with at least one non-empty file. |
031 | Error | Validate for submission versions 2025 and 2028, that the year in I.5.1, I.5.2, II.6.1 and II.6.2 is the submission version – 1. |
An example of a validation window:

You can check the list of validation results at any time throughout the Survey:

To see the last validation results:
(1) Click on one of the 4 categories: All results, Passed, Warning, Error.
(2) The list of latest validation results for the chosen category is displayed.
After all errors have been resolved the status of the Survey becomes Validated.
Prepare Survey for send to EC
Remark | The Prepare for Send can occur when a User on the highest MS Node wants to indicate that the Survey version can be prepared for sending to the Commission, once the Validation Errors have been removed and the status is Validated or Sent. To prepare the send of the Survey, the User must have the role of MS Managing Authority with Update or Send rights (MSMAu/s). |
Click on the Prepare for send to EC button to prepare to send the Survey to the Commission:
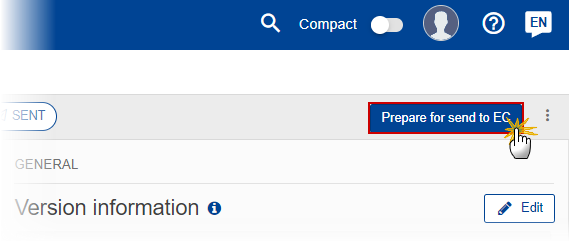
The system will ask you to confirm the send action:

Click on Confirm to confirm.
The status of the Survey is set to Preparing for send to EC.
Send the Survey
Remark | The Survey can only be sent once the Validation Errors have been removed and the status is Ready to Send or Sent. The "4 eyes principle" must be respected. Therefore, the User sending must be different from the User who last validated. To send the Survey, the User must have the role of MS Managing Authority with Send rights (MSMAs). |
Click on the Send button to send the Survey to the Commission or to an upper Node:

The system will ask you to confirm the send action:
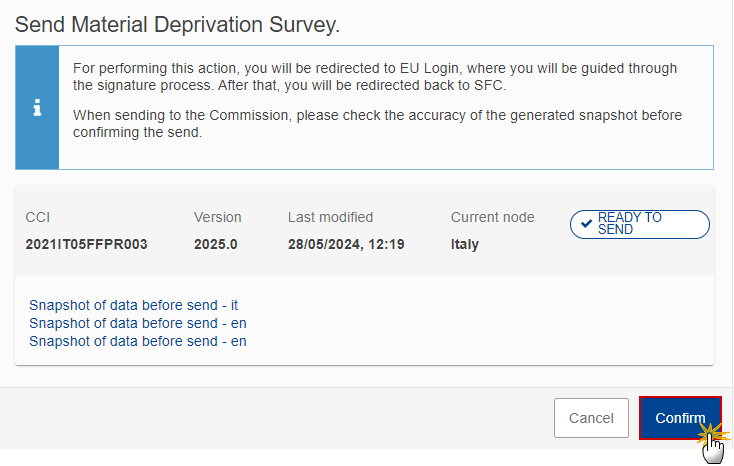
Click on Confirm to confirm.
On success, the Survey version has been sent to the Commission or to an upper Node. When sent, the status is set to Sent.
Remark | When on the highest MS node, different versions of the generated “Snapshot before send” document will be available so that the sender can first verify what will be sent to the Commission:
|
Delete the Survey
Remark | The Survey can only be deleted when:
To delete the Survey, the User must have the role of MS Managing Authority with Update rights (MSMAu). The delete is a physical delete and cannot be recovered! |
Follow the steps to remove the Survey from the system:
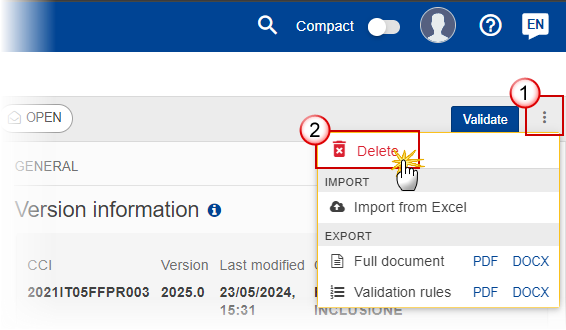
Select the following:
(1) Select the icon with 3 vertical dots.
(2) Click on the Delete button to remove the Survey from the system.
The system will ask you to confirm the delete action:

Click on Confirm to confirm or click on Cancel to return to the Survey.
Return the Survey by MS for modification
Remark | The Survey can only be modified when a lower Node exists and the status is Sent (to a higher MS node), Open, Validated, Ready to Send or Returned by MS. To return a Survey version for revision, the User must have the role of MS Managing Authority with Update rights (MSMAu). |
Follow the steps to return the Survey by MS for revision:
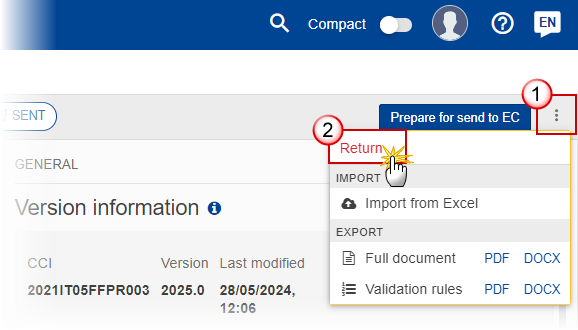
Select the following information:
(1) Select the icon with 3 vertical dots.
(2) Click on the Return button to request revision from the lower Node.
The system will ask you to confirm the return for revision:
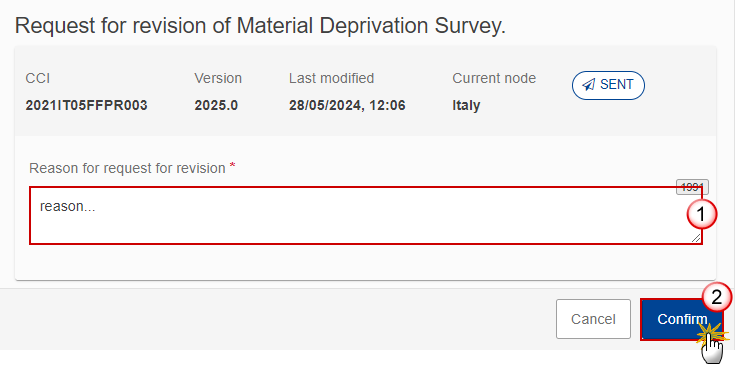
Enter the following information:
(1) Enter the Reason for request for revision in the text box provided.
(2) Click on Confirm.
On success, the status of the Survey will be changed to status Returned by MS and the sender is notified of the action and its reason.
Create new version of a Survey
Remark | A new version of the Survey can only be created when the last version is in status Returned by EC. To create a new version, the User must have the role of MS Managing Authority with Update rights (MSMAu). |
Click on the Create button to create a new version of the Survey:
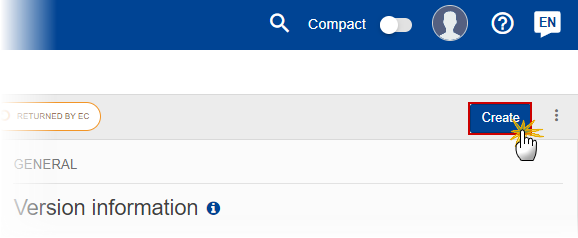
The system will ask you to confirm the creation of a new version:
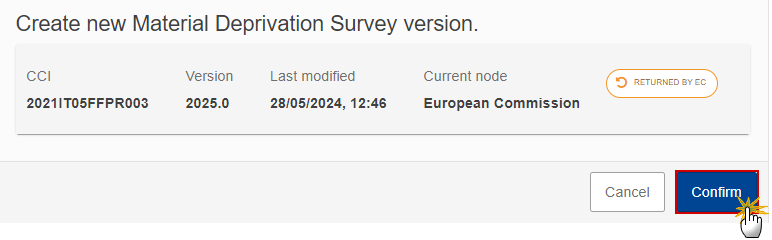
Click on Confirm.
On success, a new version of the Survey has been created as a copy of the previous version, with a version number identical to the previous and a working version number incremented by one. Its status was set to Open.
