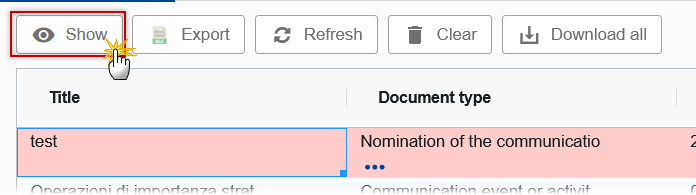Standalone & Referring Documents (EC)
PURPOSE
This document describes the specifications and details related to the management of Standalone and Referring documents. Standalone documents exist by themselves and do not refer to any other object in the system. Referring documents also exist by themselves but refer to a CCI. Both documents never exist under any versioned object in the system, they are independent and therefore never integral.
REGULATIONS
More detail regarding the regulation of the Standalone or Referring Documents can be found in the "About SFC2021" section of the SFC portal.
Document Types & Workflow
There exist many different types of Standalone & Referring documents. Depending on the document type, additional metadata fields can be added by the system. The links below provide an overview for the different Standalone and Referring Document types available, the extra metadata fields, and the roles and funds required to create, upload and send each document type:
Programming:
Monitoring:
Execution:
Audit:
Reservation letters (EAFRD, EAGF)
Utilities:
Workflow
The user wants to create a standalone or a referring Document in the system and clicks the Create button under the relevant menu item.
The system displays a form related to Document information and the user selects the Document Type to be uploaded.
The use completes the Document information
Depending on the type, additional metadata fields are added by the system that the user must complete.
The user adds one or more Attachments.
When the user wants to restrict read permissions, the user enters Authorities to restrict access to.
When the document type is a Referring Document, the user adds one or more Links.
The user clicks the Create button.
The system saves the data.
The user clicks on the Send Document button and confirms the send with the Confirm button.
The system sets the sent by and sent date for the Document and sends the information.
The notification system will inform the addressee(s) of the sending of the Document.
Additional Information
Member State Documents can be consulted by a Commission user only when sent. Commission Documents can be consulted by a Member State user only when sent. Member State users can consult Member State Documents even before they are sent.
Create a Standalone or Referring Document
Remark | Each Document Type will have its own roles involved in order to be able to create, update and send the Standalone or Referring Documents. The user has the roles to update and send and belongs to the Fund allowing him to upload and send this type of Document. Updating and deleting is only allowed by the creator of the Document and only when the Document is not yet sent to the Member State. The user can at any time save the data and come back later to complete and send the Document. |
To upload a document click on the MENU button (1) and then go to the relevant Menu (2) and select the relevant Menu item (3), e.g:
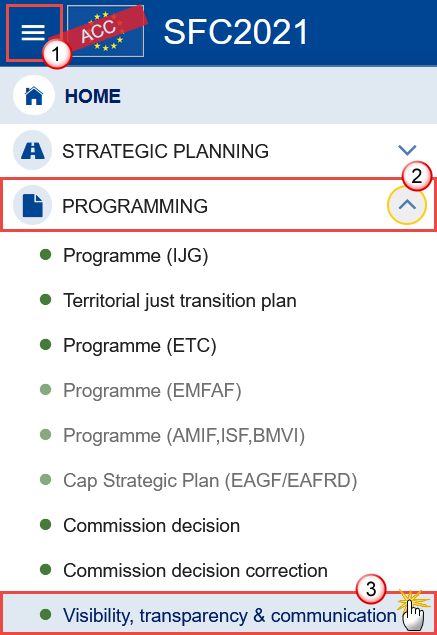
In the search screen click on the Create button to create a new document

You are redirected to the Create Document Wizard:
Remark | Depending on the selected Document type, the type and amounts of fields will change accordingly. |
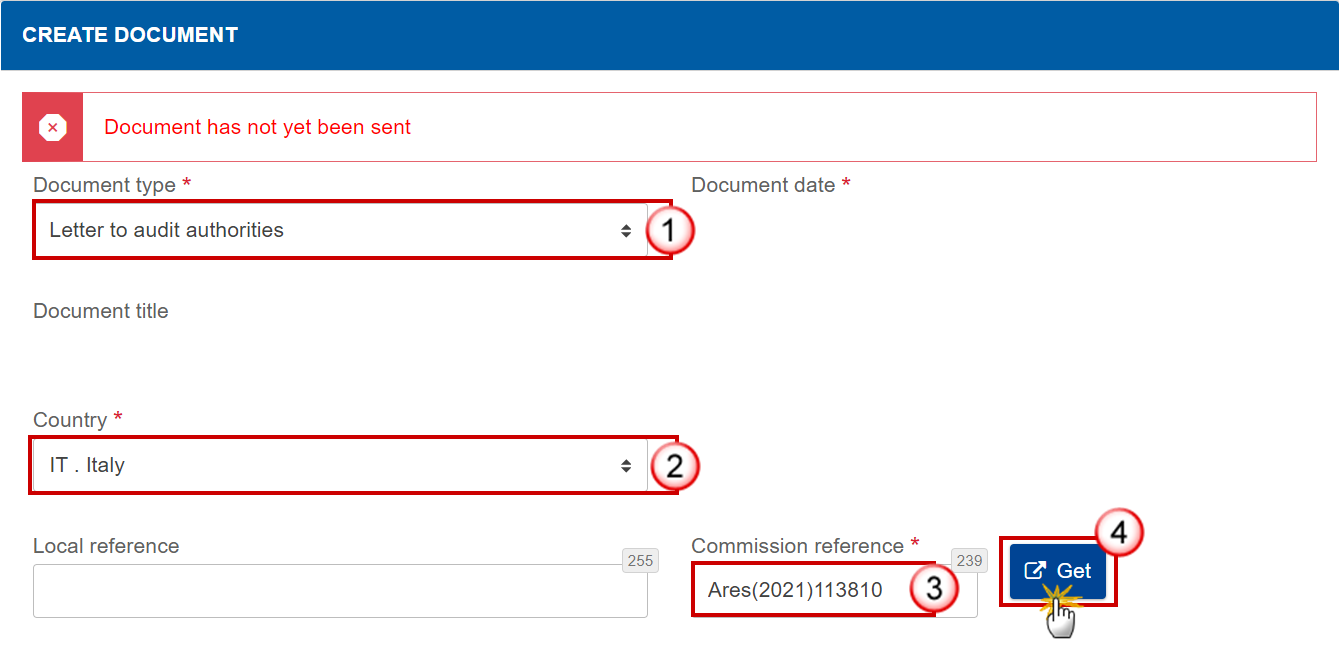
Enter or select the following information:
(1) Select the Document Type.
The Document Type List contains all non-System EC to MS and Internal Document Types from the related Document Group for which the user has the update permission.
(2) Select the Country.
A Commission user can select a specific Country or "All Countries". For referring Commission Documents, the Country of the Document (when specified) should be equal to the Country of the linked object (when not Territorial Cooperation).
(3) Enter the Commission Reference of the document in ARES.
Only one Commission reference can be uploaded (with multiple attachments).
(5) Click on the Get button to retrieve the document information and the attachment(s) from Ares.
If an Ares number doesn’t exist, the system will display an error message.
Remark | If you get an "invalid ARES number" (the number cannot be found in ARES), check the ARES number has been entered correctly: Ares(2015)+digits with no space. If the ARES reference has been entered correctly, then check that the Document has been filed correctly in ARES. If the problem persists, please provide us with the document ARES number, the 'type' of document you are trying to upload in SFC2021, and the CCI of the Programme. We can then verify if there is a problem with the registration. |
Hiding attachments
Attachments can also be hidden once the Commission Documents have been imported from ARES, so that the receiver will not be able to view them.
Remark | If the ARES document has already been sent it cannot be deleted, but the sender can decide to hide the content for the Member State in case of an erroneous and/or accidental send. The ARES document must be a non-integral document. |
Choose the attachments(s) you want to hide by clicking on the Hide switch.
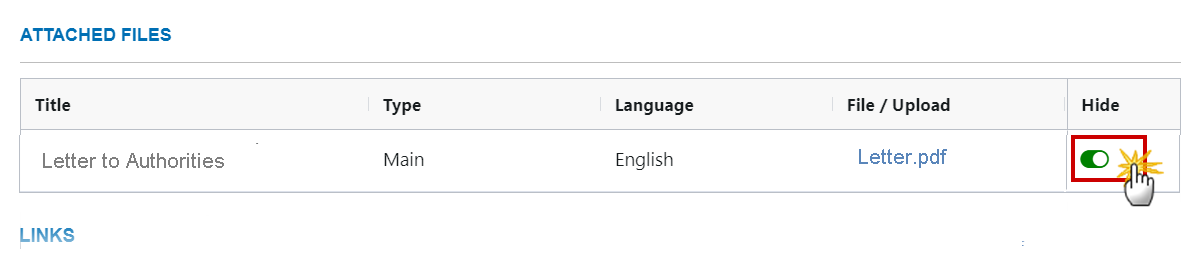
After hiding the document the hidden files are no longer visible to the Member State.
Adding Restricted Read Permissions
The possibility to restrict read permissions is only available for certain document types. It can be used when a user wants to restrict read permission on a Document he is creating, to only certain authorities and their equivalent roles out of the role permissions set by the default security for the Document type. A lot of EC Documents Types are by default readable by MS Managing Authorities and MS Audit Authorities. With this feature the EC user can restrict his Document to only one of the two. The MS user must acknowledge the reception of the document.
Click on the Add button to add a restriction:
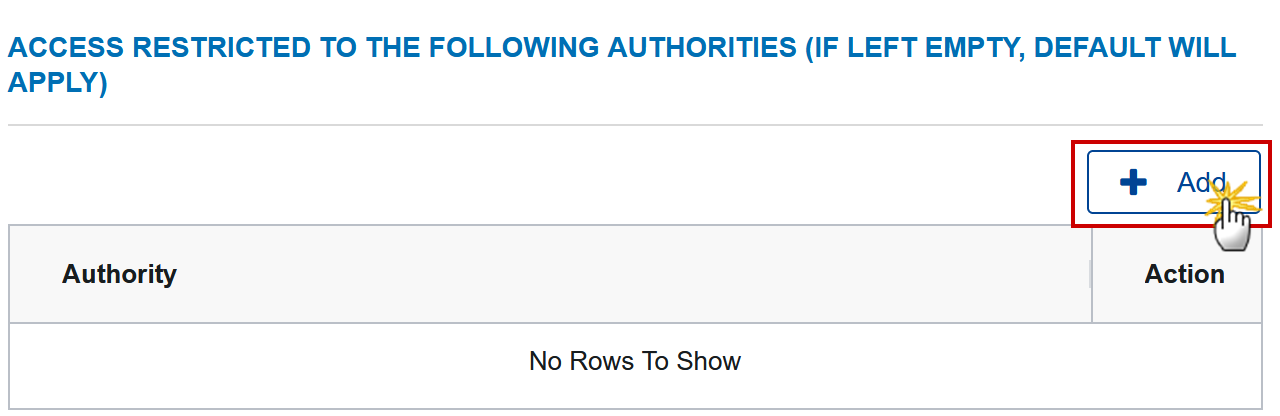
Select the Authority from the drop down list. You can click on the Add button again to add a second Authority:
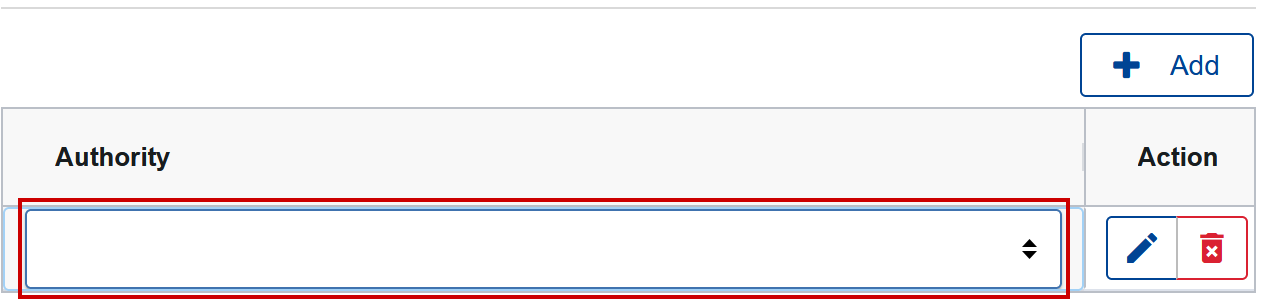
Remark | If the Restricted Access is left empty then the default of Managing Authority and Audit Authority will apply. |
Adding Links for Referential Documents
Only Referring documents must be linked to a CCI.Therefore the Links section will not exist for Standalone Documents, only for Referential documents.
You can select a single CCI link by clicking on the Add button
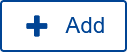 .
.You can add multiple CCI link by clicking on the Add Multiple button
 .
.You can remove unwanted CCI link by clicking on the Remove button
 .
.
Adding a single Link
Click on the Add button to add a new CCI link:
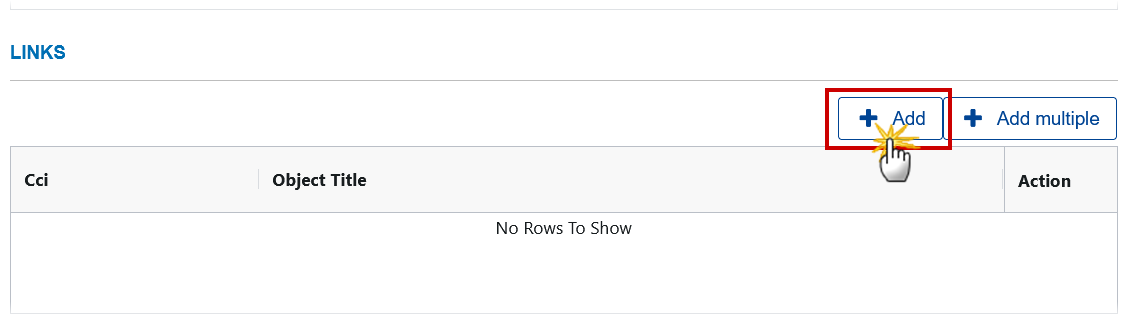
Select the CCI from the drop down list:
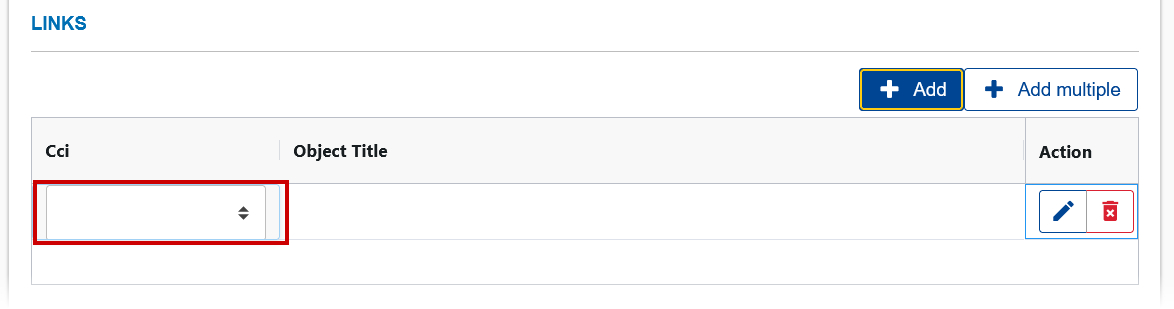
Once you have selected the CCI the Object Title field will be completed automatically. Click on Create to save the document:

Remark | The Title in the Links section comes from either:
|
Adding multiple Links
Remark | If the document type should only have 1 link then the Add multiple button will not be shown. |
To add multiple CCI links by clicking on the Add multiple button:
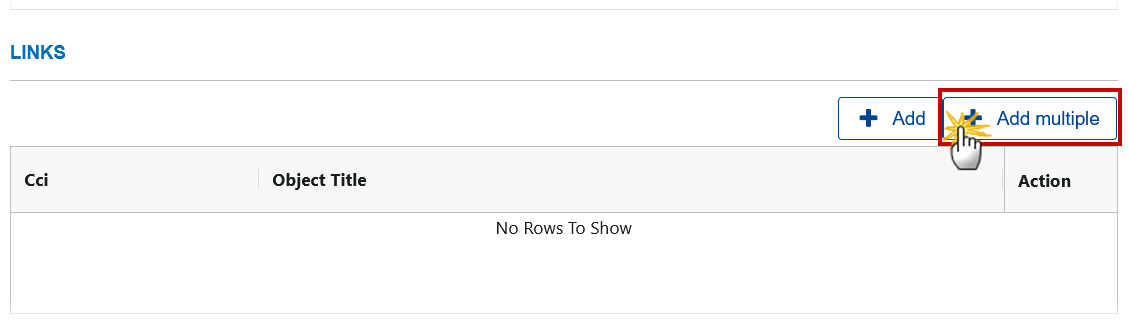
The Edit pop up window appears:
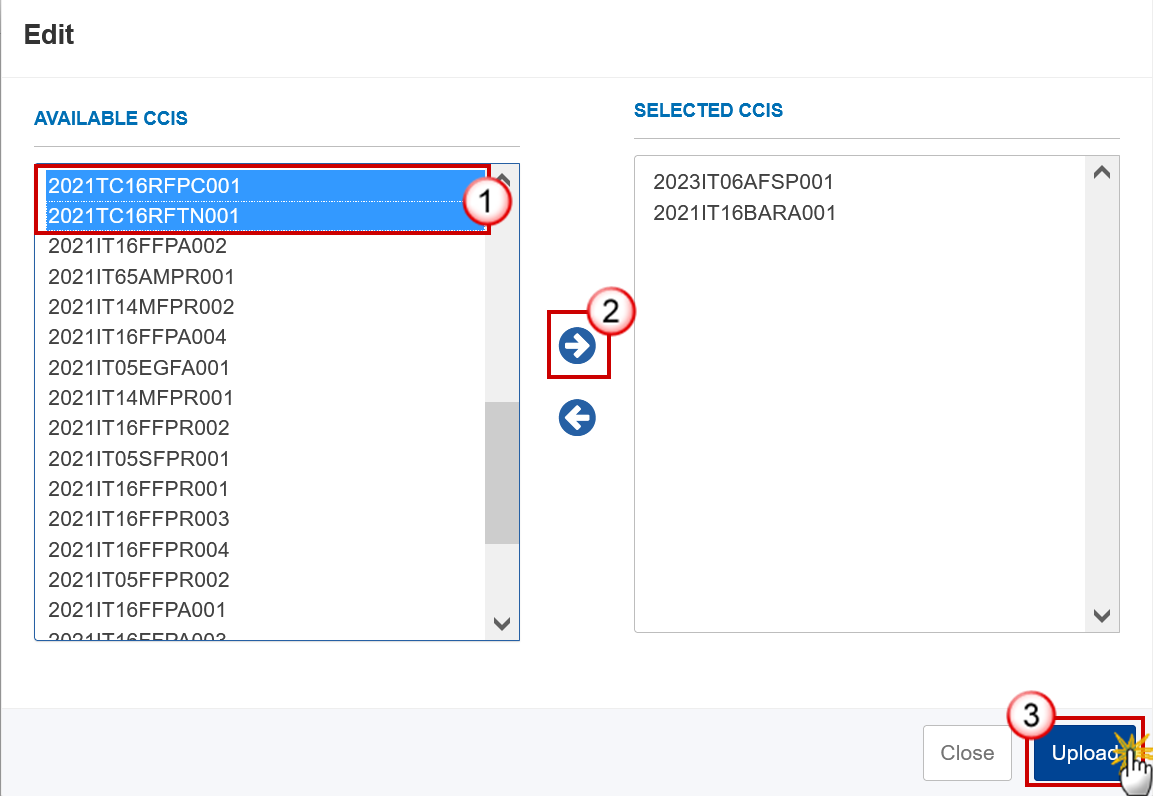
Slect the following information:
(1) Select the CCI(s) from the Available CCIs list.
(2) Click on the right arrow to transfer your selection to the Selected CCIs list.
(2) Click on the Upload button.
Once you have selected the CCI, the Object Title field will be completed automatically. Click on Create to save the document:

Remark | The Title in the Links section comes from either:
|
Send a Standalone or Referring Document
Note | A row containing a standalone or referring document that has not yet been sent to the commission will display in RED in the Search screen:
Select the row and click on the Show button to enter the in the Document update/edit window:
|
In the display mode of the Document click on the Send Document button:
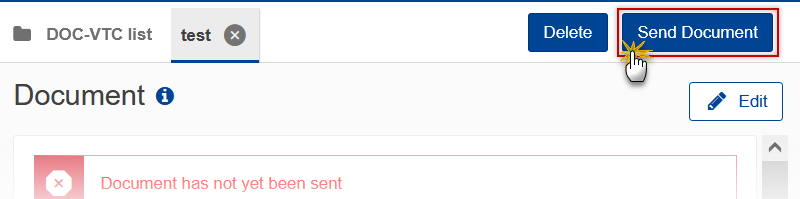
When the confirmation screen appears click on the Confirm button:
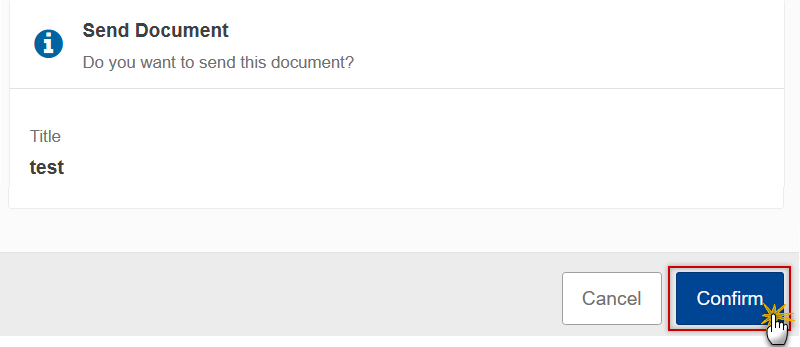
The document is sent and the send date is visible.
Refresh a sent EC Document
This action can be done when a user wants to refresh the content of a sent EC Document from Ares. This is needed when translations are added to the Document in Ares. The refresh is getting all the attachments again from Ares and updating them in SFC, effectively removing existing attachments and adding all attachments found in Ares (including Translations). Hidden attachments will stay hidden after the refresh.
Note | Only the sender of the document can refresh. |
Go to the Search screen of the relevant menu item:

To refresh a sent document:
(1) Select the row in the search screen.
(2) Click on the Show button to display the document information
Click the Edit button:
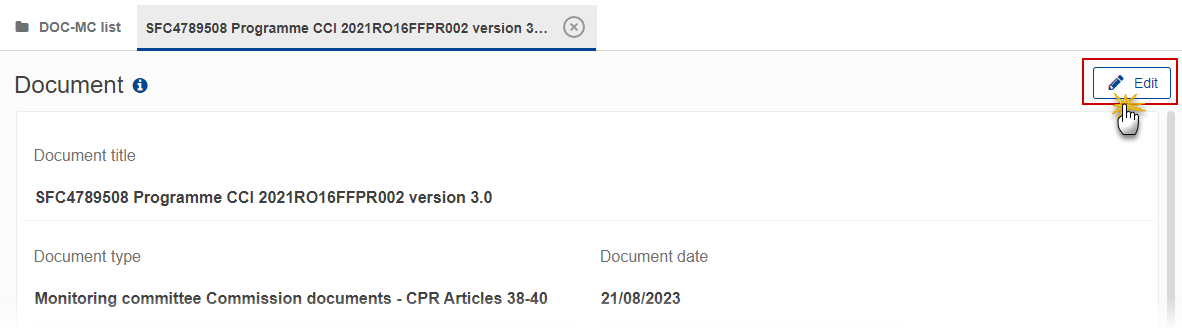
The Edit screen appears:
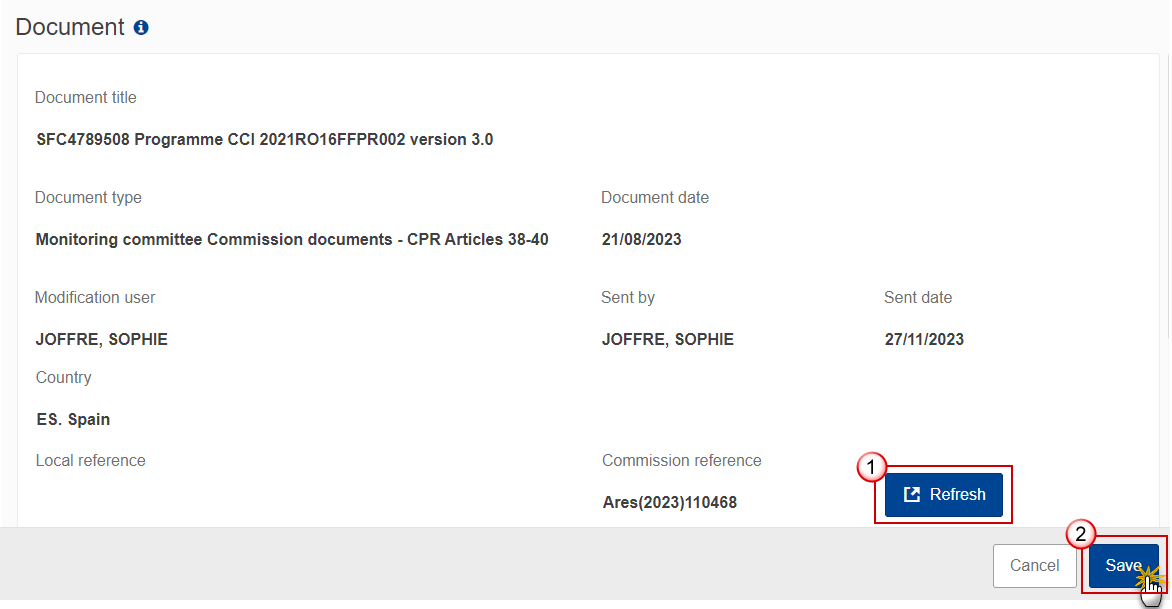
(1) Select the Refresh button. The system will retrieve any new translations added in ARES since the document was sent via SFC and add them to the attachment list.
(2) Click on the Save button to save these changes.
Delete a document
Sent documents can not be deleted. Unsent documents will appear in the search screen highlighted in red and without Sent date or Sent by information:
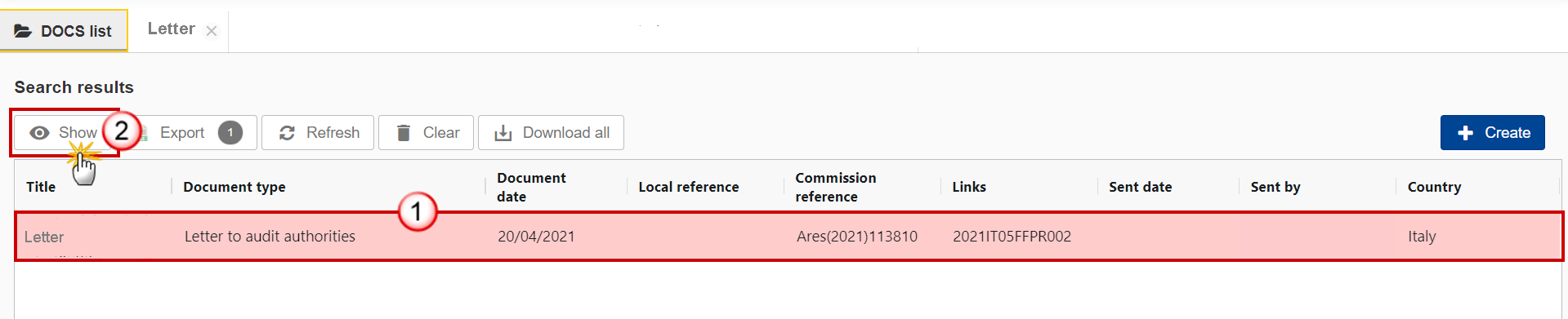
To delete the document:
(1) Select the row in the search screen.
(2) Click on the Show button to display the document information
Click the Delete button:
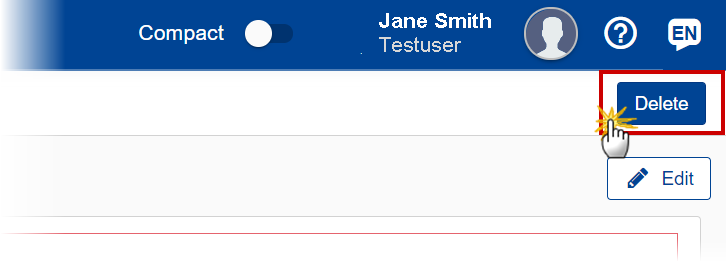
Click the Confirm button to confirm deletion of the document:
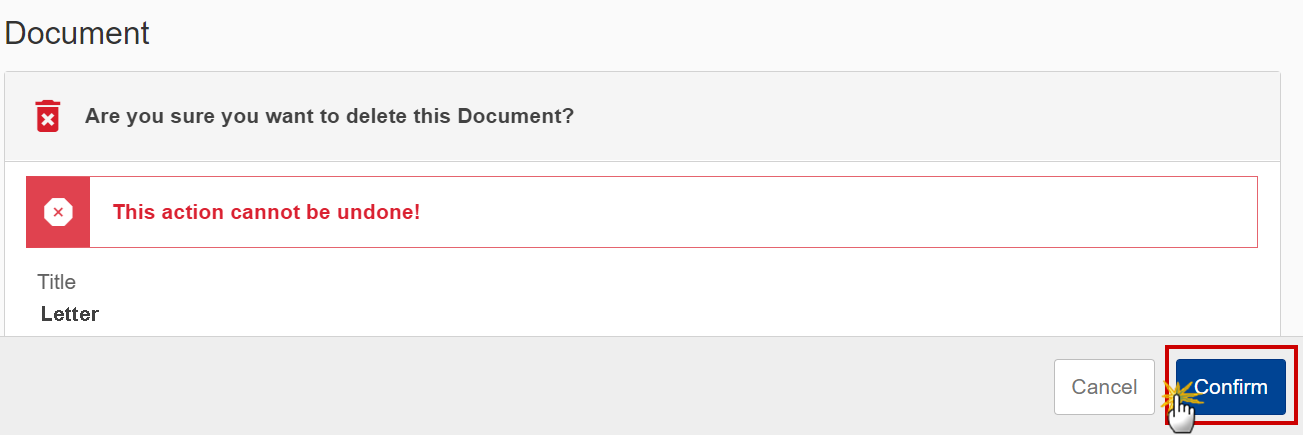
Notifications for Standalone & Referring documents
The notification of the sending to the addressee is quite different from other objects in the system, because there are no Officials in Charge defined against a Document:
For standalone Member State Documents, the notification cannot directly be sent to someone at the Commission. Therefore, subscription to receive such kind of notification will be done via the notification self-registration. EC subscribers will receive a notification for each standalone Member State Document sent, possibly filtered by Member State.
For standalone Commission Documents, the notification cannot directly be sent to someone in the Member State(s). Therefore, subscription to receive such kind of notification will be done via the notification self-registration. MS subscribers will receive a notification for each standalone Commission Document sent to their Member State.
For referring Member State Documents, the notification will directly be sent to the Commission Officials in Charge of the object(s) linked to the Document. Additionally, via the self-registration, EC subscribers will receive a notification for each referring Member State Document sent, possibly filtered by Member State and/or Fund and/or Budget Source and/or Object Type.
For referring Commission Documents, the notification will directly be sent to the Member State Officials in Charge of the object(s) linked to the Document. Additionally, via the self-registration, MS subscribers will receive a notification for each referring Commission Document sent, filtered by Member State and possibly by Fund and/or Budget Source and/or Object Type.
For Document types LET.AA (Audit Authority), LET.MA (Managing Authority), LET.ALL (Audit Authority, Managing Authority), a notification will also be sent to the specific authority(-ies) as can be found in the last Programme version available at EC level or in the last Programme version.