European Innovation Partnership
PURPOSE
This document describes the actions related to the European Innovation Partnership projects (EIP) procedure for EAFRD as described in Title II, Article 13 of Commission Implementing Regulation (EU) 2022/1475 of 6 September 2022 laying down detailed rules for implementation of Regulation (EU) 2021/2115 of the European Parliament and of the Council as regards the evaluation of the CAP Strategic Plans and the provision of information for monitoring and evaluation.
REGULATIONS
More detail regarding the regulation of the European Innovation Partnership can be found in the "About SFC2021" section of the portal.
ROLES
Roles involved in the European Innovation Partnership are:
MS Managing Authority (MSMA) | Record European Innovation Partnership Upload European Innovation Partnership Documents Consult European Innovation Partnership Delete European Innovation Partnership Validate European Innovation Partnership Prepare European Innovation Partnership for send to EC Send European Innovation Partnership Request for Revised European Innovation Partnership by MS Cancel European Innovation Partnership Create New Version of a European Innovation Partnership |
Entity authorised by MS for the transfer of EIP data (MSTED) | Record European Innovation Partnership Upload European Innovation Partnership Documents Consult European Innovation Partnership Delete European Innovation Partnership Validate European Innovation Partnership Request for Revised European Innovation Partnership by MS Cancel European Innovation Partnership |
FUNDS
EAFRD |
Workflow
This section shows the lifecycle to create and manage a European Innovation Partnership.
Click here to see the European Innovation Partnership workflow diagram in high resolution.

Create a European Innovation Partnership
Remark | The User is an identified User and has the role of MS Managing Authority or Entity authorised by MS for the transfer of EIP data with Update rights (MSMAu or MSTEDu) for EAFRD fund. For cross-border EIP projects it is up to the cooperating MS Managing Authorities to decide (outside SFC system) in advance (when making their cooperation agreement) which of the MS Managing Authority will be responsible for the provision of the information on the cross-border EIP project in the SFC system. When creating a new European Innovation Partnership, it does not yet exist. |
To create the European Innovation Partnership, go to the Monitoring > Data on Monitoring and Evaluation menu and select the European Innovation Partnership option:

In the search screen click on the Create button to create a new European Innovation Partnership:
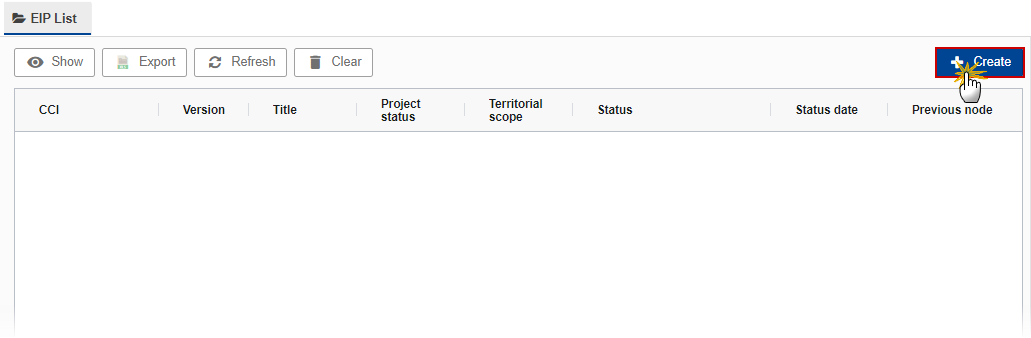
You are redirected to the European Innovation Partnership Creation Wizard:

Enter or select the following information:
(1) Select the Native/source language.
The list contains all the 23 officials EU languages. The selected language is used by the system to automatic translate in English some of the text fields.
(2) Enter the Title of the project in native language.
(3) The Title of the project in English is automatically provided by the system based on the Title of the project in native language, but it can be edited afterwards.
(4) Main referring CAP Strategic Plan CCI is automatically filled (Read-only) except for Belgium where the User has to select between 2023BE06AFSP001 (for Flanders) and 2023BE06AFSP002 (for Wallonia).
(5) Select the Project status.
(6) Enter the Expected project starting date and the Expected project end date.
(7) Select the Territorial scope.
(8) Enter Comments if necessary.
(9) Click on Create.
The status of the European Innovation Partnership is Open.
Remark | On Create, when the preconditions are met, the initial European Innovation Partnerships structure is created and a Table of Content (ToC)/Navigation Tree is presented, so the User can continue to populate the structured data of the the European Innovation Partnership. |
Record/Edit the European Innovation Partnership
Remark | The User is an identified User and has the role of MS Managing Authority Authority or Entity authorised by MS for the transfer of EIP data with Update rights (MSMAu or MSTEDu). When editing a version of an European Innovation Partnership, its status is Open, Validated, Ready to send or Sent at the level of the Member State or Revision requested by MS and currently resides on the User's Node. |
General
Version Information
Note | The Version Information contains information on the identification and status of the EIP project version like the CCI, the project Title in native language and English, the project status, the Version Number, the Status and the Node where it currently resides. Edition is the same as during creation of EIP project. |
Click on the Edit button to edit the Version information if needed:

Officials in Charge
Note | Officials in Charge can be updated at any time, independent from the status of the European Innovation Partnership. Commission Officials (email domain "ec.europa.eu") can only be created/updated/deleted by Commission Users. |
Click on the Add button
 to add a new official in charge.
to add a new official in charge.Clicking on the Edit icon
 of a row will allow you to modify the information of this official.
of a row will allow you to modify the information of this official.Clicking on the Delete icon
 of a row will allow you to delete the official in charge selected.
of a row will allow you to delete the official in charge selected.
Click on the Add button to add a new Official in Charge:
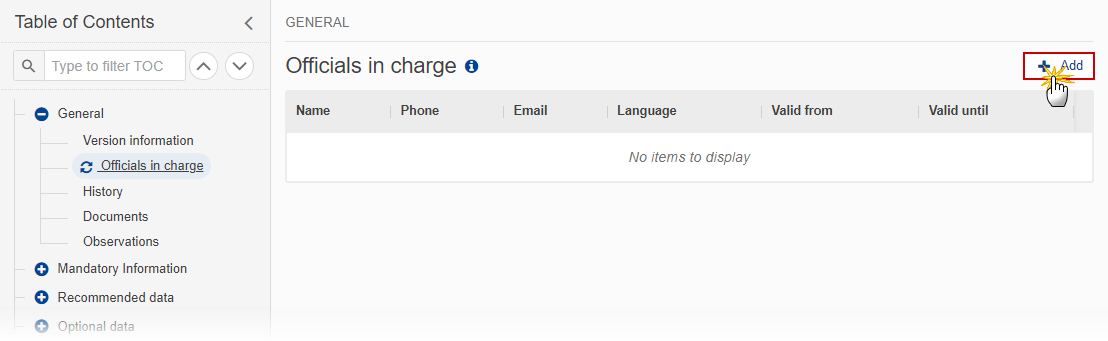
The Edit details pop-up window appears:

Enter or select the following information:
(1) Enter the Name.
(2) Enter the Email.
The format of the Email address will be validated by the system and should be unique.
(3) Enter the Phone number.
(4) Select the Language.
(5) Enter the Valid from and Valid until dates.
The Valid until date should be greater than the Valid from date.
(6) Click on Save to save the information.
History
This section shows all the actions that have been taken on the European Innovation Partnership since it was created, for example:

Documents
Note | The Documents list shows all documents uploaded against this version of the European Innovation Partnership by Member State and by Commission. Member State Users see all their own Documents and the sent Commission Documents. Commission Users see all their own Documents, unsent Integral Member State Documents and sent Member State Documents. |
The following documents will be foreseen:
Description | Internal Code | Non-Integral (1) | Integral (2) | System (3) | Required (4) |
Other Member State Document | EIP.OM | X |
|
|
|
Snapshot of data before send | SNP.EIPSNT |
| X | X | X |
Final Report after completion | EIP.FR |
|
|
| X(5) |
(1) Document can be sent at any time
(2) Document will be automatically sent when the Object is sent
(3) Document automatically created by the system
(4) Document required in the system before a next action can be executed
(5) Required only if the status of the EIP project is ‘Completed’ – see related Validation rule
Uploading & Sending Documents
Multiple documents can be uploaded in the European Innovation Partnership.
Clicking on the Add button
 will open a pop-up window allowing you to add a new document type with attachments.
will open a pop-up window allowing you to add a new document type with attachments.Selecting a document row and clicking on the View icon
 will allow you to view the document information.
will allow you to view the document information.Selecting a document row and clicking on the Edit icon
 will allow you to modify the document information. If a document of type 'Other Member State Document' must be sent, you can select the edit icon in order to send the document.
will allow you to modify the document information. If a document of type 'Other Member State Document' must be sent, you can select the edit icon in order to send the document.Selecting a document row and clicking on the Delete icon
 will allow you to delete the document and all attachements.
will allow you to delete the document and all attachements.
Remark | Integral Documents (Official Proposal etc) are only sent - together with the encoded data – once the European Innovation Partnership is sent to the EC. Referential/non-integral Documents (ie. 'Other Member State Document') can be sent at any time independently of the status of the European Innovation Partnership. The 'Other Member State Document' type demands a manual submission (they are NOT sent automatically when the object is sent to the EC). A non-integral document is only visible to the Commission when the SENT DATE is visible. |
Click on the Add button to add a new document:

The Edit document details pop-up window appears:

Enter or select the following information:
(1) Enter a Document Title for your Document.
(2) Select a Document Type.
(3) Enter a Document Date.
The system automatically fills the field with todays date, but this can be modified.
(4) Enter a Local reference.
(5) Click on the Add button to add a new attachment:
You can add multiple attachments by clicking on the Add button.
You can remove unwanted attachments by selecting the attachment and clicking on the Remove button.
The Attached files window becomes editable:

Enter or select the following information:
(1) Enter a Title for your attachment.
(2) Select the Type of the document.
It is possible to select from these 4 types: Annex, Cover Letter, Main or Translation.
(3) Select the Language of the document.
(4) Click on Browse to select the file that you want to add as an attachment.
(5) After the attachments are uploaded click on Save.
Remark | Integral document types will only display the Save button and will be sent when the European Innovation Partnership is sent to the Commission. Non-integral document types (such as ‘Other Member State Documents’) will display the Save button and a Save & Send button, and must be sent independently of the European Innovation Partnership. |
Sending an unsent non-integral document
Once the document and attachment(s) have been uploaded click on the Send icon in the row containing the unsent document:

Click on Confirm to send the document to the Commission. For completing this action, the User will be redirected to the EU Login signature page:

Remark | The Save & Send button will only be shown for documents which are not integral part of the Object and after at least one attachment was added. |
Deletion of an unsent document
Remark | Only unsent documents can be deleted. |
In the row of a previously uploaded unsent document click on the Delete icont to delete the document and associated attachments:

A confirmation window appears:

Click on OK to confirm deletion. Click on Cancel to return to the document section.
Observations
Note | This section is used to provide any relevant information to the European Innovation Partnership. It can be used as a type of 'chat' between the Member State and Commission. All Users who have Read permission on the European Innovation Partnership will be able to read all observations in the conversation. All Users who have Update permission on the European Innovation Partnership will be able to send an observation and participate in the conversation. All observations are kept against the specific version of the European Innovation Partnership. The observation is added below the Observations box and includes the username, the date and time of the post. |
Click on the Add button to add an observation:

The Add new observation screen appears:

Enter the following:
(1) Enter an observation.
(2) Click on Save to save the information.
Mandatory Information
Editor/Project coordinator
Click on the Edit button to edit information in the table:

The Edit details pop-up window appears:

Enter or select the following:
(1) Enter the name of the Editor of the text: person/organisation responsible for delivering the text.
(2) Enter the information for the Project coordinator (lead-partner).
The project partner defined in this section is considered as ‘Lead partner’ and will be displayed in bold in the Project Partners.
(3) Select the Type of Operational Groups partner.
Several Types of Operational Groups partners can be selected.
In case ‘Others’ is selected, the User can specify what this other type of partner is.
(4) Click on Save to save the information.
Project partner(s) (e)
Note | At least one project partner should be added. The lead partner (=project coordinator filled in previous section) is displayed in bold and is not editable in this section. |
Click on the Add button to add project partners in the table:

The Edit details pop-up window appears:

Enter or select the following:
(1) Enter the information for the project partner.
(2) Select the Type of Operational Groups partner.
Several Types of Operational Groups partners can be selected.
In case ‘Others’ is selected, the User can specify what this other type of partner is.
(3) Click on Save to save the information.
Practice Abstract (f&g)
Note | Limited text formatting options are available (bold-italic-underline/font size/lists/tables). In case of copy/paste from Microsoft Word, text format will be sanitized. The upload of images in the tables are not allowed. It is not possible to design his own table inside the text box. |
Click on the Edit button to insert the text in the tables:

The Edit details pop-up window appears:

Enter the following:
(1) Enter the text in Practice Abstract in Native language.
Blank spaces are not counted for the limit of characters.
(2) The Practice Abstract in English is automatically provided by the system based on the Practice Abstract in Native language, but it can be edited afterwards.
(3) Click on Save to save the information.
Keywords (h)
Click on the Edit button to make your selection:

The Edit details pop-up window appears:

Select the following:
(1) Select at least one Keyword.
(2) Click on Save to save the information.
Additional Funding Source (j)
Note | At least one Additional Funding Source should be selected. |
Click on the Edit button to make your selection:

The Edit details pop-up window appears:

Select the following:
(1) Select the Additional Funding Source(s).
In case ‘Others’ is selected, the User can specify what this Additional Funding Source is.
(2) Click on Save to save the information.
Geographical Location (l)
Note | In case of Transnational or Cross-border EIP project, the following financial information must be provided for each geographical location: a. Total contributions (sum of points b., c, d and e) b. EAFRD contribution c. National co-financing d. Additional national financing e. Other Budget should be expressed in euro with 2 decimals. |
Click on the Add button to add information in the table:

The Edit details pop-up window appears:

Enter or select the following:
(1) Select the Geographical Location Type.
One and only one main Geographical Location is required, but several other Geographical Locations can be provided.
(2) Select the NUTS0 – Country.
The selection of a NUTS0 country is mandatory if the project is Transnational (otherwise it will be proposed automatically to National or Cross-border project).
(3) Select the NUTS3 – Region.
The selection of a NUTS3 region is mandatory if the project is Cross-border or National (otherwise it is optional if the project is Transnational).
The following financial information are mandatory if the project is Transnational or Cross border otherwise for National project, it’s optional (budget will be provided in section 'Total Budget').
(4) Enter a value for the EAFRD Contribution (EUR).
(5) Enter a value for the National Co-Financing (EUR).
(6) Enter a value for the Additional National Financing (EUR).
(7) Enter a value for Other (in EUR).
The category ‘Other’ can be used to list any other type of project contribution(s) besides EAFRD contribution, National co-financing and Additional national financing. User should specify what other type of project contribution(s).
(8) Enter a Description of other type of project contribution(s), if any.
(9) Enter the Total (EUR).
The Total contribution is manually encoded and will be verified by a validation rule (Warning if not equal to the sum of the other allocations).
(10) Click on Save to save the information.
Project contribution to CAP specific objectives (m&n)
Click on the Edit button to make your selection:

The Edit details pop-up window appears:

Select the following:
(1) Select the Specific Objective(s).
One EIP project should contribute to at least one or several Specific Objectives. The Specific Objectives are the ones used in CAP plan (Article 6 of Regulation (EU) 2021:2115).
(2) Click on Save to save the information.
Total budget (p)
Note | Amount should be provided in euro with 2 decimals. All amounts are mandatory. The User will have to fill 0 in case the ‘out of which’ info is not applicable. |
Click on the Edit button to enter the information:

The Edit details pop-up window appears:

Enter the following:
(1) Enter the Total budget of the project (EUR).
(2) Enter a value for out of which EAFRD (EUR).
(3) Enter a value for out of which national co-financing (EUR).
(4) Enter a value for out of which additional national financing (EUR).
(5) Enter a value for out of which other contribution (EUR).
The category ‘Other’ can be used to list other type(s) of project contributions besides EAFRD contribution, National co-financing and Additional national financing. User should specify what other type of project contributions.
(6) Enter a Description of other type of project contribution(s), if any.
(7) Click on Save to save the information.
Project contribution to Union strategies (q)
Click on the Edit button to make your selection:

The Edit details pop-up window appears:

Select the following:
(1) Select the Union strategies.
One EIP project should contribute to at least one or several Union strategies objectives.
(2) Click on Save to save the information.
Recommended data
Audiovisual material (a)
Click on the Add button to enter the information:

The Edit details pop-up window appears:

Enter the following:
(1) Enter the Title.
(2) Enter the URL.
(3) Enter Additional Comments if necessary.
(4) Click on Save to save the information.
Website (b&c)
Click on the Add button to enter the information:

The Edit details pop-up window appears:

Enter or select the following:
(1) Enter the Title.
(2) Enter the URL.
(3) Select the type of the URL.
(4) Enter Additional Comments if necessary.
(5) Click on Save to save the information.
Description of project activities (d&e)
Click on the Edit button to enter the information:

The Edit details pop-up window appears:

Enter the following:
(1) Enter the Description of project activities in Native language.
The Description of project activities in English is automatically provided by the system based on the Practice Abstract in Native language, but it can be edited afterwards.
(2) Click on Save to save the information.
Optional data
Additional practice abstracts (a&b)
Click on the Add button to enter the information:

The Edit details pop-up window appears:

Enter the following:
(1) Enter the Title.
(2) Enter the Description in native language.
(3) The Description in English language is automatically provided by the system based on the Description in native language, but it can be edited afterwards.
(4) Click on Save to save the information.
Description of the context of the project (c)
Click on the Edit button to enter the information:

The Edit details pop-up window appears:

Enter the following:
(1) Enter the Description of the context of the project (c).
(2) Click on Save to save the information.
Additional information on the project (d)
Click on the Edit button to enter the information:

The Edit details pop-up window appears:

Enter the following:
(1) Enter Additional information on the project (d).
(2) Click on Save to save the information.
Additional comments (e)
Click on the Edit button to enter the information:

The Edit details pop-up window appears:

Enter the following:
(1) Enter Additional comments (e).
(2) Click on Save to save the information.
Validate the European Innovation Partnership
Remark | The European Innovation Partnership can be validated at any time, when the current version is in status Open and resides at the User’s Node. The User must have the role of MS Managing Authority Authority or Entity authorised by MS for the transfer of EIP data with Update or Send rights (MSMAu/s or MSTEDu/s). |
Click on the Validate button to validate the European Innovation Partnership:

Remark | An Error will block you from sending the European Innovation Partnership. The error(s) should be resolved and the European Innovation Partnership must be revalidated. Note that a Warning does not block you from sending the European Innovation Partnership. |
The system validates the following information:
Code | Severity | Validation Rule |
010 | Error | Validate that field 'Title of the project in native language (1a)' is filled |
020 | Error | General/Version information: Validate that field 'Title of the project in English (1b)' is filled |
030 | Error | Validate that 'Project Period' (1k) (expected start date and expected end date) is filled |
040 | Error | General/Version information: validate that 'expected start date >=1/01/2023 |
050 | Error | General/Version information: validate that 'Project Status' (i) is filled |
060 | Error | Validate that at least one person in charge is defined |
070 | Error | Validate that all uploaded documents have at least one attachment |
080 | Error | Validate that the ‘Editor of the text’ (1c) is filled |
090 | Error | Validate that all fields related to ‘Project coordinator’ (1d) are filled |
100 | Error | Validate that all fields related to all ‘Project partners’ (1e) are filled |
110 | Error | Validate that ‘Practice Abstract’ (1f&g) in native language and in English are filled |
120 | Error | Validate at least one ‘Keyword’ (h) is selected |
130 | Error | Validate at least one ‘Additional Funding source’ (j) is selected |
140 | Error | Validate at least one main ‘Geographical Location’ (l) is selected |
145 | Error | Validate that at least one region (NUTS3 code) is provided, if the project is National |
150 | Error | Validate That the Budget is provided by NUTS0 or NUTS3 code, if the project is Transnational or Cross-border |
160 | Error | Validate at least one ‘Specific Objective’ (m) is selected |
170 | Error | Validate that ‘Final report’ (o) document has been uploaded in this version or in the one of the previous versions, when the project status is ‘Completed’ |
180 | Error | Validate that ‘Total Budget’ (p) is filled |
185 | Warning | Validate that ‘Total Budget’ (p) is equal to the sum of the amounts: ‘out of which EAFRD’ + ‘out which national co-financing’ + ‘out of which additional national financing’ + ‘other’ |
190 | Error | Validate at least one ‘Project contribution to Union strategies’ (q) is selected |
200 | Warning | Validate at least one ‘Audiovisual material’ (a) is provided |
210 | Error | Validate that ‘Audiovisual material’ (a) is correctly filled |
220 | Warning | Validate at least one ‘Website’ (b) is provided |
230 | Error | Validate that ‘Website’ (b) is correctly filled |
240 | Warning | Validate that ‘Description of project activities’ (d&e) in native language and in English are filled |
An example of a validation window:

You can check the list of validation results at any time throughout the European Innovation Partnership:

To see the last validation results:
(1) Click on one of the 4 categories: All results, Passed, Warning, Error.
(2) The list of latest validation results for the chosen category is displayed.
After all errors have been resolved the status of the European Innovation Partnership becomes Validated.
Prepare European Innovation Partnership for send to EC
Remark | The Prepare for Send can occur when a User on the highest MS Node wants to indicate that the European Innovation Partnership version can be prepared for sending to the Commission, once the Validation Errors have been removed and the status is Validated or Sent (from a lower Node). The User must have the role of MS Managing Authority with Update or Send rights (MSMAu/s). |
Click on the Prepare for send to EC button to prepare to send the European Innovation Partnership to the Commission:

The system will ask you to confirm the send action:

Click on Confirm to confirm.
The status of the European Innovation Partnership is set to Preparing for send to EC.
Send the European Innovation Partnership
Remark | The Send can occur when a User wants to send its recorded data on a European Innovation Partnership version to the Commission or to an upper Node. The European Innovation Partnership can only be sent once the Validation Errors have been removed and the status is Ready To Send or Sent (from a lower node). The "4 eyes principle" must be respected. Therefore, the User sending must be different from the User who last validated. The User must have the role of MS Managing Authority with Send rights (MSMAs). |
Click on the Send button to send the European Innovation Partnership to the Commission or to an upper Node:

The system will ask you to confirm the send action:

Click on Confirm to confirm. For completing this action, the User will be redirected to the EU Login signature page.
On success, the European Innovation Partnership version has been sent to the Commission or to an upper Node. When sent, the status is set to Sent.
Remark | When on the highest MS node, different versions of the generated “Snapshot before send” document will be available so that the sender can first verify what will be sent to the Commission:
|
Request for Revised European Innovation Partnership by MS
Remark | The European Innovation Partnership can only be revised by MS when a lower Node exists and the status is Sent (to a higher MS node), Open, Validated, Ready to Send or Revision requested by MS. This action can be used when a User wants to request a revision for the European Innovation Partnership version sent by the Member State/Region because it is incomplete or incorrect. The User must have the role of MS Managing Authority Authority or Entity authorised by MS for the transfer of EIP data with Update rights (MSMAu or MSTEDu). |
Follow the steps to request for revised European Innovation Partnership by MS:

Select the following:
(1) Select the icon with 3 vertical dots.
(2) Click on the Request revision button to request revision from the lower Node.
The system will ask you to confirm the request for revision:

Enter the following:
(1) Enter the Reason in the text box provided.
(2) Click on Confirm to save the information.
On success, the status of the European Innovation Partnership will be changed to Revision requested by MS and the sender is notified of the action and its reason.
Delete the European Innovation Partnership
Remark | The European Innovation Partnership can only be deleted when:
The User must have the role of MS Managing Authority Authority or Entity authorised by MS for the transfer of EIP data with Update rights (MSMAu or MSTEDu). The delete is a physical delete and cannot be recovered! |
Follow the steps to remove the European Innovation Partnership from the system:

Select the following:
(1) Select the icon with 3 vertical dots.
(2) Click on the Delete button to remove the European Innovation Partnership from the system.
The system will ask you to confirm the delete action:

Click on Confirm to confirm or click on Cancel to return to the European Innovation Partnership.
Cancel the European Innovation Partnership
Remark | The European Innovation Partnership can only be cancelled when a European Innovation Partnership version with documents was sent to the Commission and without any previous work version in status Revision requested by EC. The notification utility will be called to notify the Commission of the cancel of the version. The European Innovation Partnership version must currently reside on the User's Node and its status is Open, Validated, Ready to send or Revision requested by MS and contains a sent Document and has no previous working version of the same major version in status Revision requested by EC. The User must have the role of MS Managing Authority Authority or Entity authorised by MS for the transfer of EIP data with Update rights (MSMAu or MSTEDu). |
Follow the steps to cancel the European Innovation Partnership from the system:

Select the following:
(1) Select the icon with 3 vertical dots.
(2) Click on the Cancel button to cancel the European Innovation Partnership from the system.
The system will ask you to confirm the cancel action:

Click on Confirm to confirm or click on Cancel to return to the European Innovation Partnership.
On success, the status of the European Innovation Partnership will be changed to Cancelled.
Create a New Version of the European Innovation Partnership
Remark | A new version of the European Innovation Partnership needs to be created when on the last version a revision was requested by the Commission, or can be created when the Member State feels the need to send a revised version. A new version of the European Innovation Partnership can only be created when the last working version for the submission period of the European Innovation Partnership is in status Revision requested by EC, Cancelled or Sent to the Commission. The User must have the role of MS Managing Authority Authority or Entity authorised by MS for the transfer of EIP data with Update rights (MSMAu or MSTEDu). |
Click on the Create button to create a new version of the European Innovation Partnership:

The system will ask you to confirm the creation of a new version:

Click on Confirm to confirm. Click on Cancel to return to the European Innovation Partnership.
On success, a new version of the European Innovation Partnership has been created as a copy of the last version, with a version number identical to the previous and a working version number incremented by one. Its status is set to Open.
