Annual Accounts and Management Declaration(s)
PURPOSE
This document describes the actions related to transmission in SFC2021 of the Annual Accounts and Management Declaration(s) related to EAGF and EAFRD by Member State to the Commission for each agricultural financial year (‘financial year’). The deadline for such transmission is the 15 February of the year following the financial year.
For ease of reading, the document will refer to ‘Annual Accounts and Management Declaration(s)’ module as only ‘Annual Accounts’ module.
This ‘Annual Accounts and Management Declaration(s)’ module is part of the ‘Assurance package’ that includes:
Annual Accounts
Annual performance report
Audit Opinion and Certification Body report
Management declarations of the Paying Agency (PA) and the Coordinating Body CoB, as relevant
An annual summary of the final audit reports (part of the Management Declaration of the PA)
REGULATIONS
The legal base establishing the transmission of the Annual Accounts and Management Declarations is Article 33 of Implementing Regulation (EU) 2022/128 and in particular paragraphs 1(a) and 1(d).
The transmission should be ensured by the Paying Agencies (and/or Coordinating Body, in case of several Paying Agencies), as mentioned in article 3(a) and 3(d) of the Financial Regulation (EU) 2021/2116.
ROLES
Roles involved in the Annual Accounts are:
MS Paying Agency (MSPA) | Consult Annual Accounts Record Annual Accounts and Management Declaration of the Paying Agency Sign Annual Accounts and Management Declaration of the Paying Agency Validate Annual Accounts Prepare Annual Accounts for send to EC Send Annual Accounts (with signature during submission) Request for Revised Annual Accounts by MS Delete Annual Accounts Cancel Annual Accounts Create New Version of Annual Accounts |
MS Coordination Body (MSCB), in case of several Paying Agencies | Consult Annual Accounts Record Management Declaration of the Coordinating Body Sign Management Declaration of the Coordinating Body Validate Annual Accounts Prepare Annual Accounts for send to EC Send Annual Accounts (with signature during submission) Request for revised Annual Accounts by MS |
MS Certification Authority (MSCT) | Consult Annual Accounts |
MS Managing Authority (MSMA) | Consult Annual Accounts |
FUNDS
EAGF | EAFRD |
Workflow
This section shows the lifecycle to create and manage the Annual Accounts.
Click here to see the Annual Accounts workflow diagram in high resolution.
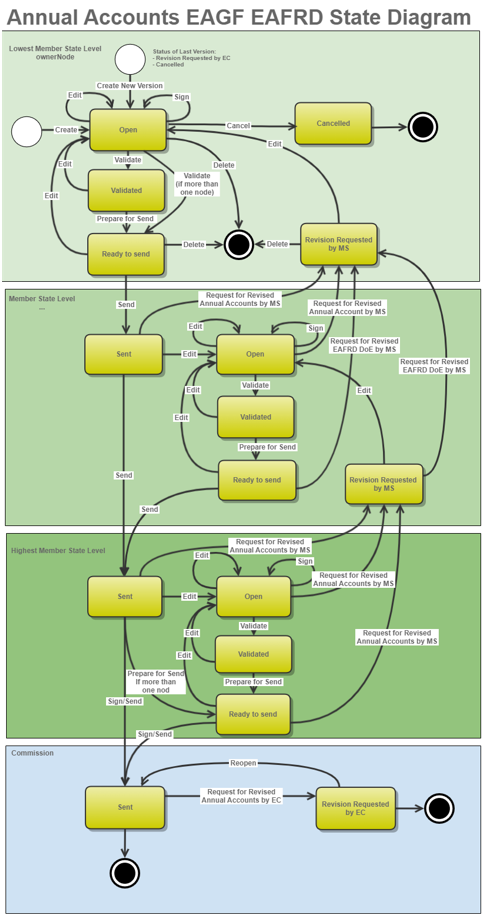
Create the Annual Accounts
Remark | The User is an identified User and has the role of MS Paying Agency with Update rights (MSPAu) for all funds covered by the Paying Agency. When creating a new Annual Accounts, all existing versions (last working version) for the same CCI and Fund must be Sent to the Commission or Cancelled. Only one Annual Accounts per Paying Agency and Financial Period can be created. For this Annual Accounts, a new version can be created by the MS when the previous version has been requested for revision by EC. |
To create the Annual Accounts, go to the Execution menu and select the Annual Accounts and Management Declaration(s) option:
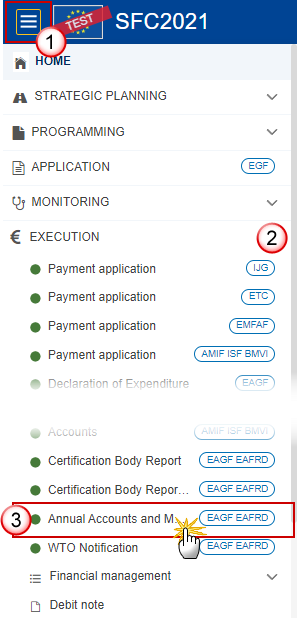
In the search screen click on the Create button to create a new Annual Accounts:
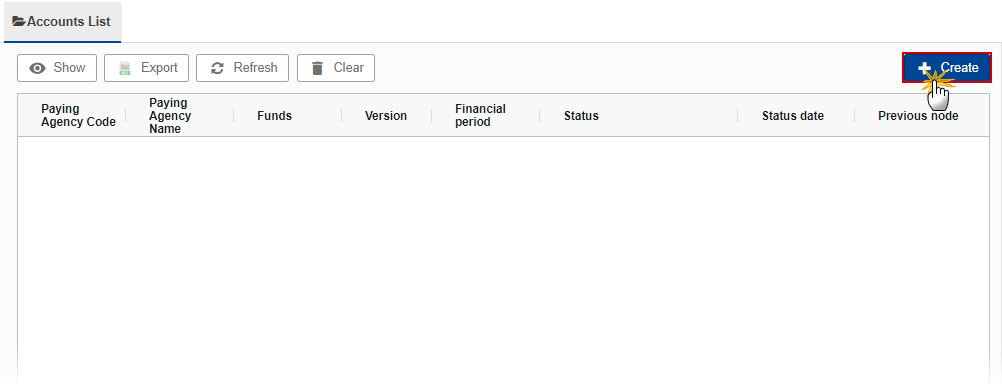
You are redirected to the Annual Accounts Creation Wizard:
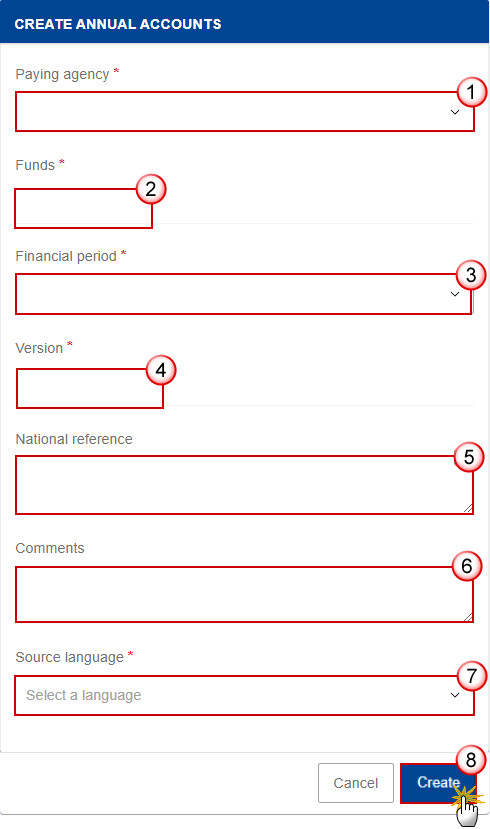
Enter or select the following information:
(1) Select the Paying Agency.
The Paying Agency list contains all Paying agencies valid at the moment of the creation of the Annual Accounts, for the country for which the User is registered and for which an Annual Accounts is not yet created for this financial period. The list returns the Paying Agencies code and name.
(2) The Funds field is automatically filled and contains the Fund(s) (‘EAGF’; ‘EAFRD’ or ‘EAGF, EAFRD’) covered by the selected Paying Agency.
(3) Select the Financial period.
The first version (YYYY.0) of an Annual Accounts for a given Financial period can only be created and submitted during the Declaration period which is defined as the first day after the end of Financial period until 15/02 of the following year (for Financial period 2023 from 16/10/2022 to 15/10/2023, the Declaration period is 16/10/2023 to 15/02/2024).
For FY2023, the deadline will be 15/02/2024 at midnight.
Users cannot create/send this first version after the end of the Declaration period (= Submission deadline). MS will have to send a request for extension letter to EC (from a different SFC2021 menu because the letter could be also related to APR and CBR), and the European Commission will have to extend this Declaration period for this MS only (for the relevant document(s)). The request for extension has to be submitted by 5th February at the latest.
After the end of the Declaration period, in case of an Annual Accounts version is returned by EC for revision, MS will be able to create and submit a new version.
(4) The version and the Financial period are automatically prefilled by the system at the creation of a new Annual Accounts, depending on the opened Declaration period(s) and depending on the Annual Accounts already created.
(5) Enter the National reference if applicable.
(6) Enter the Comments if necessary.
(7) Select the Source language.
The source language will be used to automatically translate the PDF report generated during the ‘Prepare for send action’.
(8) Click on Create.
The status of the Annual Accounts is Open.
Remark | On Create, when the preconditions are met, the initial Annual Accounts structure is created and a Table of Content (ToC)/Navigation Tree is presented, so the User can continue to populate the structured data of the Annual Accounts. |
Record/Edit the Annual Accounts
Remark | The User is an identified User and has the role of MS Paying Agency or MS Coordination Body with Update rights (MSPAu/MSCBu). When editing a version of an Annual Accounts, its status is Open, Validated, Ready to send or Sent at the level of the Member State or Revision requested by MS and currently resides on the User's Node. The edition of the Annual Accounts (Annual Declaration (except confirmation check boxes), Difference Explanation, Debtor Ledger, Advances, and Financial Instruments) is only possible through the upload of XML files by MS. For Annual Accounts (AA) and Management Declaration Paying Agency (MDPA): Only EAGF MSPA users can upload AA and MDPA documents related to an EAGF Paying Agency Annual Accounts. Only EAFRD MSPA users can upload AA and MDPA documents related to an EAFRD Paying Agency Annual Accounts. EAFRD and EAGF MSPA users can upload AA and MDPA documents related to an EAGF/EAFRD Paying Agency Annual Accounts; or upload AA and MDPA documents related to an EAGF Paying Agency Annual Accounts; or upload AA and MDPA documents related to an EAFRD Paying Agency Annual Accounts. For Management Declaration Coordinating Body (MDCB): Only EAGF MSCB users can upload MDCB documents related to an EAGF Paying Agency Annual Accounts. Only EAFRD MSCB users can upload MDCB documents related to an EAFRD Paying Agency Annual Accounts. EAFRD and EAGF MSCB users can upload MDCB documents related to an EAGF/EAFRD Paying Agency Annual Accounts; or upload MDCB documents related to an EAGF Paying Agency Annual Accounts; or upload MDCB documents for related to an EAFRD Paying Agency Annual Accounts. |
General
This section includes the header data to identify the main characteristics of the Annual Accounts.
Version Information
Note | The Version Information contains information on the identification and status of the Annual Accounts Version like the Paying Agency code and name, the Fund(s), the Version Number, the Financial Period and also the Status, Status date, the Current node, Last modified date, and also the National reference, Comments and Source language. Information on Linked CAP plan like Title, CCI, version, Commission decision number/date and Eligibility dates are also displayed. The Version information for the Annual Accounts cannot be modified once the version has been created, only the National reference, the Source language and the Comments can be updated. |
Click on the Edit button to enter or modify the National reference, the Source language or the comments:
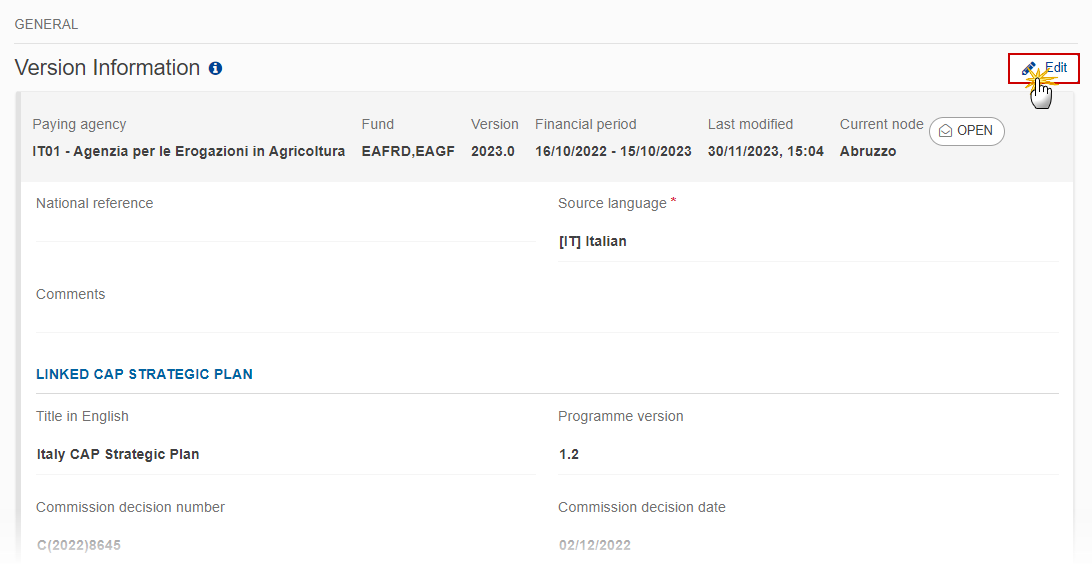
The Edit details pop-up window appears:
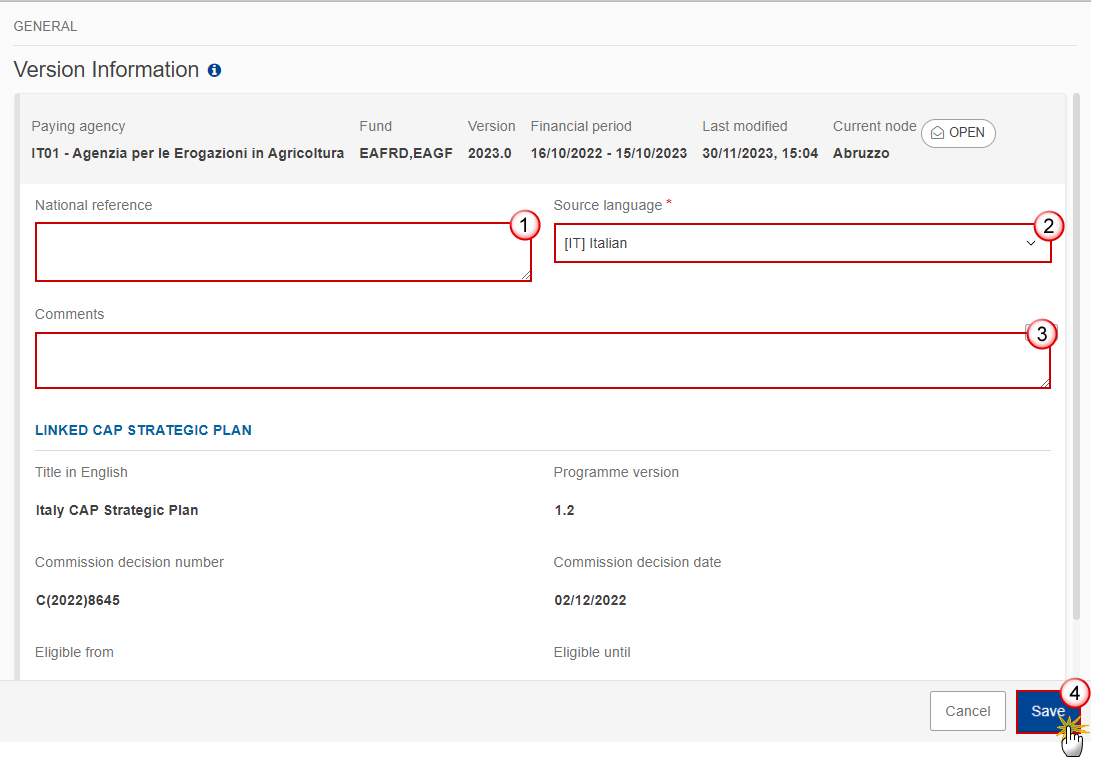
Enter or modify the following information if needed:
(1) Enter or modify the National reference.
(2) Modify the Source language.
(3) Enter or modify the Comments.
(4) Click on Save to save the information.
Officials in Charge
Note | Officials in Charge can be updated at any time, independent from the status of the Annual Accounts. Commission Officials (email domain "ec.europa.eu") can only be created/updated/deleted by Commission Users. |
Click on the Add button
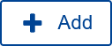 to add a new official in charge.
to add a new official in charge.Clicking on the Edit icon
 of a row will allow you to modify the information of this official.
of a row will allow you to modify the information of this official.Clicking on the Delete icon
 of a row will allow you to delete the official in charge selected.
of a row will allow you to delete the official in charge selected.
Click on the Add button to add a new Official in Charge:
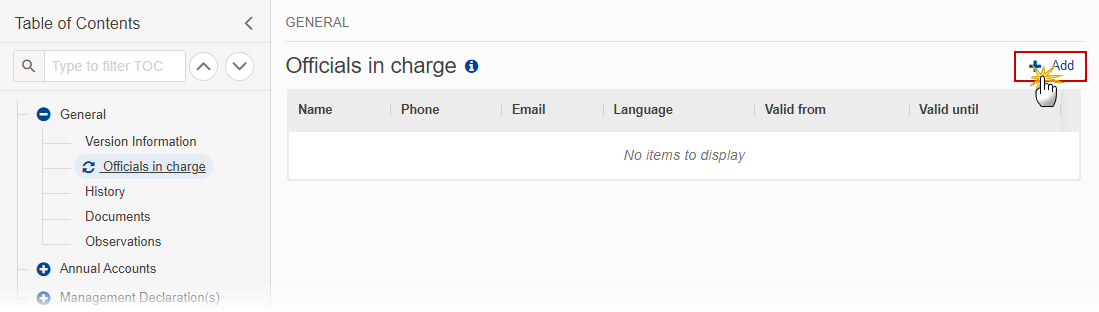
The Edit details pop-up window appears:
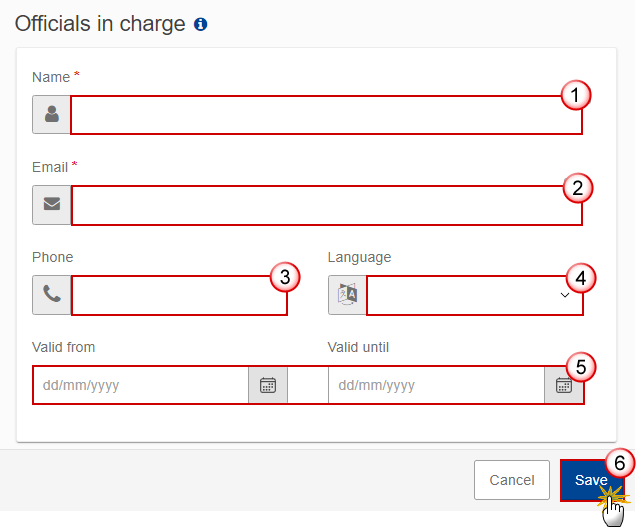
Enter or select the following information:
(1) Enter the Name.
(2) Enter the Email.
The format of the Email address will be validated by the system and should be unique.
(3) Enter the Phone number.
(4) Select the Language.
(5) Enter the Valid from and Valid until dates.
The Valid until date should be greater than the Valid from date.
(6) Click on Save to save the information.
History
This section shows all the actions that have been taken on the Annual Accounts since it was created, for example:
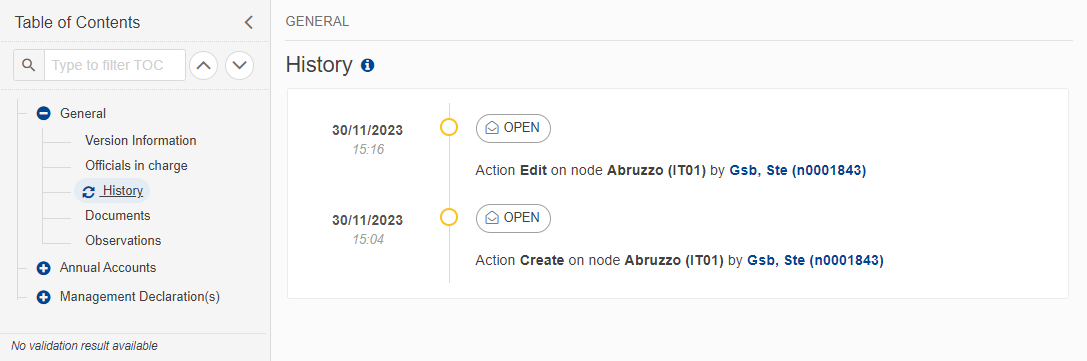
Documents
Note | The Documents list shows all documents uploaded against this version of the Annual Accounts by Member State and by Commission. Member State Users see all their own Documents and the sent Commission Documents. Commission Users see all their own Documents, unsent Integral Member State Documents and sent Member State Documents. |
The following documents will be foreseen:
Description | Internal Code | Non-Integral (1) | Integral (2) | System (3) | Required (4) |
Annual Declaration in XML - article 32(1)(a-c) | ACA.ANDE |
| X |
| X |
Difference Explanation in XML - article 32(1)(d) | ACA.DIEX |
| X |
| X |
Debtor Ledger in XML - article 32(1)(f) | ACA.DL |
| X |
| X |
Public storage | ACA.PSTO |
| X |
| X |
Advances EAGF in XML | ACA.ADV1 |
| X |
| X |
Advances EAGF outside CAP plan -Wine project above 5 million in XML | ACA.ADVWINE |
| X |
| X |
Advances EAFRD 2023-2027 in XML | ACA.ADV2 |
| X |
| X |
Funding Agreement in XML (for FY >=2024) The funding Agreement information should be provided per CAP Plan/CCI number. For Belgium, it should be available in both Annual Accounts (Flanders and Wallonia). However, in case there is more than one Paying Agency in the respective MS, the ‘Funding Agreement’ will be available only in the Accounts of the Paying Agency, performing the functions of Coordinating Body as specified below: GERMANY DE01 SPAIN ES18 FRANCE FR19 ITALY IT01 ROMANIA RO01
The Funding Agreement informationwill be retrieved automatically from EAFRD DoE, but MS can upload an XML file in Annual Accounts to update them. | ACA.FA |
| X |
| X |
Advances EAFRD 2023-2027 above 5 million in XML | ACA.ADV2B |
| X |
| X |
Financial Instruments – EAFRD contribution in XML | ACA.FIN |
| X |
| X |
Financial Instruments – Public Expenditures in XML (for FY >= 2024) | ACA.PUB |
| X |
| X |
Management Declaration Paying Agency - Annexes documents | ACA.MDPAA |
| X |
| X |
Management Declaration Coordinating Body – Annexes documents | ACA.MDCBA |
| X |
| X |
Other Member State Document | ACA.OM | X |
|
|
|
Snapshot of data before send | SNP.ACASNT |
| X | X | X |
(1) Document can be sent at any time
(2) Document will be automatically sent when the Object is sent
(3) Document automatically created by the system
(4) Document required in the system before a next action can be executed
Upload & Send Documents
Multiple documents can be uploaded in the Annual Accounts.
Clicking on the Add button
 will open a pop-up window allowing you to add a new document type with attachments.
will open a pop-up window allowing you to add a new document type with attachments.Selecting a document row and clicking on the View icon
 will allow you to view the document information.
will allow you to view the document information.Selecting a document row and clicking on the Edit icon
 will allow you to modify the document information. If a document of type 'Other Member State Document' must be sent, you can select the edit icon in order to send the document.
will allow you to modify the document information. If a document of type 'Other Member State Document' must be sent, you can select the edit icon in order to send the document.Selecting a document row and clicking on the Delete icon
 will allow you to delete the document and all attachements.
will allow you to delete the document and all attachements.
Remark | Integral Documents are only sent - together with the encoded/uploaded data – once the Annual Accounts is sent to the EC. Referential/non-integral Documents (ie. 'Other Member State Document') can be sent at any time independently of the status of the Annual Accounts. The 'Other Member State Document' type demands a manual submission (they are NOT sent automatically when the object is sent to the EC). A non-integral document is only visible to the Commission when the SENT DATE is visible. |
Click on the Add button to add a new document:
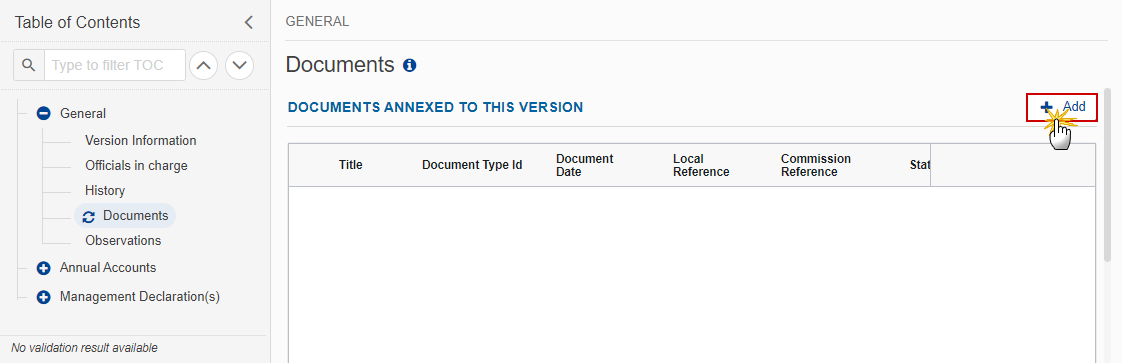
The Edit document details pop-up window appears:
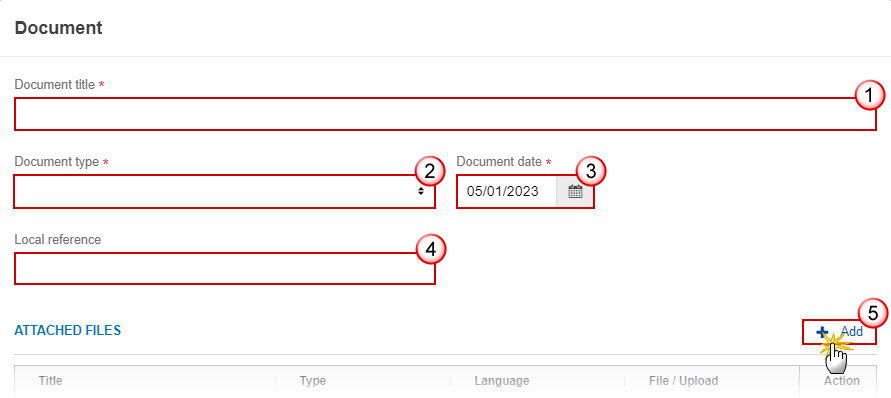
Enter or select the following information:
(1) Enter a Document Title for your Document.
(2) Select a Document Type.
(3) Enter a Document Date.
The system automatically fills the field with todays date, but this can be modified.
(4) Enter a Local reference.
(5) Click on the Add button to add a new attachment:
You can add multiple attachments related to the same part of the annual accounts by clicking on the Add button (e.g. separate files for the annual declaration of EAGF and EAFRD under the annual declaration file type).
You can remove unwanted attachments by selecting the attachment and clicking on the Remove button.
The Attached files window becomes editable:
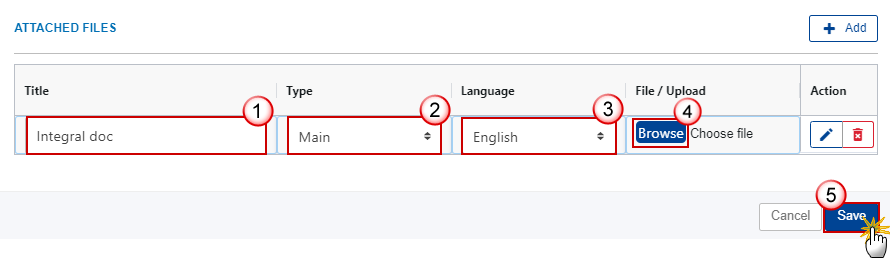
Enter or select the following information:
(1) Enter a Title for your attachment.
(2) Select the Type of the document.
It is possible to select from these 4 types: Annex, Cover Letter, Main or Translation.
(3) Select the Language of the document.
(4) Click on Browse to select the file that you want to add as an attachment.
(5) After the attachments are uploaded click on Save.
Remark | Integral document types will only display the Save button and will be sent when the Annual Accounts is sent to the Commission. Non-integral document types (such as ‘Other Member State Documents’) will display the Save button and a Save & Send button, and must be sent independently of the Annual Accounts. |
Send an unsent non-integral document
Once the document and attachment(s) have been uploaded click on the Edit icon in the row containing the unsent document:
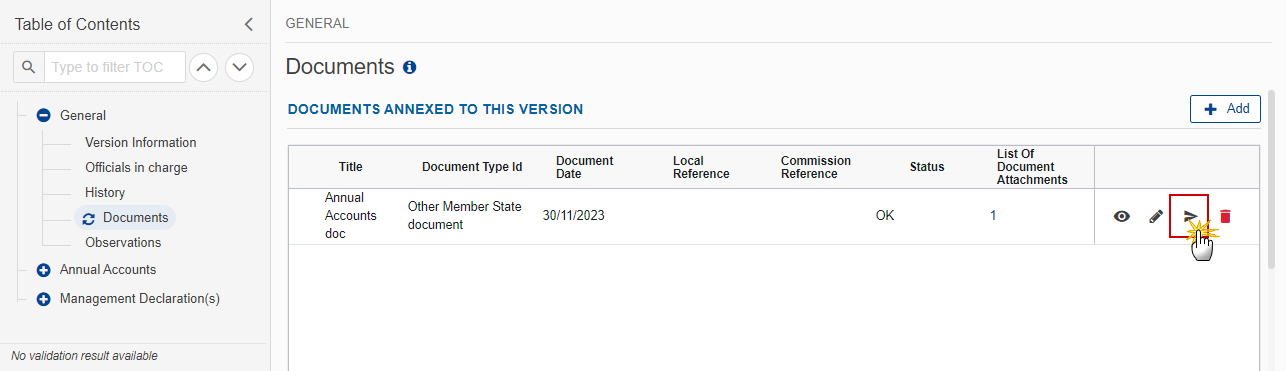
Click on Confirm to send the document to the Commission. For completing this action, the User will be redirected to the EU Login signature page:
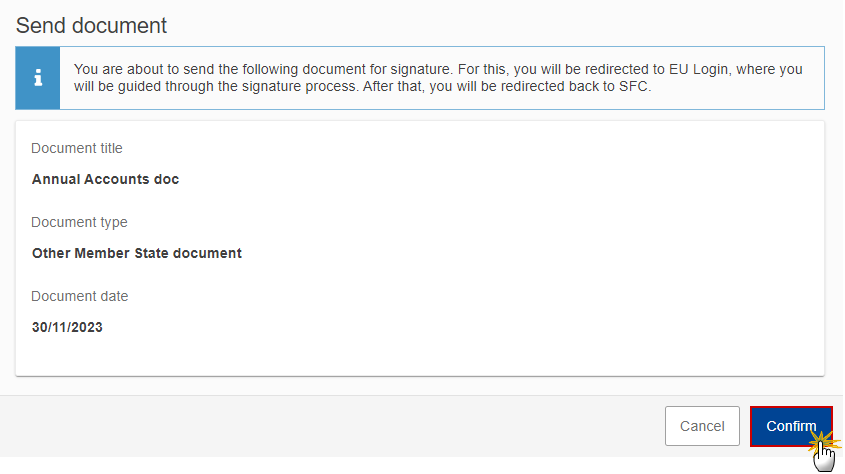
Remark | The Save & Send button will only be shown for documents which are not integral part of the Object and after at least one attachment was added. |
Delete an unsent document
Remark | Only unsent documents can be deleted. |
In the row of a previously uploaded unsent document click on the Delete icont to delete the document and associated attachments:

A confirmation window appears:

Click on OK to confirm deletion. Click on Cancel to return to the document section.
Validate an uploaded XML document
Remark | The system automatically validates the XML documents during the upload phase. XML file(s) in status Error (E) cannot be submitted to the Commission. MS must correct these errors by uploading a new, corrected file (or by deleting it, if necessary). |
Find the list of all XML validation rules that apply when a User upload an XML file in the system:
All XML files (Document type = ACA.ANDE / ACA.DIEX / ACA.DL / ACA.ADV1 / ACA.ADV2 / ACA.ADV2B /ACA.FIN) | |||
Code | Severity | Description | Error Message |
ACA_XML_000 | Error | Validate file structure | XML file structure NOT correct, please upload a correct file |
ACA_XML_030 | Error | Validate amount format | Amount format NOT correct. Amount format ({{arg0}}) NOT correct. The format should be [N(15,2)](=Number 15/, or ./Number 2), please upload a corrected file. |
ACA_XML_040 | Error | Validate Financial period |
|
ACA_XML_060 | Error | Validate Paying Agency code |
|
ACA_XML_070 | Error | Validate Currency code | The Currency code is not correct, if should be ‘EUR”. For Debtor Ledger, it should be ‘EUR’ or ‘{{0}}’ |
ACA_XML_080 (doesn’t apply to ACA.DL and ACA.ADV2B and ACA.FA) | Error | Validate that the Budget codes are unique | The Budget code “{{arg0}}” is not unique |
Annual Declaration in XML (Document type = ACA.ANDE) | |||
Code | Severity | Description | Error Message |
ACA_XML_100 | Error | Validate Budget codes in Annual Declaration Details: for FY >= 2024, this validation rule will prevent the MS to declare the budget code related to the Technical Assistance (08 03 01 01 00 09 00000 0000 000 00 0), as the Technical Assistance will be automatically calculated by the system | The Budget code “{{arg0}}” is not valid. It should be related to a Planned Unit Amount inside CAP Strategic plan (27 digits) present in the EAGF or EAFRD CAP Strategic Plan nomenclature for this Financial Year. Or it should be present in the outside CAP Strategic plan nomenclature for this Financial Year. It should also be also defined in the relevant section of the XML file <annualdeclarationEAGF> or <annualdeclaratioEAFRD> |
ACA_XML_110 | Error | Validate that all EAGF Budget codes declared in the Monthly Declarations for this Financial year are also declared in Annual Declaration
Details: Column 4 for EAGF (the cumulative amounts for the financial year) and the last column for EAFRD (column 10’) In the error Message, display the first 10 missing EAGF budget codes | Budget codes (amounts <> 0) declared in the EAGF Monthly Declarations during this Financial Year should also be declared in this Annual Declaration (If nothing to declare, declare 0 amount for a Budget code)
Following EAGF Budget codes are missing: xxxxxxxxxxxx xxxxxxxxxxxx xxxxxxxxxxxxx |
ACA_XML_120 | Error | Validate that all EAFRD Budget codes declared in the Quarterly Declarations for this Financial year are also declared in Annual Declaration
Details: last column of the Quarterly Declaration for EAFRD (column 10’) In the error Message, display the first 10 missing EAFRD budget codes | Budget codes (amounts <> 0) declared in EAFRD Quarterly during this Financial Year should also be declared in the Annual Declaration (If nothing to declare, declare 0 amount for a Budget code)
Following EAFRD Budget codes are missing: xxxxxxxxxxxx xxxxxxxxxxxx xxxxxxxxxxxxx |
ACA_XML_130 | Error | Validate that the details provided are modifiable in this version. Details: In case,a revised version is requested by EC and the section is set as non-modifiable by EC | The details provided in annual declaration or difference explanation for the fund “{{arg0}}” are not modifiable. |
Difference Explanation in XML (Document type =ACA.DIEX) | |||
Code | Severity | Description | Error Message |
ACA_XML_200 | Error | Validate the Budget codes in Difference Explanation | The Budget code “{{arg0}}” is not valid. It should be related to a Budget code provided in the Annual Declaration. It should also be defined in the relevant section of the XML file <differencesEAGF> or <differencesEAFRD> |
ACA_XML_210 | Error | Validate that the Difference explanation code (expCode) is valid for the related Budget code | Difference Explanation code (expCode) “{{arg0}}” is not valid for Budget code “{{arg1}}” |
ACA_XML_220 | Error | Validate that the Difference amounts is explained for each Budget code | for Budget code “{{arg1}}” the Difference amount is not explained (Discrepancy after Reconciliation (column 8) should be equal to 0 EUR) |
Debtor Ledger in XML (Annex V) (Document type = ACA.DL) | |||
Code | Severity | Description | Error Message |
ACA_XML_310 | Error | Validate that amounts for ‘Balance 15 October N-1’; ‘Total new cases’; ‘Total interest’ are >= 0 | Amounts for ‘Balance 15 October N-1’ or ‘Total new cases’ or ‘Total interest’ are not all >= 0 |
ACA_XML_320 | Error | Validate that amounts for ‘Total recoveries’ and ‘Total irrecoverable’ are <=0 | Amounts for ‘Total recoveries’ or ‘Total irrecoverable’ are not <=0 |
Advances EAGF in XML (Annex 4(a)(i)) (Document type = ACA.ADV1.) | |||
Code | Severity | Description | Error Message |
ACA_XML_400 | Error | Validate Budget codes in Advances EAGF Details: The list of valid Budget codes inside CAP plan should start by 08 02 02: The list of valid Budget codes outside CAP plan: 08020302 - Promotion of agricultural products — Simple programmes under shared management 08020305 - Olive oil 08020306 - Fruit and vegetables 08029901 - Completion of previous measures under the European Agricultural For WINE, the MS have to provide the budget code related to WINE sub-measures (=sub-sector): The list of valid Budget codes for Wine are: 08 02 03 07 0000 014 Promotion - measures within the Union - advances - R.1308/13, Art.45(1)(a) 08 02 03 07 0000 016 Promotion - third countries - advances - R.1308/13, Art.45(1)(b) 08 02 03 07 0000 018 Restructuring and conversion of vineyards - advances - R.1308/13, Art.46 08 02 03 07 0000 024 Investment - advances - R.1308/13, Art.50 08 02 03 07 0000 026 By product distillation - advances - R.1308/13, Art.52 08 02 03 07 0000 032 Crisis distillation - advances - R.1308/13, Art.219(1); R.2020/592, Art.3; R.2020/1275; R.2021/95 08 02 03 07 0000 034 Aid for crisis storage of wine - advances - R.1308/13, Art.219(1); R.2020/592, Art.4; R.2020/1275; R.2021/95 | The Budget code “{{arg0}}” is not valid. It should be related to a sector inside CAP Strategic plan (8 or 10 digits for other sectors) present in the CAP Strategic Plan nomenclature for this Financial year. Or it should be related to a sector/sub-sector outside CAP plan (8 digits or 15 digits) present in the EAGF outside CAP Strategic Plan nomenclature for this Financial year. It should also be also defined in the relevant section of the XML file <advanceInsideCSP> or <advanceOutsideCSP> |
Advances EAGF Wine >5M in XML (Annex 4(a)(i)) (Document type = ACA.ADVWINE) | |||
Code | Severity | Description | Error Message |
ACA_XML_450 | Error | Validate Budget codes in Advances EAGF Wine above 5 Million Details: The list of Valid Budget codes for Wine are: 08 02 03 07 0000 014 Promotion - measures within the Union - advances - R.1308/13, Art.45(1)(a) 08 02 03 07 0000 016 Promotion - third countries - advances - R.1308/13, Art.45(1)(b) 08 02 03 07 0000 018 Restructuring and conversion of vineyards - advances - R.1308/13, Art.46 08 02 03 07 0000 024 Investment - advances - R.1308/13, Art.50 08 02 03 07 0000 026 By product distillation - advances - R.1308/13, Art.52 08 02 03 07 0000 032 Crisis distillation - advances - R.1308/13, Art.219(1); R.2020/592, Art.3; R.2020/1275; R.2021/95 08 02 03 07 0000 034 Aid for crisis storage of wine - advances - R.1308/13, Art.219(1); R.2020/592, Art.4; R.2020/1275; R.2021/95 | The Budget code “{{arg0}}” is not valid. It should be related to a WINE sub-sector (15 digits sub-items that start by 08 02 03 07) presents in the EAGF outside CAP Strategic Plan nomenclature for this Financial year. |
ACA_XML_460 | Error | Validate that Budget codes in Advances EAGF Wine above 5 Million are also reported in Advances EAGF | The Budget code “{{arg0}}” is not reported in ‘Advances EAGF’ |
Advances EAFRD 2023-2027 in XML (Annex 4(d)) (Document type = ACA.ANDE) | |||
Code | Severity | Description | Error Message |
ACA_XML_500 | Error | Validate Budget codes in Advances EAFRD 2023-2027 | The Budget code “{{arg0}}” is not valid. It should be related to an EAFRD Type of Intervention (12 digits) defined in the EAFRD inside CAP Strategic Plan nomenclature for this Financial Year |
ACA_XML_510 | Error | Validate that Advances EAFRD 2023-2027 are not declared for articles 75(INSTAL), 76(RISK) and 78(KNOW) | For Budget Code {{0}}, Advances EAFRD 2023-2027 cannot be declared for articles 75(INSTAL), 76(RISK) and 78(KNOW) |
Financial Instruments in XML (Annex 5(d)) (Document type = ACA.FIN) | |||
Code | Severity | Description | Error Message |
ACA_XML_700 | Error | Validate Budget codes in Financial Instrument | The Budget code “{{arg0}}” is not valid. It should be related to an EAFRD Type of Intervention (12 digits) defined in the EAFRD inside CAP Strategic Plan nomenclature for this Financial Year |
ACA_XML_710 | Error | Validate that Financial Instruments – EAFRD Contribution are not declared for articles 70(ENVCLIM), 71(ANC) and 72(ASD) | For Budget Code {{0}}, Financial Instruments – EAFRD Contribution cannot be declared for articles 70(ENVCLIM), 71(ANC) and 72(ASD) |
ACA_XML_720 | Error | Validate in Financial Instruments – EAFRD Contribution, that for each Type of Intervention reported, at least one Intervention/PUA is financed by Financial Instruments in the linked CSP | Type of Intervention {{0}}, is not financed by Financial Instrument in the linked CSP |
Financial Instruments – Public Expenditure in XML (for FY 2024 onwards) (Document type = ACA.PUB) | |||
|---|---|---|---|
Code | Severity | Description | Error Message |
ACA_XML_800 | Error | Validate that combination Budget code and Funding agreement code is unique | In the table Financial Instruments, the combination of Budget code “{{arg0}}” and Funding agreement code “{{arg0}}” is not unique |
ACA_XML_810 | Error | Validate Funding Agreement (if not available in the Annual Accounts of the Coordinating Body, Funding Agreements should be retrieved from the Q3 DoE) | Funding Agreement code “{{arg0}}” is not valid |
ACA_XML_840 | Error | Validate that Budget codes reported in Financial Instruments – Public Expenditure are financed by Financial Instrument in the linked CSP | For Budget Code {{0}}, Financial Instruments – Public Expenditure is not financed by Financial Instrument in the linked CSP |
Financial Instruments – Funding Agreement in XML (for FY 2024 onwards) (Document type = ACA.FA) | |||
|---|---|---|---|
Code | Severity | Description | Error Message |
ACA_XML_900 | Error | Validate that the Funding Agreement code is unique | The Funding Agreement code “{{arg0}}” is not unique |
Consult an uploaded XML document
Note | For each XML file displayed on the screen, the number of Errors (E) and Warnings (W) that occurred during the execution of the XML business rules validation will be displayed. |
Click on the arrow to consult the details of the uploaded document:
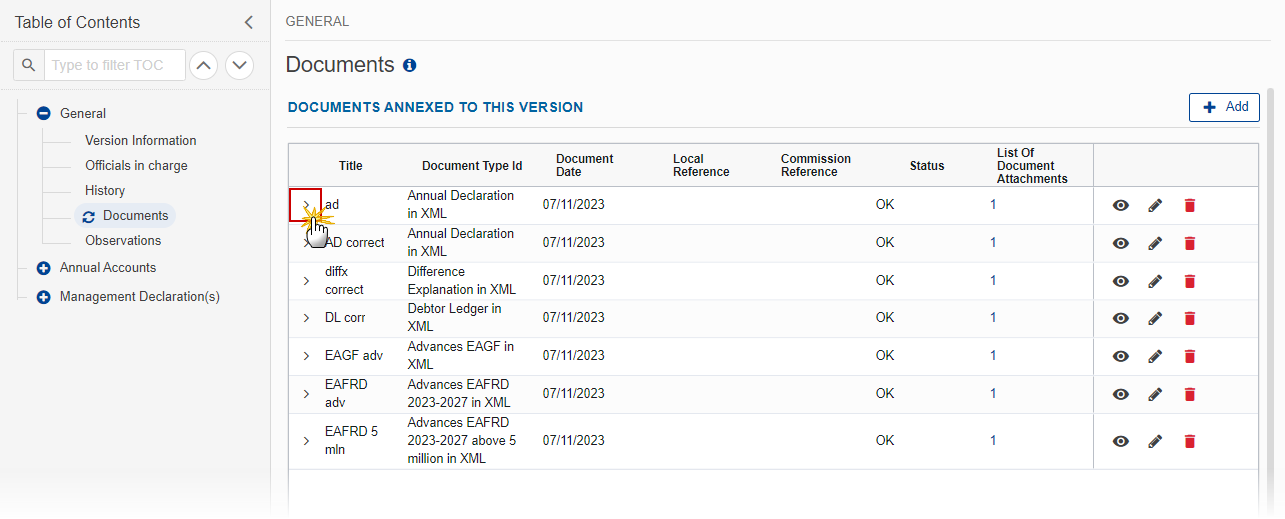
The file details now appear:

Different actions are possible based on the File Status (OK or ERROR):
(1) View the file.
(2) View the list of Errors and Warnings detected in the file.
In case of Warnings only, the File Status will be OK.
(3) View the file with the Errors and Warnings on the corresponding lines.
(4) Delete the file. This feature is useful if a file is used for testing purposes or to delete a file with errors.
Observations
Note | This section is used to provide any relevant information to the Annual Accounts. It can be used as a type of 'chat' between the Member State and Commission. All Users who have Read permission on the Annual Accounts will be able to read all Observations in the conversation. All Users who have Update permission on the Annual Accounts will be able to send an observation and participate in the conversation. All observations are kept against the specific version of the Annual Accounts. The observation is added below the Observations box and includes the username, the date and time of the post. |
Click on the Add button to add an observation:

The Add new observation screen appears:
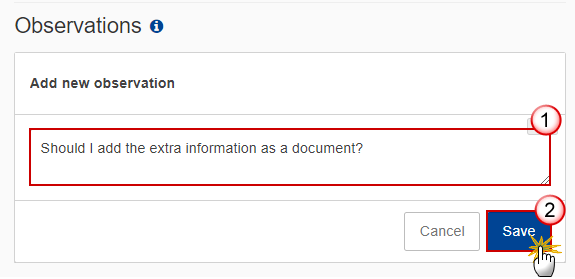
Enter the following:
(1) Enter an observation.
(2) Click on Add to save the information.
Annual Accounts
Note | The Annual Accounts section has to be edited and signed once all data have been inserted through the XML files |
Click on the Edit button to select the information:
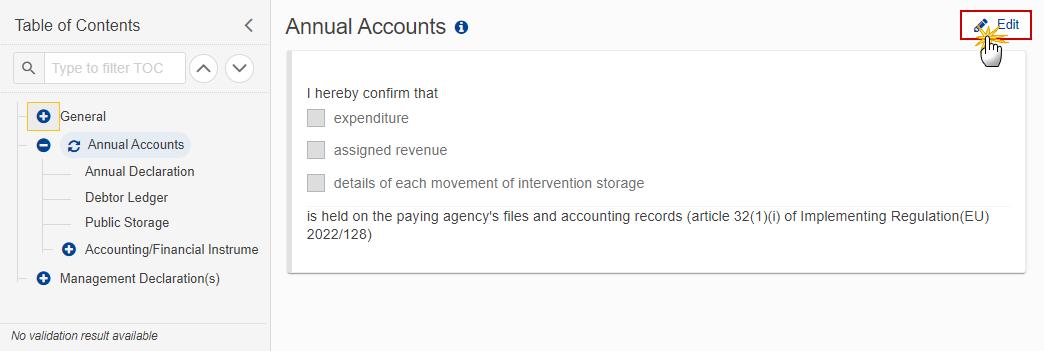
The Edit details pop-up window appears:
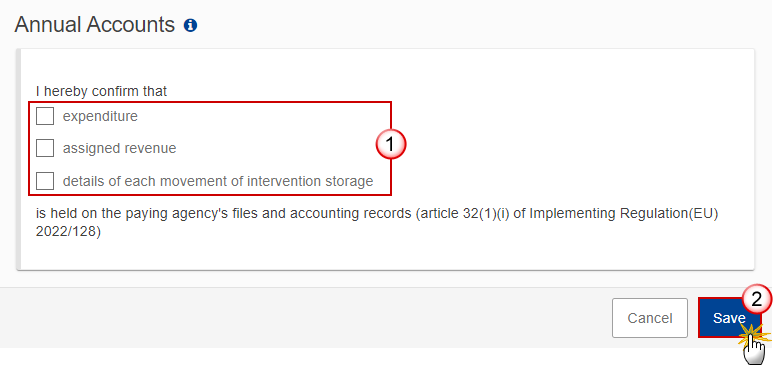
Select the following:
(1) Tick the box(es) for the desired option(s).
(2) Click on Save to save the information and sign the Annual Accounts.
Remark | To sign the Annual Accounts section, the User must have the role of MS Paying Agency with Update rights (MSPAu). |
Click on the SIGN ANNUAL ACCOUNTS button to sign the Annual Accounts:
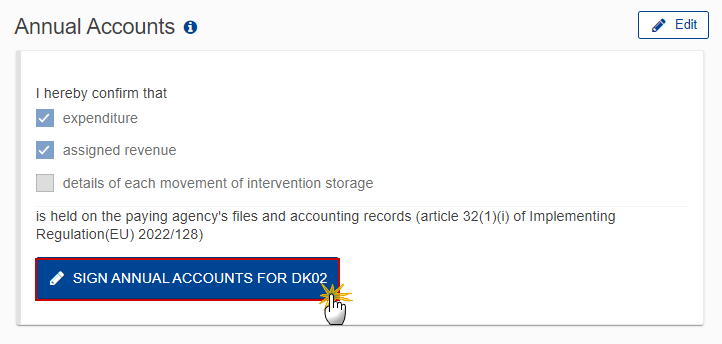
Click on OK to confirm the signing of the Annual Accounts. For completing this action, the User will be redirected to the EU Login signature page:
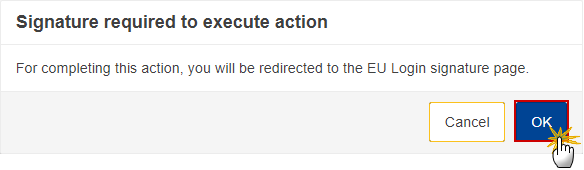
Remark | When the form is updated or when a document (XML or non-XML) is uploaded or deleted, the Annual Accounts signature is revoked and the User will have to sign again. |
Annual Declaration
Data are populated from the XML file(s) upload:
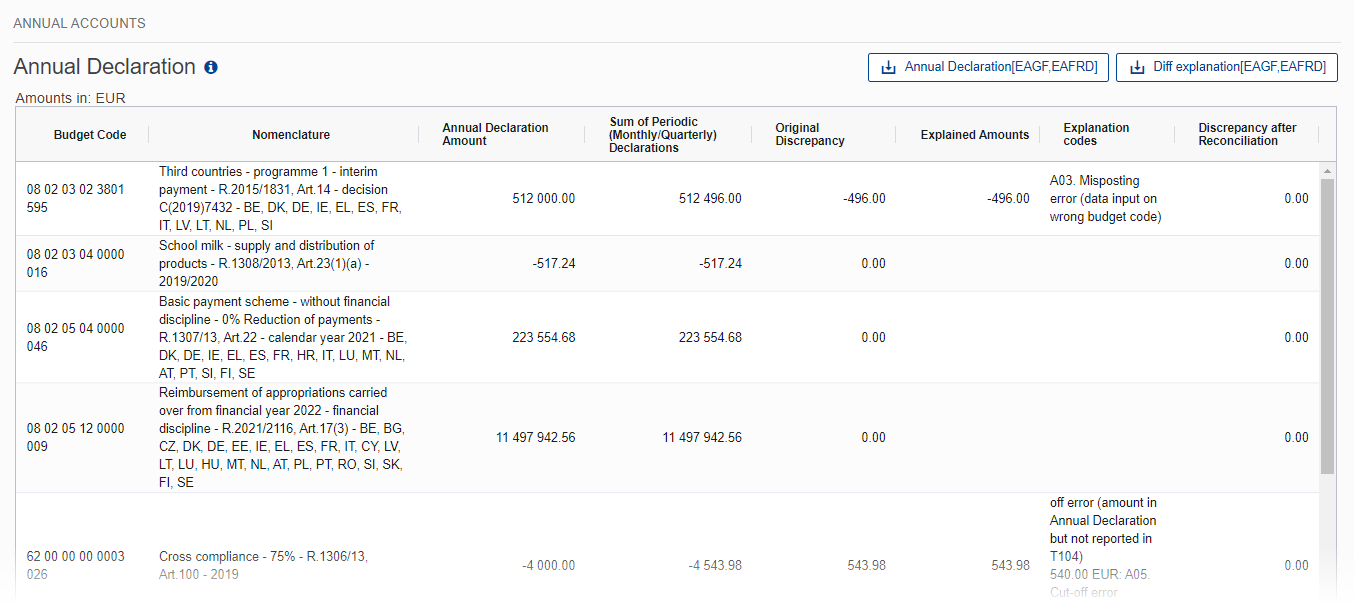
Debtor Ledger
Data are populated from the XML file upload:
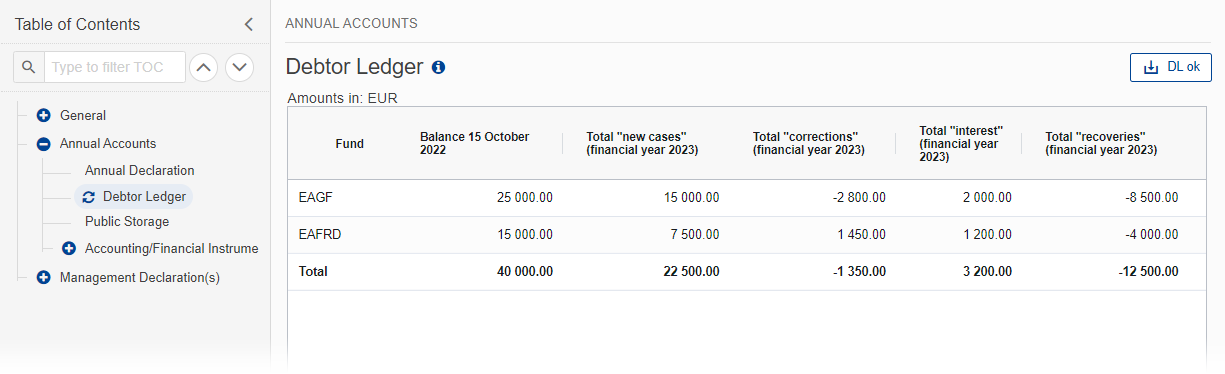
Public Storage
Note | The Public Storage document type can be either uploaded here or from the General>Documents section. |
Click on the Add button to add a Public Storage document type:
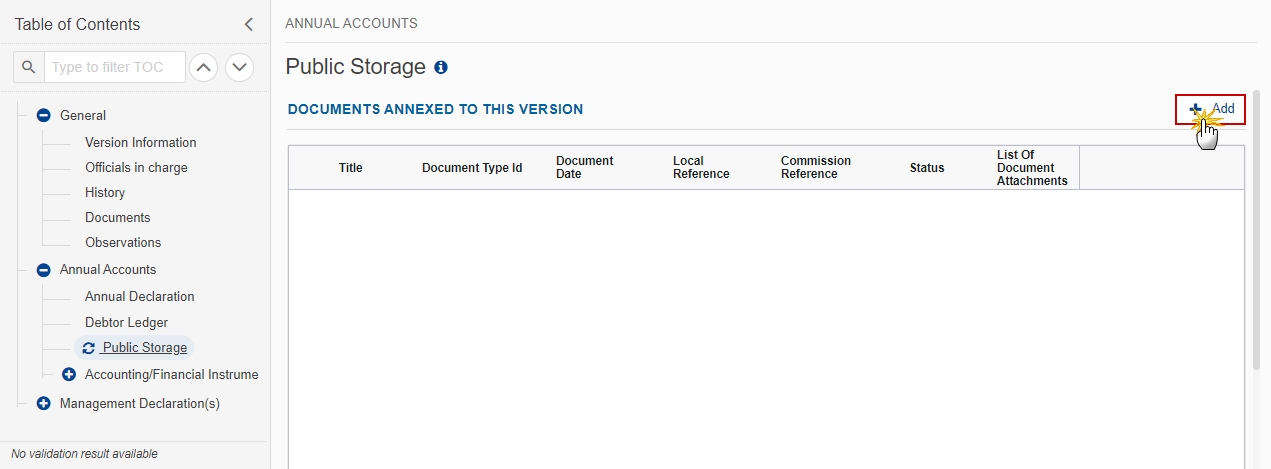
The Add document pop-up window appears:
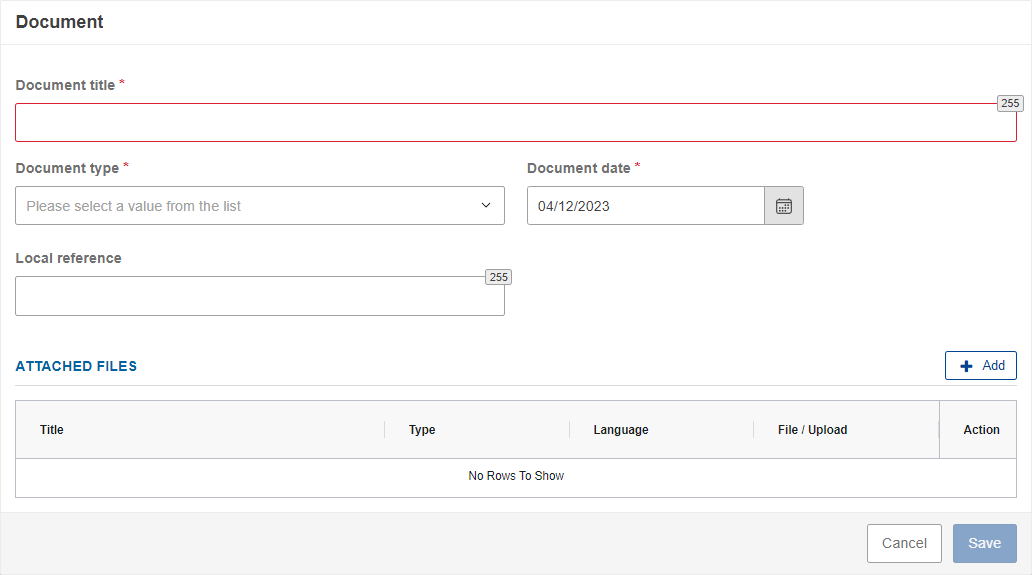
Follow instructions on how to upload and send documents here.
Accounting/Financial Instrument
Advances EAGF
Advances EAGF within CAP Strategic Plan
Note | Confirmation of advances paid during Financial Year YYYY or previous Financial Years and still to be cleared and unused as at 15/10/YYYY - market measures (within CAP Strategic Plan). |
Data are populated from the XML file upload:
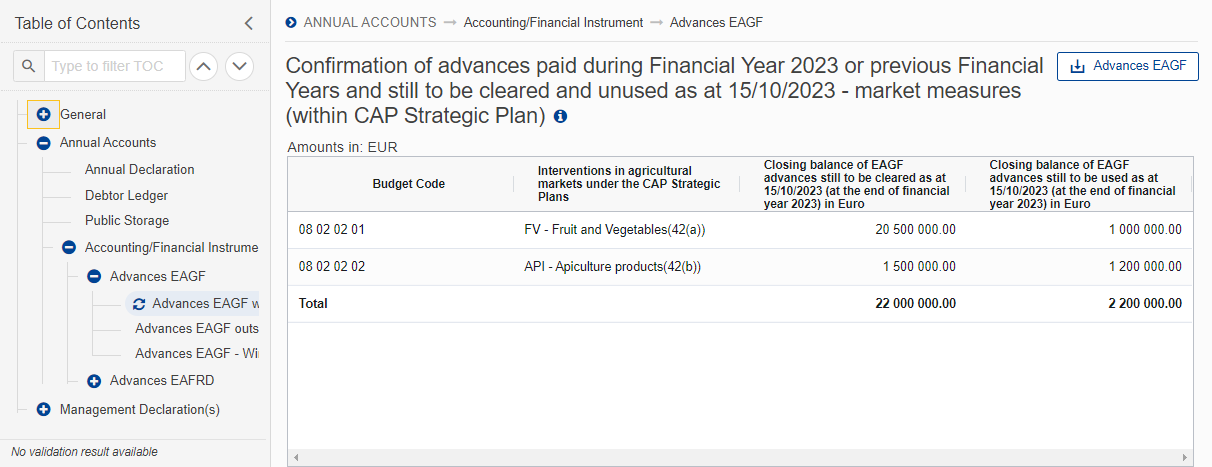
Advances EAGF outside CAP Strategic Plan
Note | Confirmation of advances paid during Financial Year YYYY or previous Financial Years and still to be cleared and unused as at 15/10/YYYY - market measures (outside CAP Strategic Plan). |
Data are populated from the XML file upload:
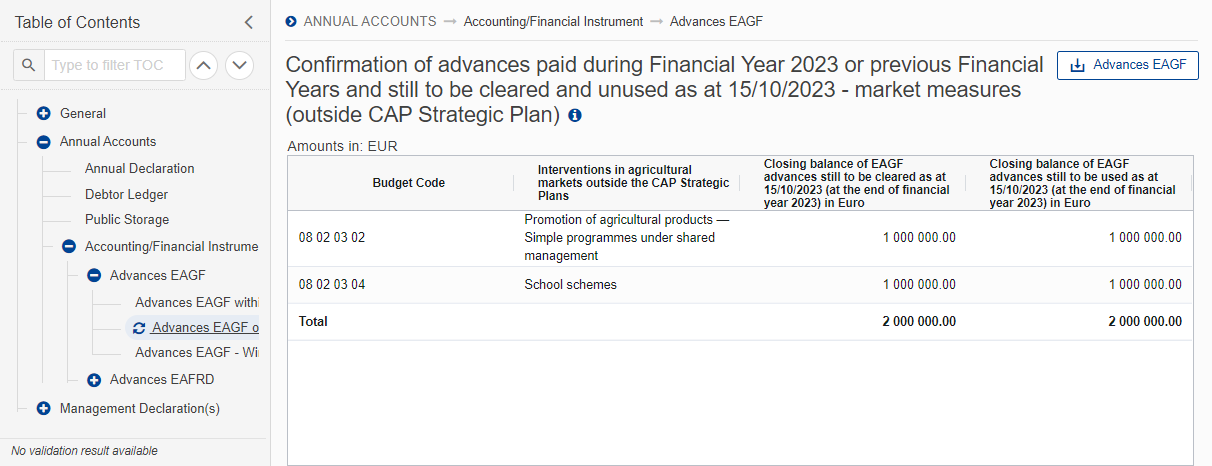
Advances EAGF – Wine above 5 Million - Outside CAP Strategic Plan
Note | Confirmation of advances paid during Financial Year YYYY or previous Financial Years onwards and still to be cleared and unused as at 15/10/YYYY - WINE measures projects above EUR 5 million. |
Data are populated from the XML file upload:
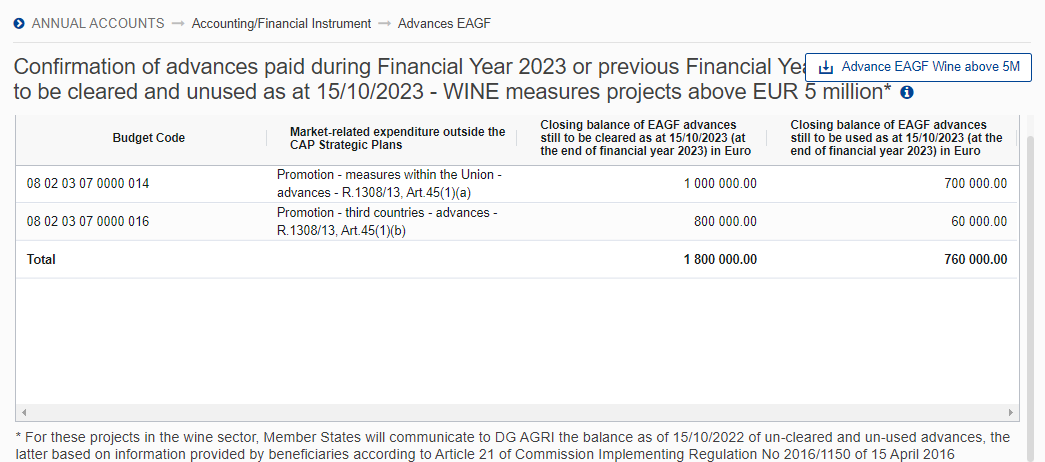
Advances EAFRD
Advances EAFRD 2023-2027
Data are populated from the XML file upload:

Advances EAFRD 2023-2027 above 5 millions
Data are populated from the XML file upload:

Financial Instruments
EAFRD Contribution
Data are populated from the XML file upload:

Remark | Column (3) Total cumulated fund capital declared by the Paying Agency to the European Commission in the quarterly Declarations since 01/01/2023 (Total public including EAFRD and National) doesn’t apply anymore for FY >=2024.<zq |
Public Expenditure (Starting FY 2024 onwards)
Data are populated from the XML file upload:
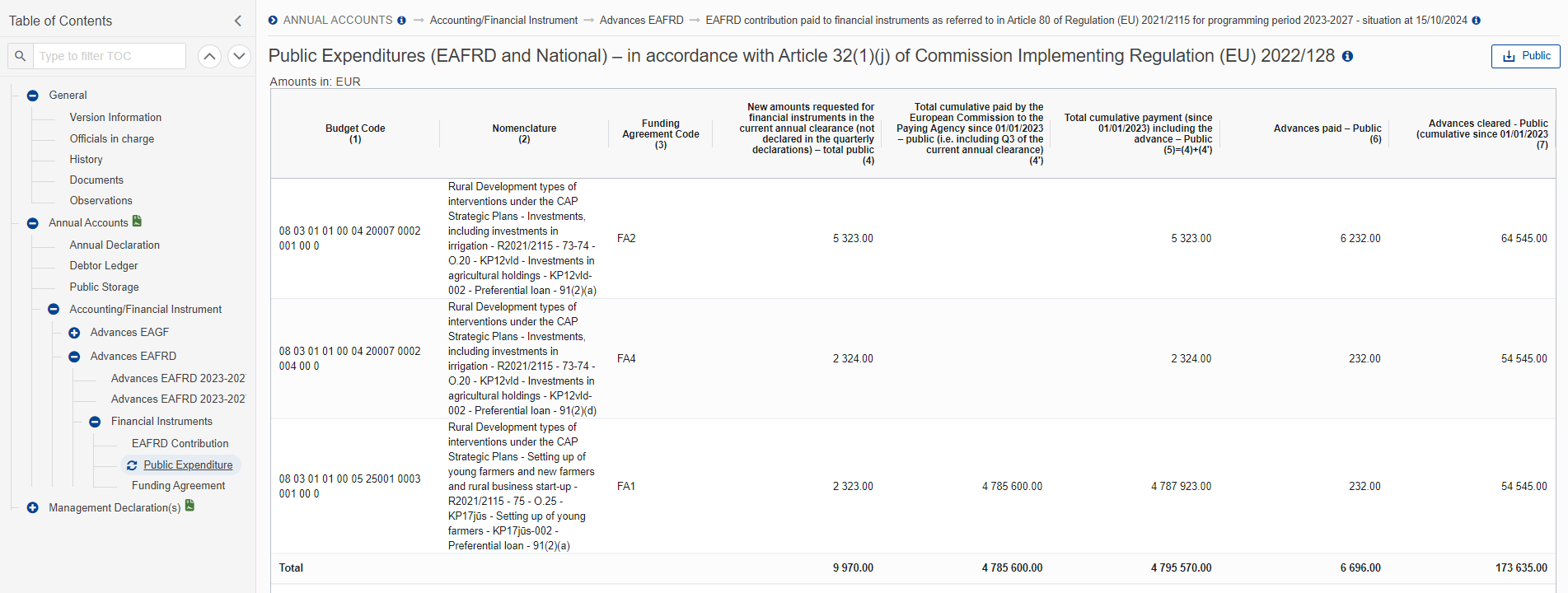
Funding Agreement (Starting FY 2024 onwards)
Data retrieved automatically from EAFRD DoE but can be updated from the XML file upload:
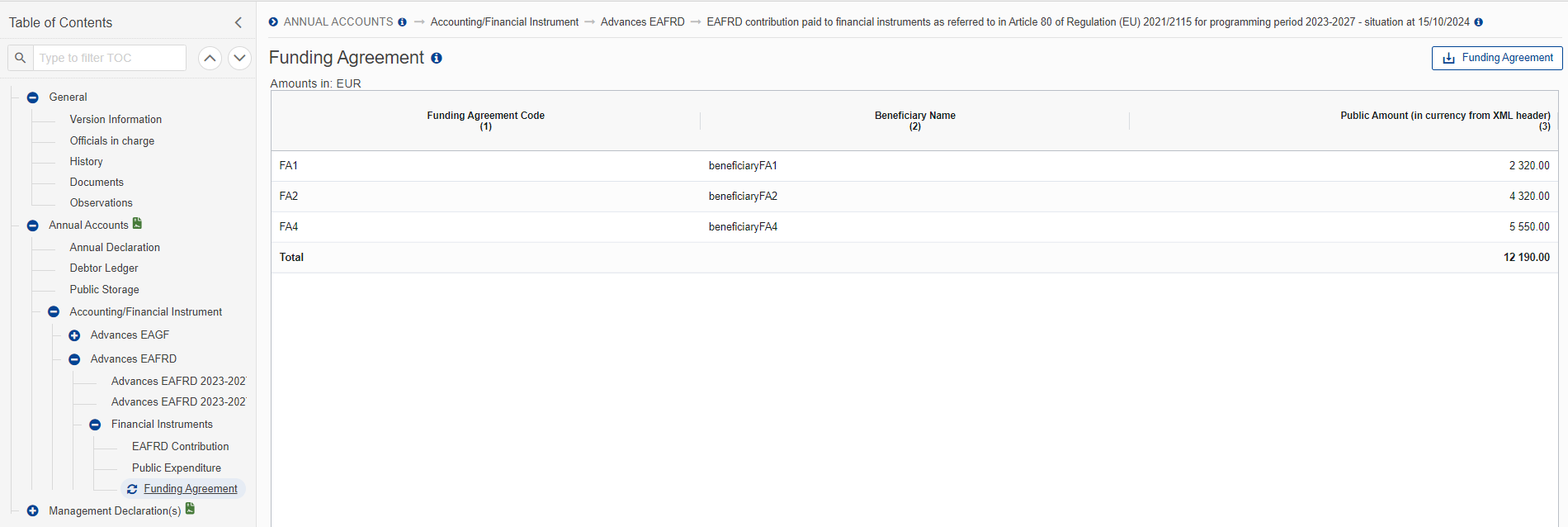
Remark | The funding Agreement information should be provided per CAP Plan/CCI number. For Belgium, it should be available in both Annual Accounts (Flanders and Wallonia). However, in case there is more than one Paying Agency in the respective MS, the ‘Funding Agreement’ will be available only in the Accounts of the Paying Agency, performing the functions of Coordinating Body as specified below: GERMANY DE01 SPAIN ES18 FRANCE FR19 ITALY IT01 ROMANIA RO01 The Funding Agreement information will be retrieved automatically from EAFRD DoE, but MS can upload an XML file in Annual Accounts to update them. |
Management Declaration(s)
Management Declaration – Paying Agency
Click on the Edit button to enter the information:
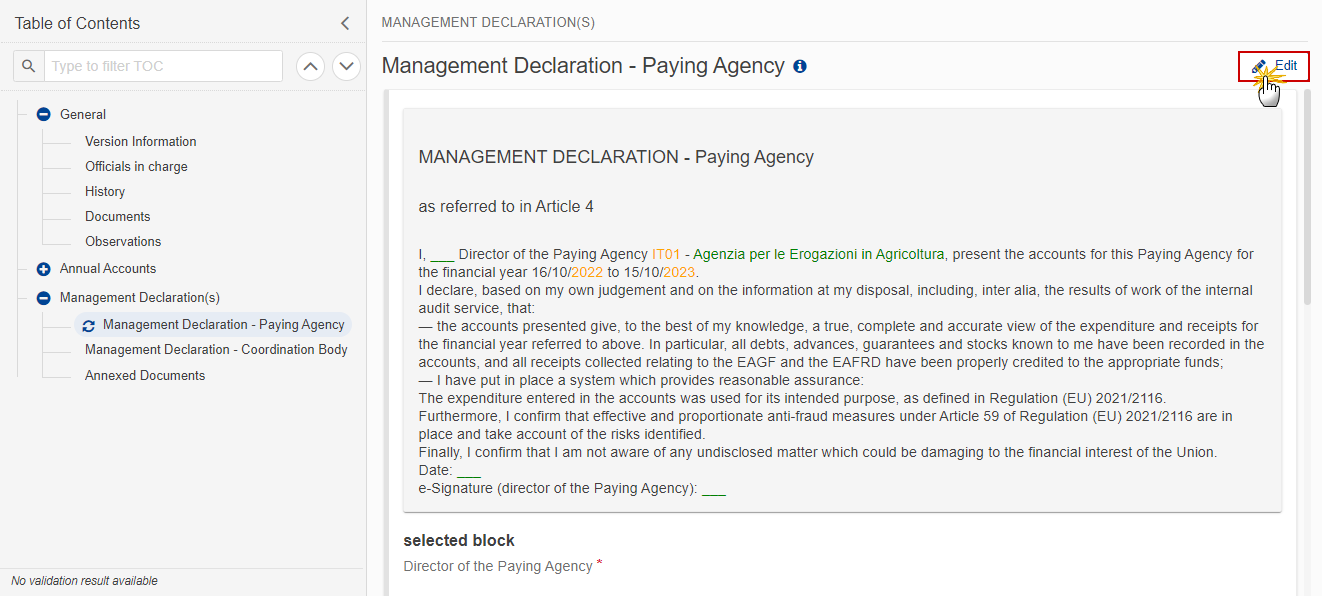
The Edit details pop-up window appears:
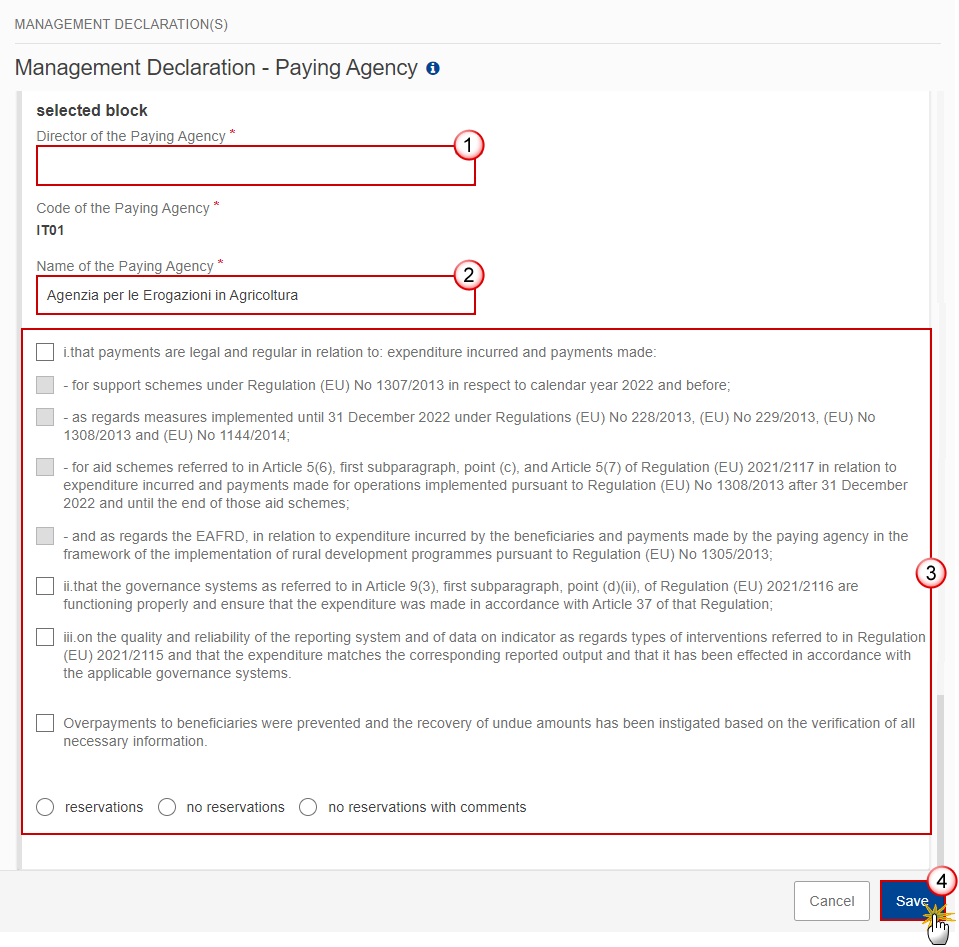
Enter or select the following:
(1) Enter the name for Director of the Paying Agency.
(2) Enter the Name of the Paying Agency.
(3) Tick the box(es) for the desired option(s).
If the option ‘reservations’ or ‘no reservations with comments’ is checked, the User has to insert the relevant information in the field “comments”.
(4) Click on Save to save the information and sign the Management Declaration.
Remark | To sign the Management Declaration Paying Agency, the User must have the role of MS Paying Agency with Update rights (MSPAu). |
Click on the Sign manage declaration paying agency section button to sign the Management Declaration:
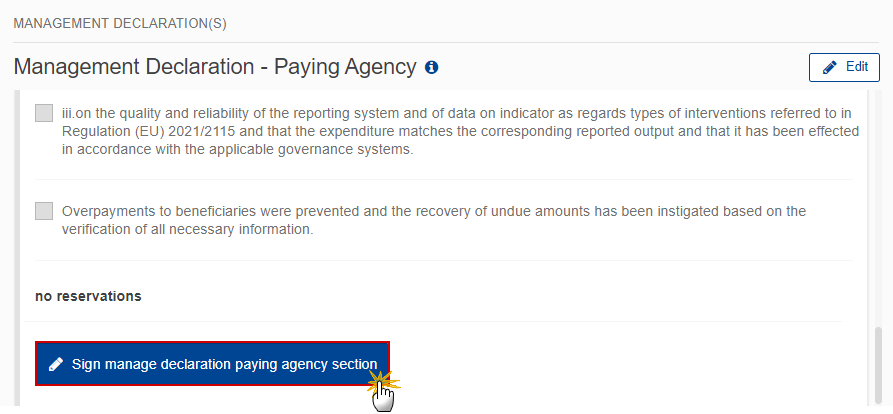
The Management Declaration of the PA should be signed with the credentials of the PA Director.
Click on OK to confirm the signing of the Management Declaration. For completing this action, the User will be redirected to the EU Login signature page:
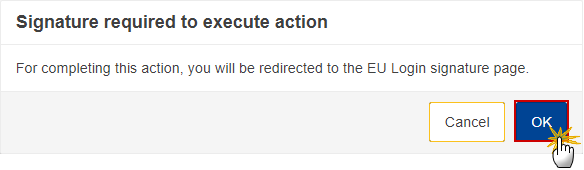
Remark | When the form is updated, the Management Declaration Paying Agency signature is revoked and the User will have to sign again. |
Management Declaration – Coordination Body
Note | The encoding of the Management Declaration - Coordination Body will have to be executed only by Member States with Coordinating Body and in the Annual Accounts created for the following Paying Agencies: BE02 DE01 ES18 FR19 IT01 RO01 |
Click on the Edit button to enter the information:

The Edit details pop-up window appears:
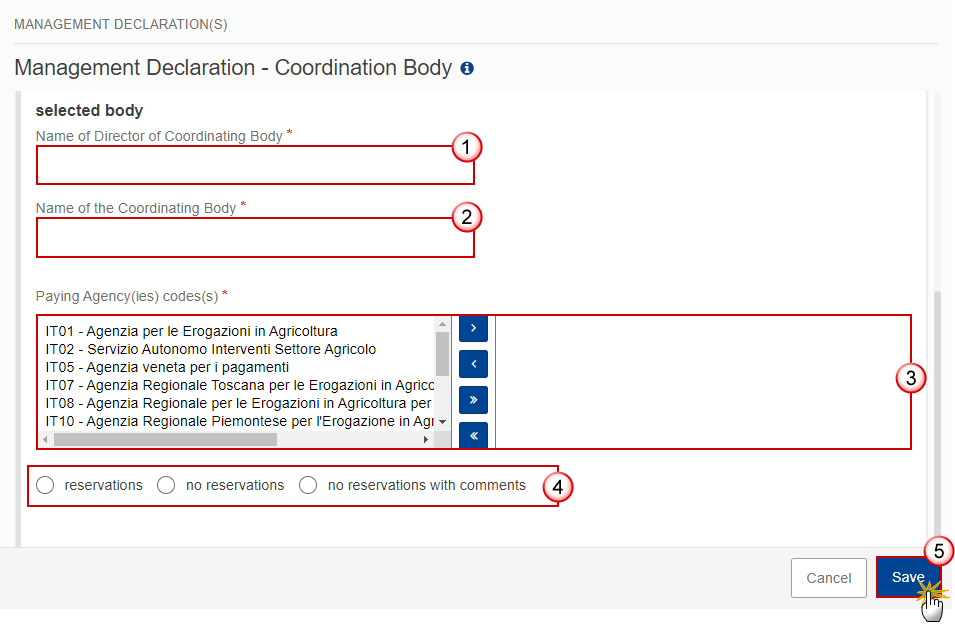
Enter or select the following:
(1) Enter the Name of Director of Coordinating Body.
(2) Enter the Name of the Coordinating Body.
(3) Select the Paying Agency(ies) code(s).
(4) Tick the box(es) for the desired option(s).
If the option ‘reservations’ or ‘no reservations with comments’ is checked, the User has to insert comments.
(5) Click on Save to save the information and sign the Management Declaration.
Remark | To sign the Management Declaration Coordinating Body, the User must have the role of MS Coordination Body with Update rights (MSCBu). |
Click on the Sign manage declaration coordinating body section button to sign the Management Declaration:
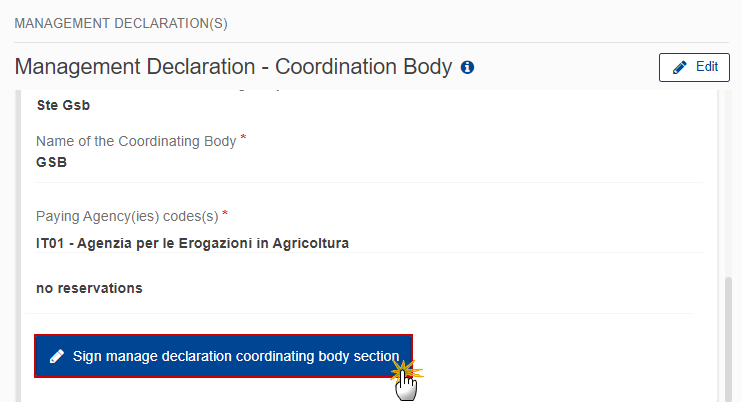
The Management Declaration of the CoB should be signed with the credentials of the Director of the Coordinating Body.
Click on OK to confirm the signing of the Management Declaration. For completing this action, the User will be redirected to the EU Login signature page:
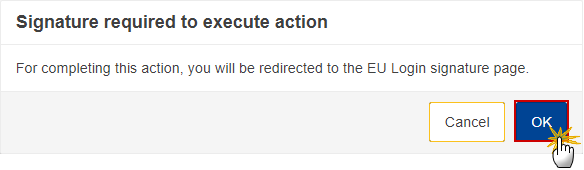
Remark | When the form is updated, the Management Declaration Coordinating Body signature is revoked and the User will have to sign again. |
Annexed Documents
Click on the Add button to add Management Declaration annexed documents (they can also be uploaded from the section General > Documents). These annexed documents should be uploaded before the signature of the Management Declaration(s) to avoid the signature to be revoked and to avoid doing the signature action again 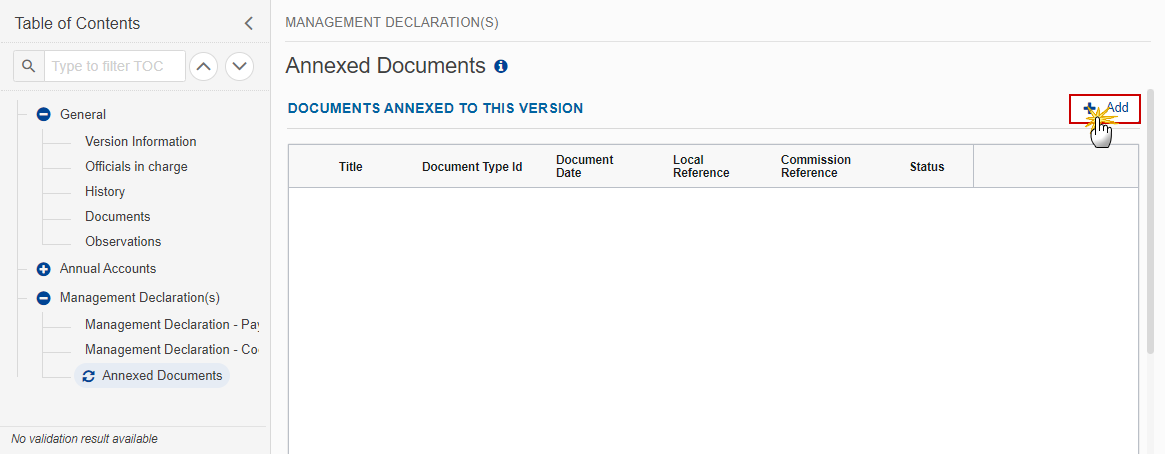
The Add document pop-up window appears:
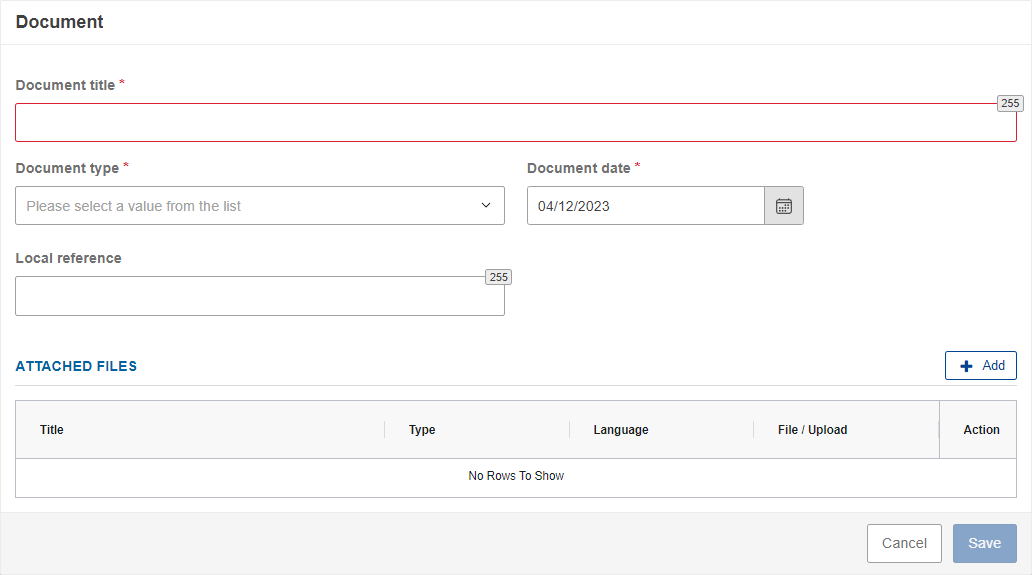
Follow instructions on how to upload and send documents here.
Validate the Annual Accounts
Remark | The Annual Accounts can be validated at any time, when the current version is in status Open and resides at the User’s Node. To validate the Annual Accounts, the User must have the role of MS Paying Agency or MS Coordination Body with Update or Send rights (MSPAu/s or MSCBu/s). |
Click on the Validate button to validate the Annual Accounts:
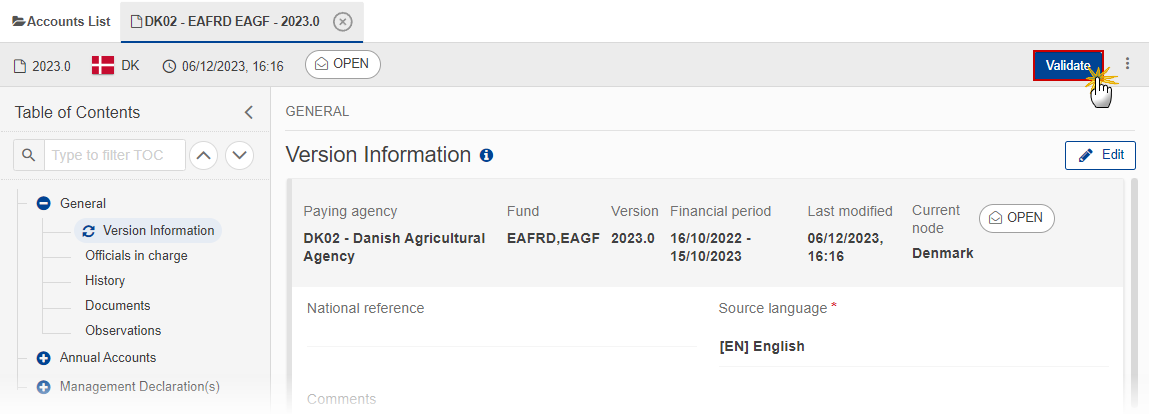
Remark | An Error will block you from sending the Annual Accounts. The error(s) should be resolved and the Annual Accounts must be revalidated. Note that a Warning does not block you from sending the Annual Accounts, but highlits issues to be considered, and if applicable – resolved. |
The system validates the following information:
Code | Severity | Validation Rule |
001 | Warning | Validate that at least one official in charge of the Member State exists. |
004 | Error | Validate that all integral documents have at least one attachment with a length > 0. |
005 | Error | Validate that no XML documents are in status ERROR |
006 | Error | Validate that at least one budget code has been declared for EAFRD in the Annual Declaration in the first Annual Account version (YYYY.0) of each Financial Year |
007 | Error | Validate that at least one confirmation option (article 32(1)(i) of Implementing Regulation (EU) 2022/128) is ticked |
008 | Warning | Validate that ’assigned revenues’ confirmation option (article 32(1)(i) of Implementing Regulation (EU) 2022/128) is ticked if EAGF expenditure have been declared |
009 | Warning | Validate that ’details of each movement of intervention storage’ confirmation option (article 32(1)(i) of Implementing Regulation (EU) 2022/128) is ticked. if the public storage has been declared |
010 | Warning | Validate the Annual Accounts chapter is signed (Warning in lower node) |
011 | Error | Validate that the Difference amounts is explained for each Budget code. (this rule doesn’t apply to UK) |
012 | Error | Validate that Budget codes in ‘Advances EAGF Wine above 5 Million outside CAP Plan’ are also reported in ‘Advances EAGF outside CAP Plan’ and that the ‘Closing balance of EAGF advances still to be cleared’ in ‘Advances EAGF Wine above 5 Million outside CAP Plan’ are <= than the ‘Closing balance of EAGF advances still to be cleared’ in 'EAGF Advances Outside CAP plan' |
014 | Error | Validate that Uncleared Advances EAFRD 2023-2027 above 5 million are lower or equal than the sum of Uncleared Advances EAFRD 2023-2027 |
015 | Error | Validate when first working version, that the deadline date for submission of the Annual Accounts has not been passed. (Warning – this rule is reexecuted during send Action) |
016 | Error | Validate, for each Type of Intervention declared in the Financial Instrument – EAFRD Contribution, that there is at least one Budget Code related to this type declared in Financial Instruments – Public Expenditure |
017 | Error | Validate for each Type of Intervention, that the sum of Total Cumulative declared in column (5) of the Financial Instruments – Public Expenditure is higher or equal than the Total Cumulative declared in column (4) of the Financial Instrument – EAFRD Contribution, for this Type |
018 | Error | Validate that the Type of intervention related to the Budget Codes declared in Financial Instruments – Public Expenditure is also declared in the Financial Instrument – EAFRD Contribution |
020 | Error | Validate the Annual Accounts chapter is signed (Error in highest node. this rule should be also executed during ‘Send to EC’ action) |
030 | Error | Validate that all mandatory information related to the Management Declaration of the Paying Agency have been filled |
035 | Error | Validate that all mandatory information related to the Management Declaration of the Coordinating Body have been filled, if applicable |
040 | Warning | Validate that the Management Declaration of the Paying Agency is signed (Warning in lower node) |
050 | Error | Validate that the Management Declaration of the Paying Agency is signed (Error in highest node. this rule should be also executed during ‘Send to EC’ action) |
060 | Warning | Validate that the Management Declaration of the Coordinating Body is signed (Warning in lower node), if applicable |
070 | Error | Validate that the Management Declaration of the Coordinating Body is signed (Error in highest node. this rule should be also executed during ‘Send to EC’ action), if applicable |
An example of a validation window:
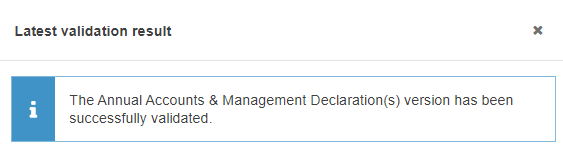
You can check the list of validation results at any time throughout the Annual Accounts:
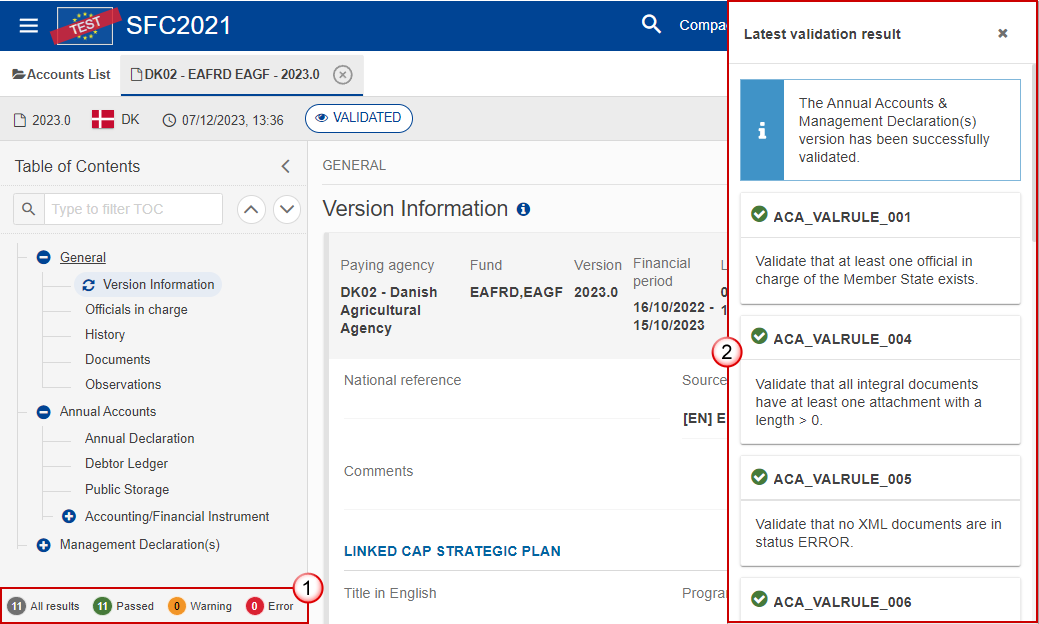
To see the last validation results:
(1) Click on one of the 4 categories: All results, Passed, Warning, Error.
(2) The list of latest validation results for the chosen category is displayed.
After all errors have been resolved the status of the Annual Accounts becomes Validated.
Prepare the Annual Accounts for send to EC
Remark | The Prepare for Send can occur when a User on the highest MS Node wants to indicate that the Annual Accounts version can be prepared for sending to the Commission, once the Validation Errors have been removed and the status is Validated or Sent. To prepare the send of the Annual Accounts, the User must have the role of MS Paying Agency or MS Coordination Body with Update or Send rights (MSPAu/s or MSCBu/s). |
Click on the Prepare for send to EC button to prepare to send the Annual Accounts to the Commission:
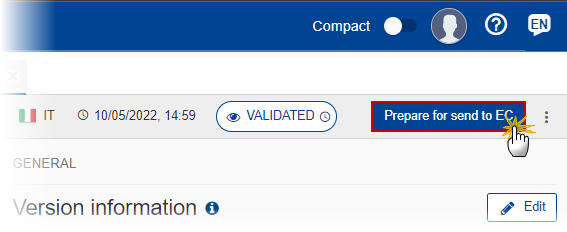
The system will ask you to confirm the send action:
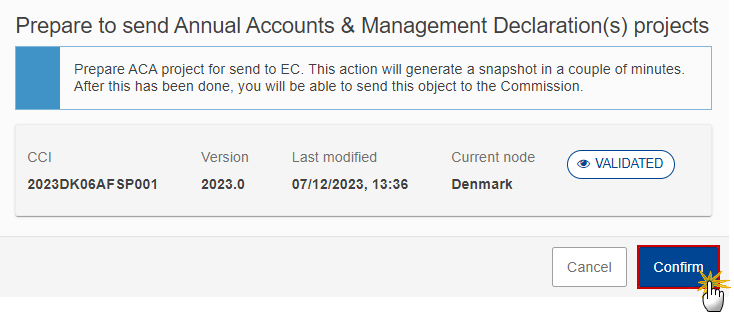
Click on Confirm to confirm.
The status of the Annual Accounts is set to Preparing for send to EC.
Remark | When on the highest MS node, a ‘Snapshot’ document will be available in the Documents section so that the sender can first verify what will be sent to the Commission. |
Send the Annual Accounts
Remark | In order to send to EC the first version YYYY.0 of an Annual Accounts for a given financial year, the Declaration period should be open. Users cannot create/send this first version after the end of the Declaration period (= Submission deadline), MS will have to send an extension letter to EC (from a different SFC2021 menu because the letter could be also related to APR and CBR), and EC will have to extend this Declaration period for this MS only (for the relevant documents). In case this first version is returned by EC for revision, User can submit a new version even after the end of the Declaration period (= submission deadline = 15/02/YYYY+1) The Annual Accounts can only be sent once the Validation Errors have been removed and the status is Ready To Send or Sent. The "4 eyes principle" must be respected. Therefore, the User sending must be different from the User who last validated. To send the Annual Accounts version, the User must have the role of MS Paying Agency or MS Coordination Body with Update and Send rights (MSPAu/s or MSCBu/s). If a MS has a Coordinating Body, only Users with the MSCB role can perform the send action. If a MS doesn’t have a Coordinating Body, only Users with the MSPA role can perform the send action. |
Click on the Send button to send the Annual Accounts to the Commission or to the upper Node:
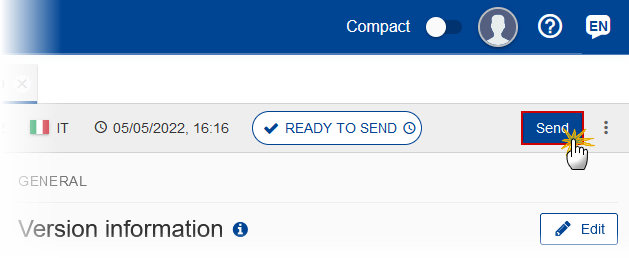
The system will ask you to confirm the send action:
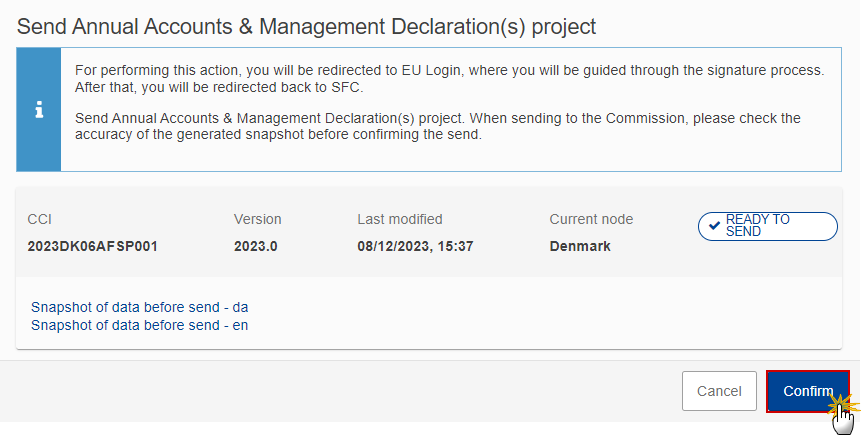
Click on Confirm to confirm. For completing this action, the User will be redirected to the EU Login signature page to sign the submission of the Annual Accounts
On success, the Annual Accounts version has been sent to the Commission or to the upper Node. When sent, the status is set to Sent.
Remark | When on the highest MS node, different versions of the generated “Snapshot before send” document will be available so that the sender can first verify what will be sent to the Commission:
|
Request for Revised Annual Accounts by MS
Remark | The Annual Accounts can only be revised by MS when a lower Node exists and the status is Sent (to a higher MS node), Open, Validated, Ready to Send or Revision requested by MS. This action can be used when a User wants to request a revision for the Annual Accounts version sent by the Member State/Region because it is incomplete or incorrect. To request a revised Annual Accounts version, the User must have the role of MS Paying Agency or MS Coordination Body with Update rights (MSPAu/MSCBu). |
Follow the steps to request for revised Annual Accounts by MS:
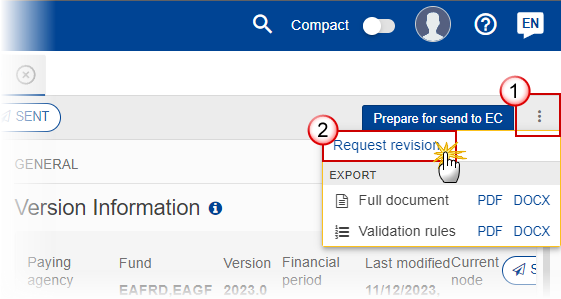
Select the following:
(1) Select the icon with 3 vertical dots.
(2) Click on the Request revision button to request revision from the lower Node.
The system will ask you to confirm the request for revision:

Enter the following:
(1) Enter the Reason in the text box provided.
(2) Click on Confirm to save the information.
On success, the status of the Programme will be changed to status Revision requested by MS and the sender is notified of the action and its reason.
Delete the Annual Accounts
Remark | The Annual Accounts can only be deleted when:
To delete the Annual Accounts, the User must have the role of MS Paying Agency or MS Coordination Body with Update rights (MSPAu/MSCBu). The delete is a physical delete and cannot be recovered! |
Follow the steps to remove the Annual Accounts from the system:

Select the following:
(1) Select the icon with 3 vertical dots.
(2) Click on the Delete button to remove the Annual Accounts from the system.
The system will ask you to confirm the delete action:
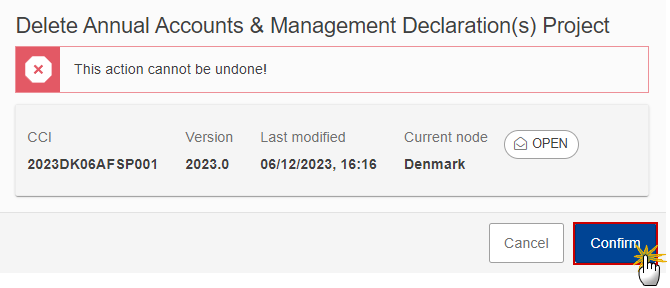
Click on Confirm to confirm or click on Cancel to return to the Annual Accounts.
Cancel the Annual Accounts
Remark | The Annual Accounts can only be cancelled when an Annual Accounts version with documents was sent to the Commission and without any previous work version in status Revision requested by EC. The notification utility will be called to notify the Commission of the cancel of the version. The Annual Accounts version must currently reside on the User's Node and its status is Open, Validated, Ready to send or Revision requested by MS and contains a sent Document and has no previous working version of the same major version in status Revision requested by EC. To cancel the Annual Accounts, the User must have the role of MS Paying Agency or MS Coordination Body with Update rights (MSPAu/MSCBu). |
Follow the steps to cancel the Annual Accounts from the system:

Select the following:
(1) Select the icon with 3 vertical dots.
(2) Click on the Cancel button to cancel the Annual Accounts from the system.
The system will ask you to confirm the cancel action:
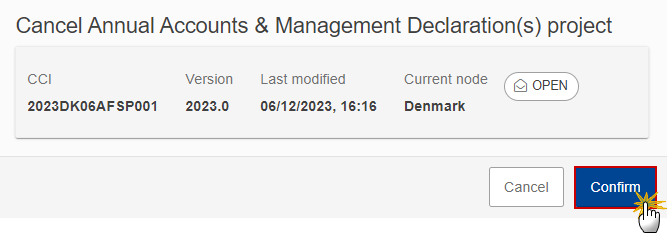
Click on Confirm to confirm or click on Cancel to return to the Annual Accounts.
On success, the status of the Annual Accounts will be changed to Cancelled.
Create a New Version of the Annual Accounts
Remark | A new version of the Annual Accounts can only be created when the last version is in status Revision requested by EC To create a new version of the Annual Accounts, the User must have the role of MS Paying Agency or MS Coordination Body with Update rights (MSPAu/MSCBu). |
Click on the Create button to create a new version of the Annual Accounts:
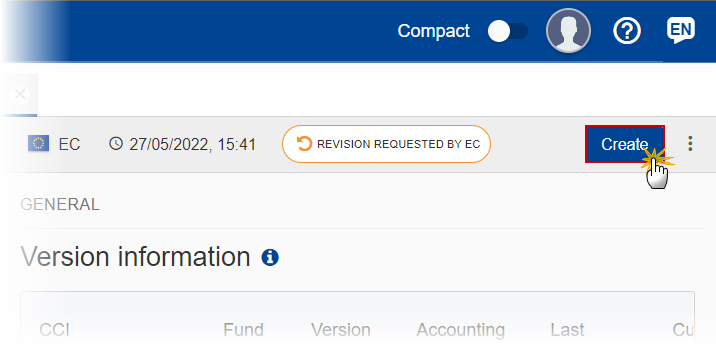
The system will ask you to confirm the creation of a new version:

Click on Confirm to confirm. Click on Cancel to return to the Annual Accounts.
On success, a new version of the Annual Accounts has been created as a copy of the last version, with a version number identical to the previous and a working version number incremented by one. Its status is set to Open.
|
|
|
