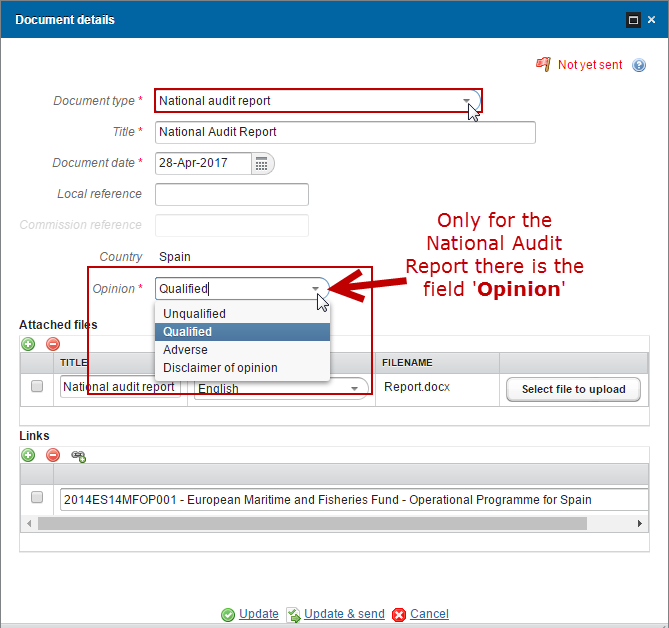Standalone & Referring Documents for Member States
PURPOSE
This document describes the specifications and details related to the management of Standalone and Referring documents. Standalone documents exist by themselves and do not refer to any other object in the system. Referring documents also exist by themselves but refer to a CCI. Both documents never exist under any versioned object in the system, they are independent and therefore never integral.
REGULATIONS
More detail regarding the regulation of the Standalone or Referring Documents can be found in About SFC2014 section of this portal.
Documents & ROLES
Roles involved in the creation & upload of the currently available Standalone and Referring Documents are displayed in the table below.
Click here to see the Table documents in high resolution.

Remark | Certain documents for EAFRD/IPARD may require encryption and can only be consulted by specific users with the role of MSAPDR (MS Audit Personal Data Read). Click here to check these documents. |
FUNDS
ERDF, CF, IPA(e) | AMIF, ISF | ESF, YEI, FEAD | EAFRD, IPARD | EMFF |
PRE-Conditions
Each Document Type will have its own roles involved in order to be able to create, update and send the Standalone or Referring Documents.
The user has the roles update and send and belongs to the Fund allowing him/her to upload and send this type of Document.
Updating and deleting is only allowed by the creator of the Document and only when the Document is not yet sent to the Commission.
To consult a Standalone Document, the Member State user belongs to a Node on the consultation hierarchy path of the Document. For Referring Documents, the user has view permission on one of the linked Objects.
Member State Documents can be consulted by a Commission user only when sent. Commission Documents can be consulted by a Member State user only when sent. Member State users can consult Member State Documents even before they are sent.
Create a Standalone or Referring Document
Remark | The procedure for these document types will be always the same, just the definition of the document type changes. Standalone documents exist by themselves and do not refer to any other object in the system. Referring documents also exist by themselves but refer to a CCI. Both documents never exist under any versioned object in the system, they are independent and therefore never integral. Each Document Type will have its own roles involved in order to be able to create, update and send the Standalone or Referring Documents. The user has the roles to update and send and belongs to the Fund allowing him to upload and send this type of Document. Updating and deleting is only allowed by the creator of the Document and only when the Document is not yet sent to the Commission. The user can at any time save the data and come back later to complete and send the Document. |
Click on the Create new Document link in the Search page.
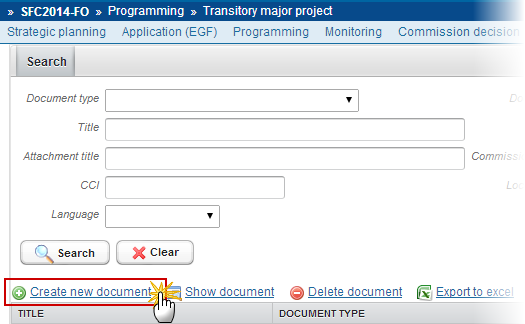
The system displays a form related to document details information:
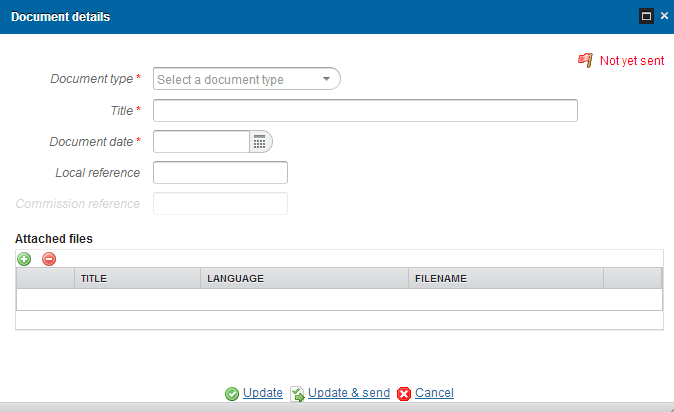
Select the type of the document: Depending on the type, additional fields are added by the system.
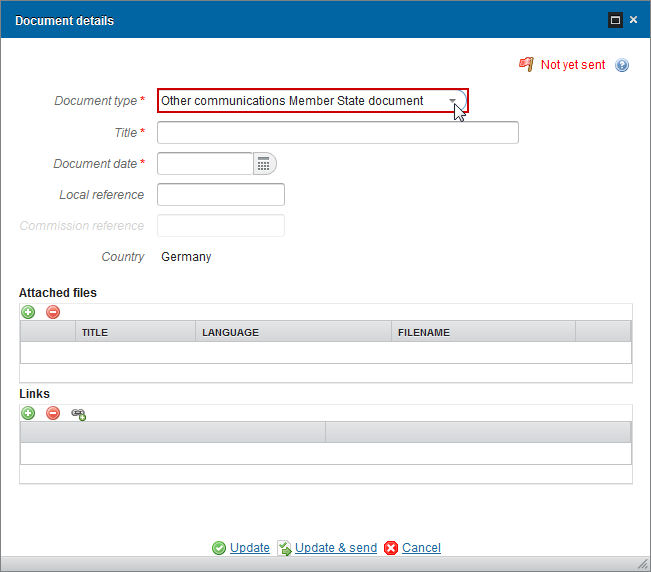
Complete the document information:
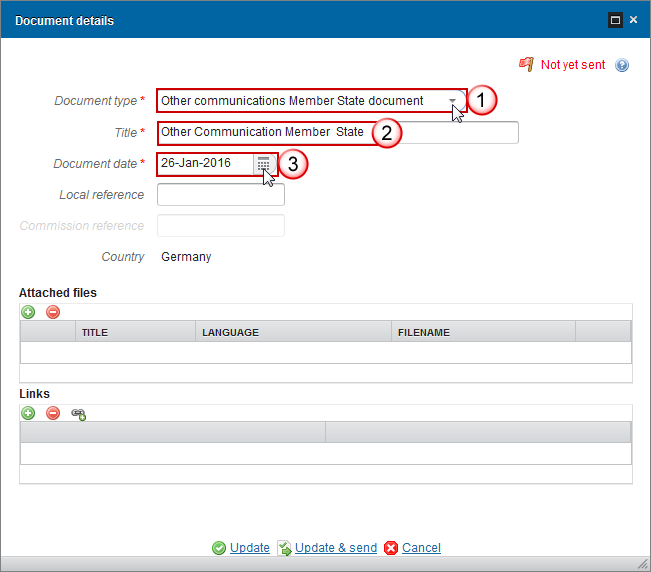
(1) Document type
(2) Enter the Title
(3) Enter the Document Date
Commission Reference is only enabled for Commission Users, while Local Reference is enabled for both Member State and Commission Users.
Remark | Only for the National Audit Report (Audit > National Audit Report) the field 'Opinion' has been added into the Document Details screen:
|
Adding attachments
Click on the Add button
 to add a new attachment
to add a new attachment
You can add multiple attachments by clicking on the Add button

You can remove unwanted attachments by selecting the attachment and clicking on the Remove button

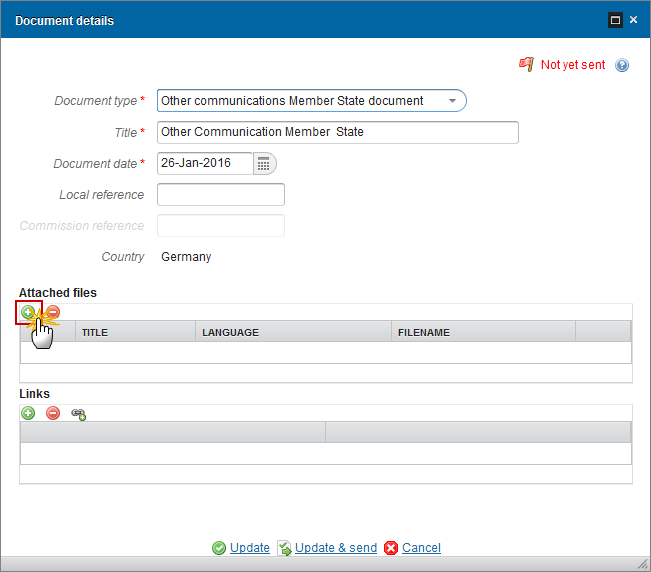
The attached files detail appears editable:

Enter or select the following information:
(1) Enter a Title for your attachment
(2) Select the Language of the document
(3) Select the file to upload
The system notifies the user that errors where found during the upload or save action.
Adding Links for Referential Documents
Note | The Links section will not exist for Standalone Documents, only for Referential documents. Referring documents must be linked to a CCI. You can add multiple CCIs/Links records by clicking on the Multiple Links button or by clicking on the Add button per each CCI you want to add. Referring document types refer to a specific Object Type in Document Type/Object Type like a Partnership Agreement (PAA), a Programme (PRG), a Major Project (MP), etc. Thus, the content of the CCI List in the Links section depends on the Object Type as defined in Document Type/Object Type. It contains the CCIs of Objects of that Object Type for which the user is allowed to read that Object. The CCI Title comes from the last version of the Object, not from the CCI Request. |
Click on the Add button
 to add a new link
to add a new link
You can add multiple links by clicking on the Add button

You can remove unwanted attachments by selecting the attachment and clicking on the Remove button

You can add multiple links records by clicking on the Multiple Links button

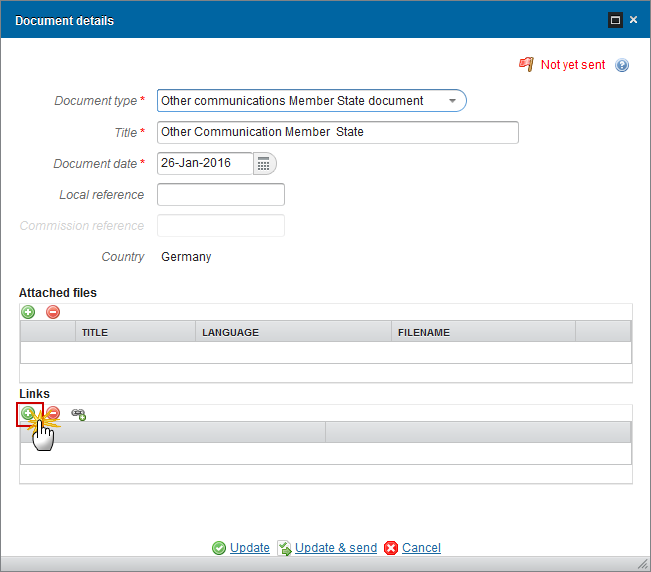
The CCI links list appears:

Select the following information:
(1) Click on the down arrow in the selection box
(2) Select a CCI
You can add multiple CCIs/links records by clicking on the Multiple Links button

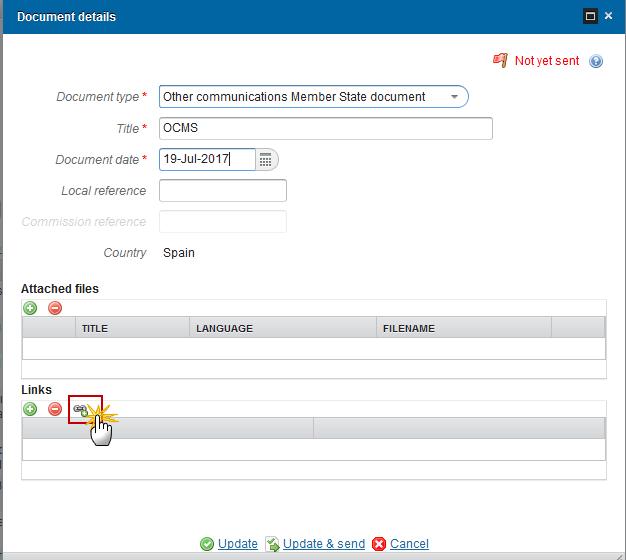
The links/CCI window appears:
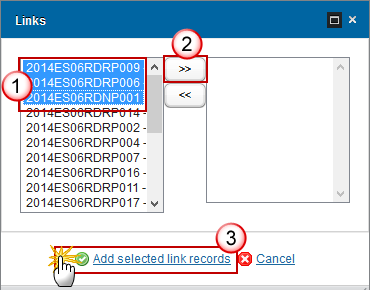
Select all the CCIs/Links (1) and click on the arrow (2) to add them at the same time.
Click on the 'Add selected link records' to save the information (3).
Update an unsent Standalone or Referring Document
Note | The user can at any time save the data and come back later to complete and send the Document. A Standalone document can be modified or deleted as long as it has not been sent to the EC yet. Clicking the Update button The Update & Send button Selected Document Types having a Template defined will show a Link to this Template next to the Document Type List. |
To update a Standalone/Referential document that is not yet sent, select the document row in the list:
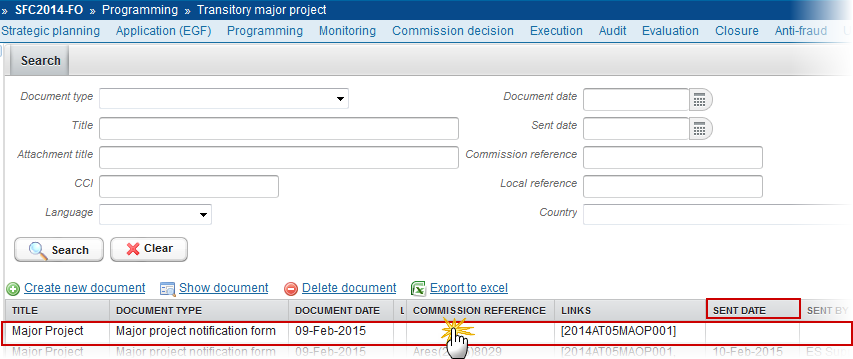
Note | A Standalone or a Referring document is only sent when the Sent Date is visible. |
Click on the Edit button
 to modify and/OR send the document
to modify and/OR send the document
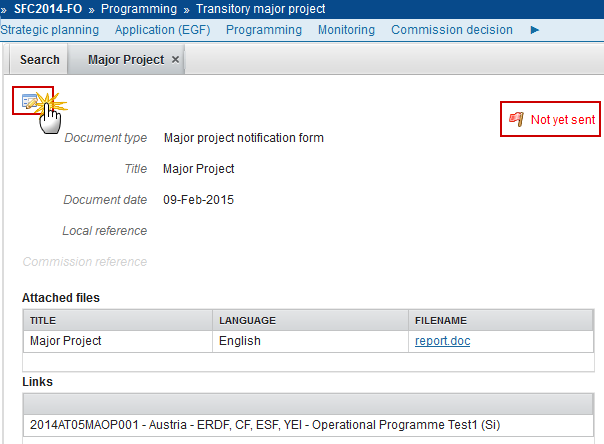
The Document Detail pop-up window appears:

If necessary, modify the Standalone/Referential document; you can add more files or links, or delete unwanted files.
Click on the Update & Send button in order to send the document to the Commission.
Delete an unsent Standalone or Referring Document
Remark | A Standalone or a Referring Document can be deleted when has never been sent to the Commission before. Only the creator of the document can delete it. It is a must to have Update rights. |
Select the document you want to delete (1) and click on the
 Delete Document link (2) to delete the document and associated attachments
Delete Document link (2) to delete the document and associated attachments
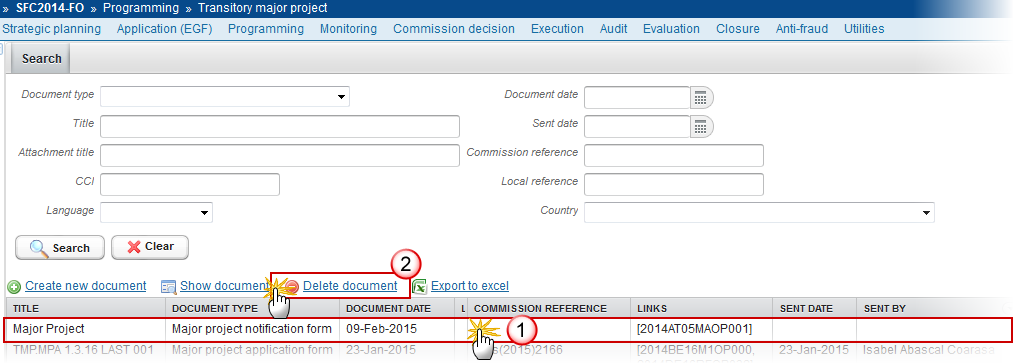
The system will ask you to confirm the delete action:
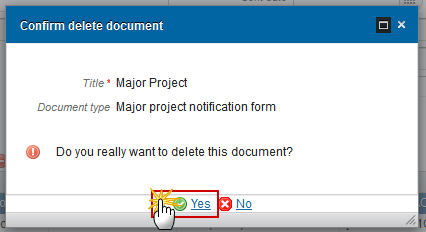
Click on Yes to confirm or click on No to cancel the delete action.
Send a Standalone or Referring Document
Remark | The Update & Send button will only be shown when at least one attachment was added and for Referring Document Types when at least one link was added. A Standalone or a Referring document is only sent when the Sent Date is visible. The user needs to have a role with Send permissions, as the creator is also the sender. |
Click on the Update & Send button to send the Standalone/Referential Document
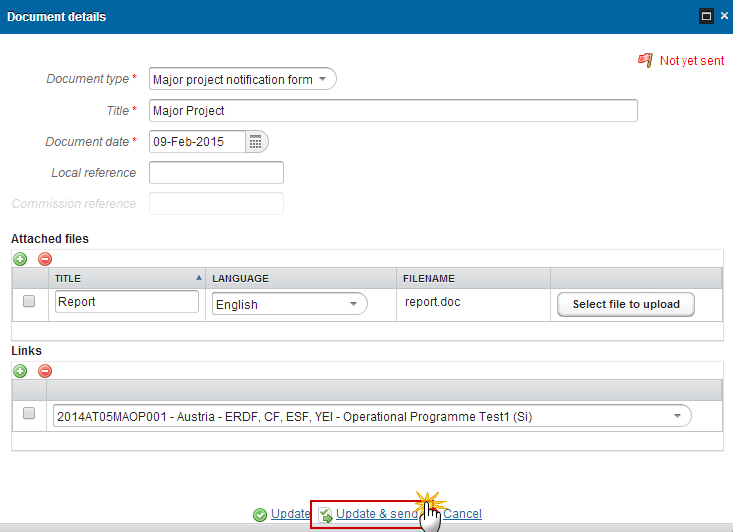
The system saves the data and the Sent Date for the document:
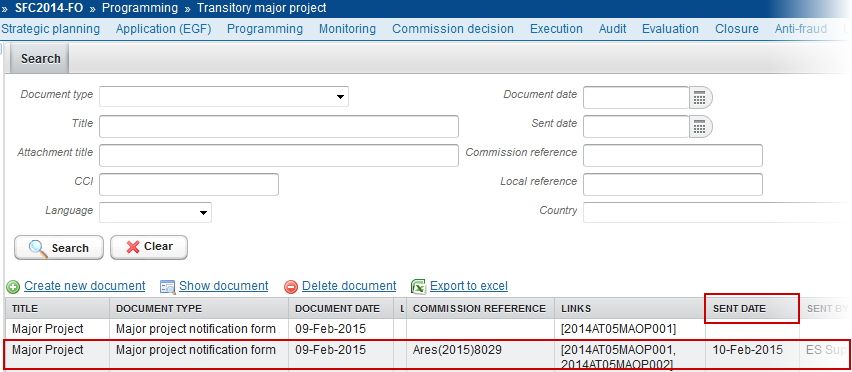
Hiding Attachment(s) of a Sent Document
Note | Sent Documents can never be deleted or updated, but the sender can decide to hide the content of the attached files for the receivers in case of an erroneous and/or accidental upload. Links in Referring Documents cannot be deleted or hidden once the document has been sent. |
Click on the Edit button
 to hide the attached file.
to hide the attached file.
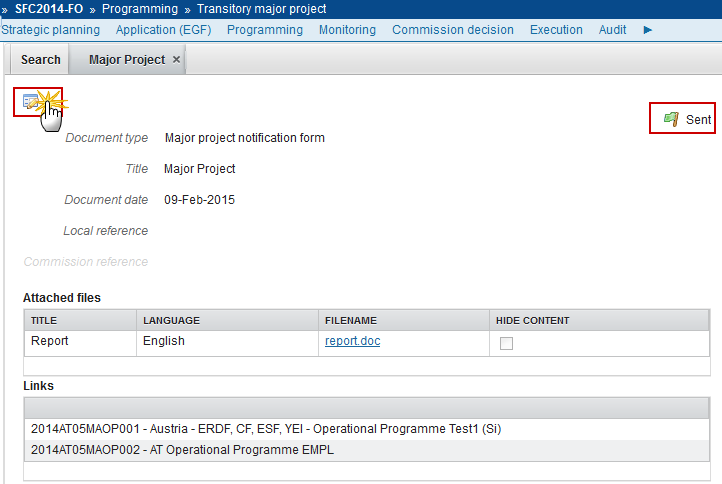
Select the Hide Content option (1) and click on Update (2) to hide the attached file.
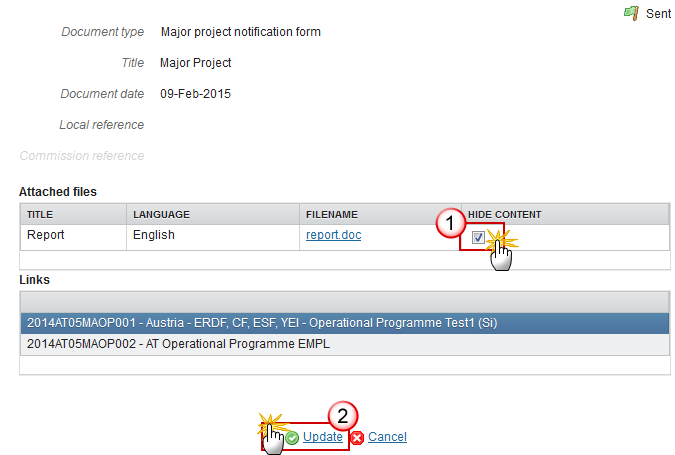
Acknowledge Reception of a Document
Certain standalone/referring document types require the acknowledgement of receipt once they have been sent.
Remark | The user must be an identified user in the Member State (MS Authority, MS Managing Authority, MS Audit Authority, MS Responsible Authority, MS Certifying Authority). Each Document Type requiring acknowledgement of receipt, will have its own set of Actors allowed to perform this action. |
Go to the sent standalone/referring document for which an acknowledgement of receipt is required:

The system displays that the Reception is not yet acknowledged (1). Click on the Acknowledge reception link to acknowledge the receipt of this document (2):
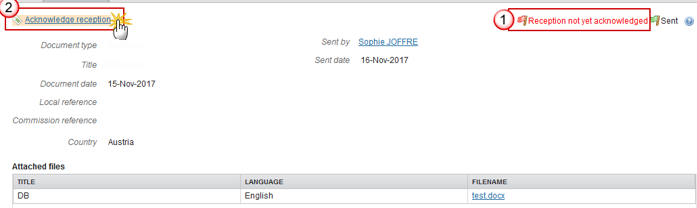
The system displays the user who sent the document, and the user who acknowledged receipt of the document, and the corresponding dates:
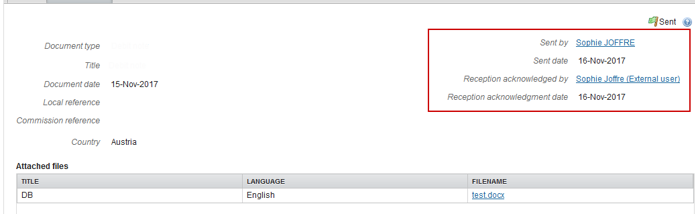
The reception of the following document types will need to be acknowledged:
Description | Internal Code | Acknowledged by | Acknowledged needed before read |
|---|---|---|---|
EC audit report correspondence | EAR.EAR | MS Audit Authority – ERDF MS Audit Authority – CF MS Audit Authority – ESF MS Audit Authority – YEI MS Audit Authority – EMFF MS Audit Authority – IPAE MS Audit Authority – FEAD MS Managing Authority – ERDF MS Managing Authority – CF MS Managing Authority – ESF MS Managing Authority – YEI MS Managing Authority – EMFF MS Managing Authority – IPAE MS Managing Authority – FEAD MS Certifying Authority – ERDF MS Certifying Authority – CF MS Certifying Authority – ESF MS Certifying Authority – YEI MS Certifying Authority – EMFF MS Certifying Authority – IPAE MS Certifying Authority – FEAD | Yes |
Reply to a Received Document
Certain standalone/referring document types allow for a reply to a received document.
Remark | The user must be an identified user in the Member State (MS Authority, MS Managing Authority, MS Audit Authority, MS Responsible Authority, MS Certifying Authority, MS Paying Authority or MS Coordination Body). Each Document Type requiring acknowledgement of receipt, will have its own set of Actors allowed to perform this action. |
Go to the sent standalone/referring document for which you wish to send a reply:
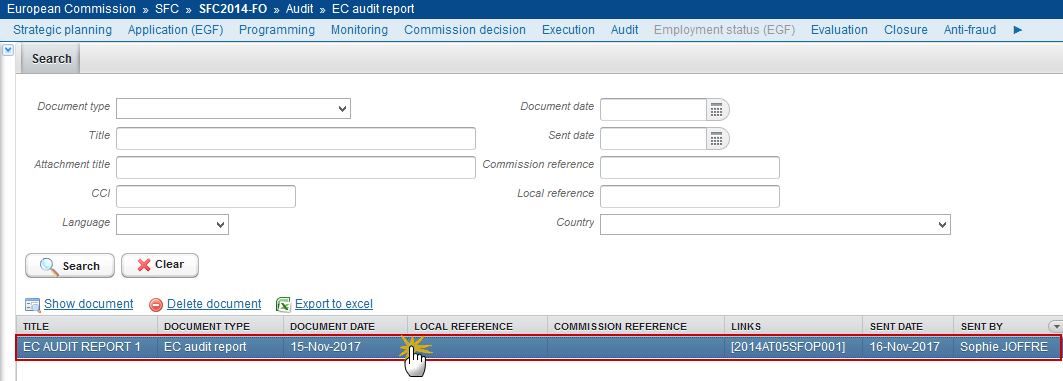
Click on the Reply link to reply to this document:
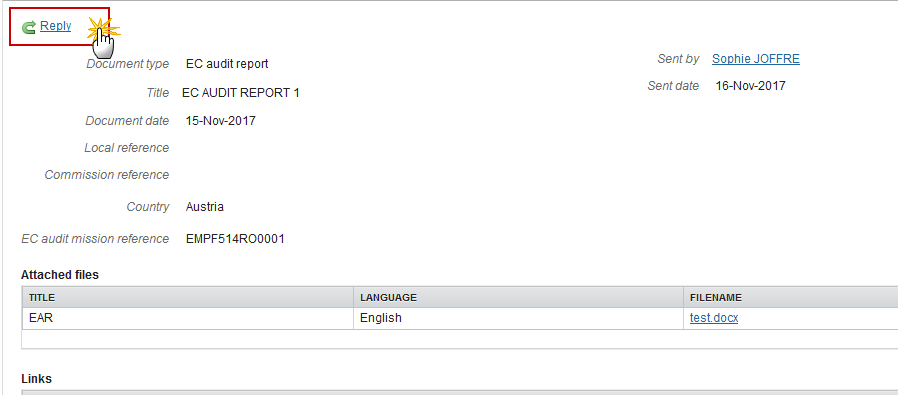
The Document details popup window appears:
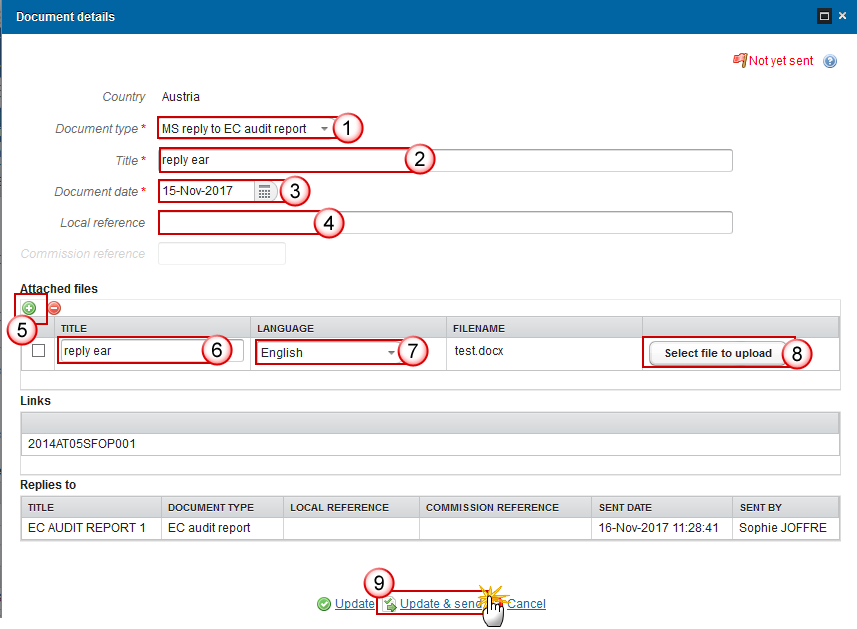
Complete the document information:
(1) Select the Document type
(2) Enter the Title
(3) Enter the Document Date
(4) Enter a Local Reference (if applicable)
(5) Select the Add button ![]() to add an attachment
to add an attachment
(6) Enter a Title for your attachment
(7) Select the Language of the document
(8) Select the file to upload
(9) Click on Update & send to send the reply
The following document types will reply to:
Description | Internal Code | Reply To |
|---|---|---|
MS reply to EC audit report correspondence | EAR.MAR | EC audit report correspondence |
MS reply to Commission follow-up letter | SUS.MLF | Commission follow-up letter |
MS reply to pre-suspension letter | SUS.MSL | Pre-suspension letter |
Notifications
Note | There are no Officials in Charge defined against a Standalone and a Referring document, thus the sent notification is different from other objects in SFC2014. |
For Standalone Member State documents, the notification cannot directly be sent to someone at the Commission. Therefore, subscription to receive such kind of notification will have to be done via the notification self-registration. EC subscribers will receive a notification for each standalone Member State document sent, possibly filtered by Member State.
For Standalone Commission documents, the notification cannot directly be sent to someone in the Member State(s). Therefore, subscription to receive such kind of notification will have to be done via the notification self-registration. MS subscribers will receive a notification for each standalone Commission document sent to their Member State.
For Referring Member State documents, the notification will directly be sent to the Commission Officials in Charge of the objet(s) linked to the document. Additionally, via the self-registration, EC subscribers will receive a notification for each referring Member State document sent, possibly filtered by Member State and/or Fund and/or Budget Source and/or Object Type.
For Referring Commission documents, the notification will directly be sent to the Member State Officials in Charge of the objet(s) linked to the document. Additionally, via the self-registration, MS subscribers will receive a notification for each referring Commission document sent, filtered by Member State and possibly by Fund and/or Budget Source and/or Object Type.
Additional Functionality
Encryption
Certain documents may be required to have encryption and can only be consulted by specific users with the role of MSAPDR (Personal Data Read).
A special action will be foreseen, allowing to decrypt encrypted file attachments. This action is needed to validate the content of an attachment.
Currently the following roles have been defined for the following document types:
Description | Internal Code | Action = Decrypt Document |
|---|---|---|
Annex II (Irregularities) | DL.ANX2 | MSAPDR - MS Audit Personal Data Read – EAFRD |
AD-HOC data | OI.HOC | MSAPDR - MS Audit Personal Data Read – EAFRD |
IT report | IT.ITRE | MSAPDR - MS Audit Personal Data Read – EAFRD |
Explanatory notes | FBP.EXNO | MSAPDR - MS Audit Personal Data Read – EAFRD |
X-Table data | FBP.XTAB | MSAPDR - MS Audit Personal Data Read – EAFRD |
Ongoing conformity audits (Ad-hoc documents) | ACO.OCA | MSAPDR - MS Audit Personal Data Read – EAFRD MSAPDR - MS Audit Personal Data Read – IPARD |
Continued compliance with the accreditation criteria | ACO.CCC | MSAPDR - MS Audit Personal Data Read – EAFRD |
Cost of control survey | ACO.CCS | MSAPDR - MS Audit Personal Data Read – EAFRD MSAPDR - MS Audit Personal Data Read – IPARD |
ECAS Sign on Send
Certain documents may require an ECAS signature upon send. Upon clicking on the Update & Send link in the document details screen the user will be redirected to ECAS to enter their SFC2014 username and password before sending is completed.
Validate Content
Certain attachments of specific Document Types may require the system to perform validations on the content of that attachment.
The validation will return a success or failure message and generate one or two files: a user friendly output report with the results of the validation and the output log. These two documents will be displayed as Attachments under the same Document.
The document may only be sent upon successful validation of all uploaded files.
When validation failed because of a wrong content, the user must re-upload the file.
Register Manifest Only
A Document of a Document Type with the ‘Manifest Only’ attribute set to true will be registered in Ares without its Attachments, but with a system generated Manifest file. The Manifest file is a text file containing the list of the Attachments (Title and Filename).
Manifest only will mainly be used for Document Types containing encrypted data, since actually SFC doesn’t register encrypted documents.
Currently the following Document Types have been defined with Manifest Only:
Description | Internal Code |
|---|---|
Ongoing conformity audits (Ad-hoc documents) | ACO.OCA |
Continued compliance with the accreditation criteria | ACO.CCC |
Cost of control survey | ACO.CCS |