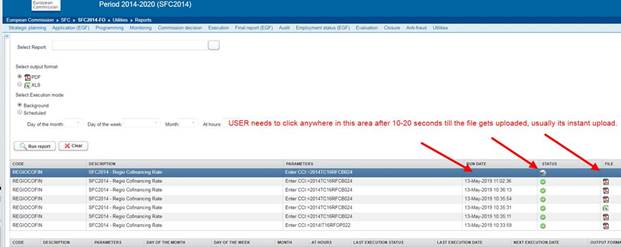How to generate a report in SFC2014
PURPOSE OF THIS FUNCTIONALITY
This document describes how to access and generate a report in SFC2014.
CONCERNED FUNDS
The procedure is the same for all Reports from the different DGs (HOME, AGRI, MARE & REGIO) and for the Portal & USM tool using SFC2014 as the default interface.
USER ROLES AND PERMISSIONS NEEDED
You are an identified EC Operational/Audit user of SFC2014 with Update access to the concerning fund.
Only the Reports to which you have the role & fund access will be automatically displayed. Thus, each report has an associated set of roles, only when you have one of those roles you can request such report.
Reports
Report types for EC users.
The Report list shows all reports available against the ‘Reports’ section:
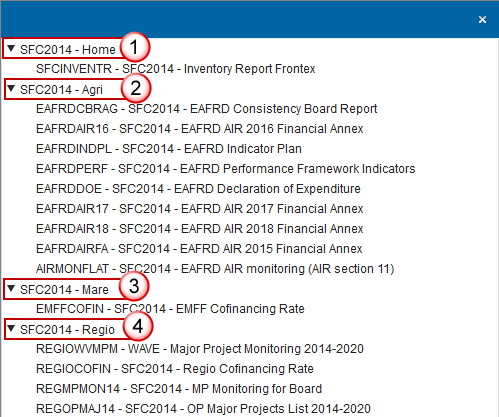
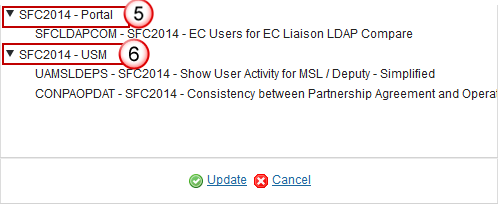
Create the Report
When you want to create a new report in SFC2014.
1. Login to https://webgate.ec.europa.eu/sfc2014/frontoffice/ui
|
Remark |
Only the Reports to which you have the role & fund update access will be automatically displayed. Thus, each report has an associated set of roles, only when you have one of those roles you can request such report. |
2. To access the Reports section first click on the Utilities menu and then on the Reports menu item:
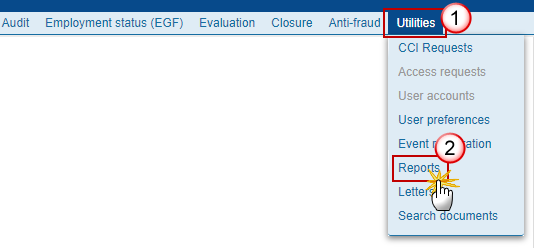
3. Click on the Select Report button to select the Report you want:
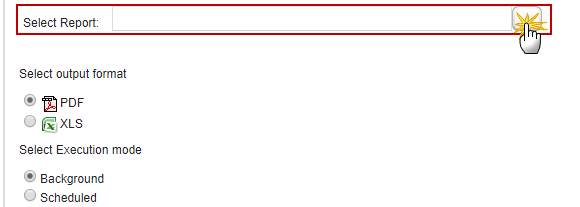
You are redirected to the Reports selection screen:
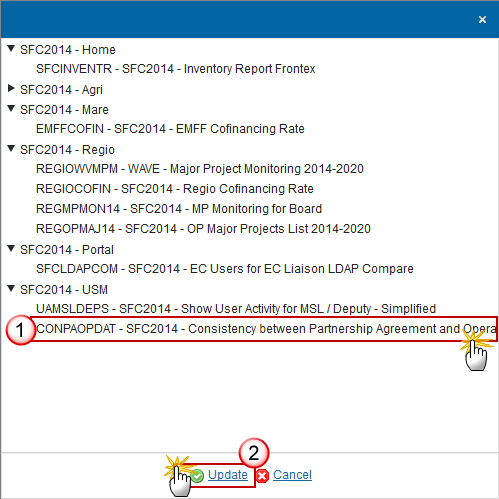
4. Enter or select the following information:
Select the Report you want.
Click on the Update link to save and confirm all the information.
5. Select the country:
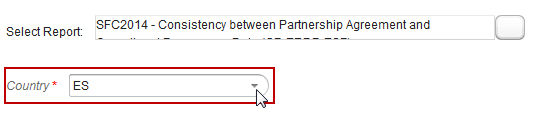
|
Remark |
Depending of the Report you have chosen this field will vary. Can be CCI, Version, Ecas-Uid, Liaison/Deputy Ecas-Uid, Select accounts version?, Accounts full version, Select MP Member State(s)?, DG Name(s) & Country code(s), etc. |
6. Select the output format and the Execution mode then, you can click on the ‘Run report’ button to generate the report:
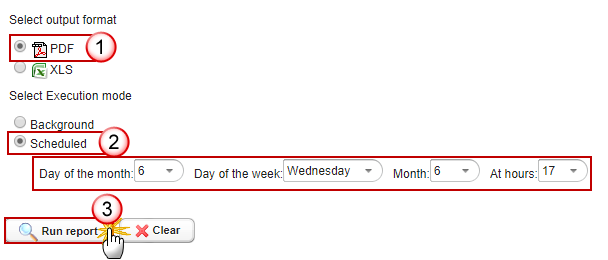
|
Remark |
The ‘Background’ option in the Execution mode means that the report execution starts and runs in background. You don’t have to wait for it and return to the report page later, you will find the report in the table once executed. The ‘Scheduled’ option means that you can schedule the execution of a report when for example you want to receive the report every Monday morning. If you select the option ‘Scheduled’ in the Execution mode, the day, week, month and hours fields will be editable. |
How to download the report
After clicking on the ‘Run report’ button, the file will show in PDF format for consultation under the ‘File’ tab. You have to click on it to be able to open it.
! To shorten the waiting time put your curser on ‘Status’  10-20 seconds later (any portion of the blue new line is fine
as described below):
10-20 seconds later (any portion of the blue new line is fine
as described below):