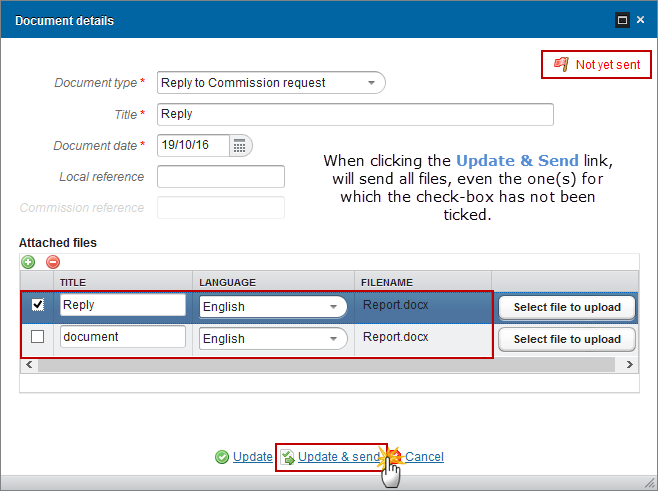Interim Evaluation Report (ISF)
PURPOSE
This document describes the specifications and details related to the Interim and Final (ex-post) Evaluation Report procedure as described in Article 57 of Regulation (EU) No 514/2014 of the European Parliament and of the Council of 16 April 2014 and more specific those related to the Evaluation Reports for ISF. The deadline for submission of the Interim Evaluation Reports is 31 December 2017.
As of 09/10/2023 the Final Evaluation Report will not be used anymore in this structured object but will be implemented via a referring document type “Ex post evaluation report – HR Article 57(1) point (b)” under the Evaluation Documents menu.
REGULATIONS
More detail regarding the regulation of the Evaluation Reports can be found in the 'About SFC2014' section of this portal.
ROLES
Roles involved in the Evaluation Report are:
MS Responsible Authority
|
Create Record Upload Consult Delete Validate Send Return Create New Version |
MS Audit Authority |
Consult |
FUNDS
ISF |
|
|
|
PRE-CONDITIONS
The National Programme is Adopted.
When creating the Interim or Final Evaluation Report, it doesn't yet exist.
When editing a version of an Evaluation Report, its status is 'Open', 'Ready to send' or 'Sent' at the level of the Member State and currently resides on your Node.
Workflow
This section shows the lifecycle to create and manage the Evaluation Report.
If the Commission rejects an Evaluation Report, it is returned and a new version has to be created and go through the whole process. There are no modifying Evaluation Reports once they have been submitted. The Commission cannot change an Evaluation Report – only respond.

Create the Evaluation Report (ISF)
Remark |
It is a must to have the privilege to create the Evaluation Report, the user has the role of MS Responsible Authority with Update rights. The National Programme is 'Adopted'. In tables with year columns, for the Interim Evaluation Report only the years 2014 to 2017 will be shown. For the Final Evaluation Report all years from 2014 to 2023 will be shown. |
To access the Evaluation Report AMIF/ISF section first click on the Evaluation (1) menu item and then on the Evaluation Report (AMIF, ISF) link (2).

Click on the Create New evaluation report link to create a new Evaluation Report for ISF.

You're redirected to the Evaluation Report creation wizard:
(1) Select the CCI
The CCI list contains all adopted AMIF and ISF Programmes managed at your Node and which contain a Fund for which you are registered. The list returns the CCI and the Programme Title.
The National Programme is Adopted.
(2) Select the Type
The Type contains a radio button for Interim and one for Final. Only from 2023 onwards, the 'Final' radio will be enabled. As of 09/10/2023, the option ‘Final’ will not be available anymore. Type will only contain ‘Interim’, will be automatically set and not updatable.
(3) Click on the Finish button to confirm the creation action.
The status of the Evaluation Report is Open.
Remark |
The records of the following Tables will automatically be created based on equivalent data in the Accounts (2015, 2016 for Interim Evaluation Report and all Accounts for the Final Evaluation Report) and on the adopted Programme version linked to the 2016 (Interim) and to the 2023 (Final) Accounts or on the last adopted Programme version:
The records of the Indicator Table (Section IX) will automatically be created based on the template. For the initial version (= work version 0) their values will be initiated with the values pre-encoded by the Commission and for Indicators with a Common Indicator equivalent in the Implementation Report, with the values from that AIR for the Interim Evaluation Report they will be retrieved from the 2016 AIR, for the Final Evaluation Report from the FIR. For Horizontal Indicators (H) the values will come from the Accounts as follows:
|
Remark |
The creation of an Evaluation Report was only possible if there was a sent accounts for 2016, but there are some countries that don't have accounts for the previous years. Because of this, the accounts version to which the Evaluation Report is linked becomes optional (in the list of proposed CCIs it will appear all the adopted programmes not only the ones with a sent accounts version). Before, at the creation time, the default data was created from the existing accounts: the records of the following Tables were automatically created based on equivalent data in the Accounts (2015, 2016 for Interim Evaluation Report and all Accounts for the Final Evaluation Report) and on the adopted Programme version linked to the 2016 (Interim) and to the 2023 (Final) Accounts. From now on, the records of the following Tables will automatically be created based on equivalent data in the Accounts (2015, 2016 for Interim Evaluation Report and all Accounts for the Final Evaluation Report) and on the adopted Programme version linked to the 2016 (Interim) and to the 2023 (Final) Accounts if there is an accounts version or to the last adopted programme version at the moment of the creation. |
Record/Edit the Evaluation Report (ISF)
Find all the information to complete each screen of the Evaluation Report. Below are the links to the main sections:
General
Version Information
The Version Information contains information on the identification and status of the Evaluation Report Version like the CCI, the Title, the Version Number, the Work Version Number, the Status, the Status date, the Node where it currently resides and the Type. It also shows the results of the last validation done on this Evaluation Report version.

Officials in Charge
Note |
Officials in Charge can be updated at any time, independent from the status of the Evaluation Report AMIF/ISF. You can add the same officials as in the National Programme. The email is directly accessible via the email link. |
Click on the Add button
 to add a new official in charge.
to add a new official in charge.Select an official and click in the Edit button
 to modify the information of this official.
to modify the information of this official.Select an official and click on the Remove button
 to delete the official in charge selected.
to delete the official in charge selected.

Click on the Add button
 to add a new official in charge.
to add a new official in charge.

The Edit Details popup window appears:

Enter the following information:
(1) Enter the Name.
(2) Enter the Email.
(3) Click on Update to save the information.
Note |
Commission Officials (email domain "ec.europa.eu") can only be created/updated/deleted by Commission Users. |
History
This section shows all the actions that happened in the Evaluation Report AMIF/ISF since it was created, for example:

Documents
The Documents list shows all documents uploaded against this version of the Evaluation Report by Member State and by Commission. Member State Users see all their own Documents and the sent Commission Documents. Commission Users see all their own Documents and the sent Member State Documents.
The following document types will be foreseen:
Description |
Non-integral |
Integral |
System |
Required |
Snapshot of data before send |
|
X |
X |
X |
Acknowledgment of Receipt |
|
|
X |
X |
Other Member State Document |
X |
|
|
|
Uploading and Sending documents
Multiple documents can be uploaded in the Evaluation Report AMIF/ISF.
Clicking on the Add button
 will open a pop-up window allowing you to add a new document type
with attachments.
will open a pop-up window allowing you to add a new document type
with attachments.Selecting a document row and click on the Edit button
 will
allow you to modify the document information. If a document of type
'Other Member State Document' must be sent, you can select the edit
button in order to send the document.
will
allow you to modify the document information. If a document of type
'Other Member State Document' must be sent, you can select the edit
button in order to send the document.Selecting a row of a previously uploaded document and click on the Remove button
 to delete the document and associated attachments.
to delete the document and associated attachments.

Click on the Add button
 to add a new document.
to add a new document.

The document detail pop-up window appears:
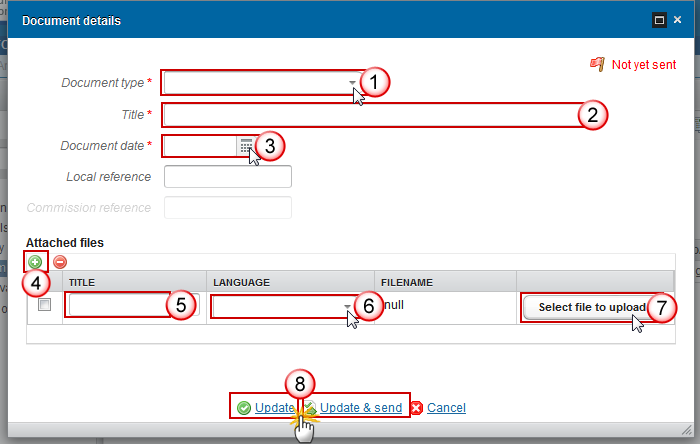
Enter or select the following information:
(1) Select a Document Type
(2) Enter a Title for your Document
(3) Enter a Document Date
(4)
Click on the Add
button
![]() to add a new attachment
to add a new attachment
You can add multiple attachments by clicking on the Add button

You can remove unwanted attachments by selecting the attachment and clicking on the Remove button

(5) Enter a Title for your attachment.
(6) Select the Language of the document.
(7) Select the file to upload.
(8) Click on Update to save the information or Update & Send to send the document to the Commission.
Remark |
Commission Reference N° is only enabled for Commission Users, while Local Reference is only enabled for Member State Users. The email of User who sent the Document is directly accessible via the ‘Sent By’ link. |
The pop-up window closes and the documents are uploaded.
Sending an unsent non-integral document
Once the document and attachment(s) have been uploaded select the document row in the list (1) and click on the Edit button (2)

Click on Update & Send to send the document to the Commission.

Note |
The Update & Send link will only be shown for documents which are not integral part of the Object and after at least one attachment was added. If more than one file are uploaded from the same document table, when clicking the Update & Send link, will send all the files and not only the one(s) for which the check-box has been ticked.
|
Remark |
Non-integral documents (ie. 'Other Member State Document') can be sent at any time independently of the status of the evaluation Report. Non-integral document type demands a manual submission (they are NOT sent automatically within the Programme). The other document types, integral documents, are automatically sent - together with the encoded data – when the Programme is submitted to the EC. You can find in our Portal the types of documents that can be uploaded and sent by the Member State. A document is only visible to the Commission when the Sent Date is visible. |
Deletion of an unsent document
Select a row (1) of a previously uploaded document and click on the REMOVE button
 (2)
to delete the document and associated attachments.
(2)
to delete the document and associated attachments.

A confirmation window appears:

Click on Yes to confirm deletion. Click on No to return to the Accounts for IGJ-ETC, EMFF documents.
Hiding a sent document
Note |
Sent Documents can never be deleted, but the sender can decide to hide the content for the receivers in case of an erroneous and/or accidental send. |
Select a row (1) of a previously sent document and click on the Edit button
 (2)
to hide the document and associated attachments.
(2)
to hide the document and associated attachments.

Select the Hide Content (1) option and click on Update (2) to hide the document.

Observations
This section is used to provide any relevant information to the Evaluation Report. It can be used as a type of 'chat' between the Member State and Commission.

(1) Enter an observation.
All users who have Read and Observation permission on the Evaluation Report AMIF/ISF will be able to send an Observation and participate in the conversation.
(2) Click on Add to save the information.
All Observations are kept against the specific version of the Evaluation Report.
Independent experts
INDEPENDENT EXPERTS (AS REQUIRED IN ART. 56(3) OF THE REGULATION (EU) NO 514/2014)
Clicking on the Edit button
 of the Independent experts will open a pop-up window allowing you to
enter an explanation.
of the Independent experts will open a pop-up window allowing you to
enter an explanation.

The Edit Details pop-up window appears:

Enter the following information:
(1) Enter the explanation for the independent experts.
(2) Click on the Update link to confirm and save the information.
Executive summary
Clicking on the Edit button
 of the Executive summary will open a pop-up window allowing you to
enter an explanation.
of the Executive summary will open a pop-up window allowing you to
enter an explanation.

The Edit Details pop-up window appears:

Enter the following information:
(1) Enter the explanation for the Executive summary.
(2) Click on the Update link to confirm and save the information
Context
SECTION I: CONTEXT OF IMPLEMENTATION OF ISF DURING {0}
Clicking on the Edit button
 of the Context will open a pop-up window allowing you to enter an
explanation.
of the Context will open a pop-up window allowing you to enter an
explanation.
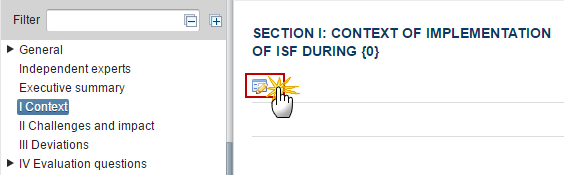
The Edit Details pop-up window appears:

Enter the following information:
(1) Enter the amounts of the Expenditure.
(2) Click on the Update link to confirm and save the information
Challenges and impact
SECTION II: CHALLENGES ENCOUNTERED AND THEIR IMPACT ON THE IMPLEMENTATION OF THE NATIONAL PROGRAMME
Clicking on the Edit button
 of the Challenges & impact will open a pop-up window allowing
you to enter an explanation.
of the Challenges & impact will open a pop-up window allowing
you to enter an explanation.

The Edit Details pop-up window appears:

Enter the following information:
(1) Enter an explanation for the challenges & impact.
(2) Click on the Update link to confirm and save the information.
III. Deviations
SECTION III: DEVIATIONS IN IMPLEMENTATION OF THE NATIONAL PROGRAMMES IN COMPARISON WITH WHAT WAS INITIALLY PLANNED (IF ANY)
Clicking on the Edit button
 of the Deviations will open a pop-up window allowing you to enter an
explanation.
of the Deviations will open a pop-up window allowing you to enter an
explanation.

The Edit Details pop-up window appears:

Enter the following information:
(1) Enter an explanation for the Deviations.
(2) Click on the Update link to confirm and save the information
IV. Evaluation questions
Effectiveness
SO1 Visa Policy / ISF-B Article 3(2)(a)
Clicking on the Edit button
 of the Visa
Policy will
open a pop-up window allowing you
to enter an explanation.
of the Visa
Policy will
open a pop-up window allowing you
to enter an explanation.

The Edit Details pop-up window appears:

Enter the following information:
(1) Enter an explanation to answer the overall question.
(2) Click on the Update link to confirm and save the information
Facilitate legitimate travel
Clicking on the Edit button
 of the Facilitate legitimate travel will open a pop-up window
allowing you to enter an explanation.
of the Facilitate legitimate travel will open a pop-up window
allowing you to enter an explanation.

The Edit Details pop-up window appears:

Enter the following information:
(1) Enter an explanation to answer the question.
(2) Click on the Update link to confirm and save the information.
Visa issuance
Clicking on the Edit button
 of the Visa issuance will open a pop-up window allowing you to enter
an explanation.
of the Visa issuance will open a pop-up window allowing you to enter
an explanation.

The Edit Details pop-up window appears:

Enter the following information:
(1) Enter an explanation to answer the question.
(2) Click on the Update link to confirm and save the information.
Union’s acquis on visas
Clicking on the Edit button
 of the Union’s acquis on visas will open a pop-up window
allowing you to enter an explanation.
of the Union’s acquis on visas will open a pop-up window
allowing you to enter an explanation.

The Edit Details pop-up window appears:

Enter the following information:
(1) Enter an explanation to answer the question.
(2) Click on the Update link to confirm and save the information.
1.1.4 Co-operation between Member States
Clicking on the Edit button
 of the Co-operation between Member States will open a pop-up window
allowing you to enter an explanation.
of the Co-operation between Member States will open a pop-up window
allowing you to enter an explanation.

The Edit Details pop-up window appears:

Enter the following information:
(1) Enter an explanation to answer the question.
(2) Click on the Update link to confirm and save the information.
1.1.5 IT Systems
Clicking on the Edit button
 of the IT Systems will open a pop-up window allowing you to enter an
explanation.
of the IT Systems will open a pop-up window allowing you to enter an
explanation.

The Edit Details pop-up window appears:

Enter the following information:
(1) Enter an explanation to answer the question.
(2) Click on the Update link to save the information.
1.1.6 Operating Support
Clicking on the Edit button
 of the Operating Support will open a pop-up window allowing you to
enter an explanation.
of the Operating Support will open a pop-up window allowing you to
enter an explanation.

The Edit Details pop-up window appears:

Enter the following information:
(1) Enter an explanation to answer the question.
(2) Click on the Update link to save the information.
SO2 Borders / ISF-B Article 3(2)(b)
Specific objective 2: Borders / ISF-B Article 3(2)(b)
Clicking on the Edit button
 of the SO2 Borders will open a pop-up window allowing you to enter
an explanation.
of the SO2 Borders will open a pop-up window allowing you to enter
an explanation.

The Edit Details pop-up window appears:

Enter the following information:
(1) Enter an explanation to answer the question.
(2) Click on the Update link to save the information.
Absence of controls on persons
Clicking on the Edit button
 of the Absence of controls will open a pop-up window allowing you to
enter an explanation.
of the Absence of controls will open a pop-up window allowing you to
enter an explanation.

The Edit Details pop-up window appears:

Enter the following information:
(1) Enter an explanation to answer the question.
(2) Click on the Update link to save the information.
Crossing of external borders
Clicking on the Edit button
 of the Crossing of external borders will open a pop-up window
allowing you to enter an explanation.
of the Crossing of external borders will open a pop-up window
allowing you to enter an explanation.

The Edit Details pop-up window appears:

Enter the following information:
(1) Enter an explanation to answer the question.
(2) Click on the Update link to save the information.
Integrated management system
Clicking on the Edit button
 of the integrated management system will open a pop-up window
allowing you to enter an explanation.
of the integrated management system will open a pop-up window
allowing you to enter an explanation.

The Edit Details pop-up window appears:

Enter the following information:
(1) Enter an explanation to answer the question.
(2) Click on the Update link to save the information.
Union’s acquis on border management
Clicking on the Edit button
 of the Union’s acquis on border management will open a pop-up
window allowing you to enter an explanation.
of the Union’s acquis on border management will open a pop-up
window allowing you to enter an explanation.

The Edit Details pop-up window appears:

Enter the following information:
(1) Enter an explanation to answer the question.
(2) Click on the Update link to save the information.
Reinforcing situational awareness
Clicking on the Edit button
 of the Reinforcing situational awareness will open a pop-up window
allowing you to enter an explanation.
of the Reinforcing situational awareness will open a pop-up window
allowing you to enter an explanation.

The Edit Details pop-up window appears:

Enter the following information:
(1) Enter an explanation to answer the question.
(2) Click on the Update link to save the information.
IT Systems
Clicking on the Edit button
 of the IT systems will open a pop-up window allowing you to enter an
explanation.
of the IT systems will open a pop-up window allowing you to enter an
explanation.

The Edit Details pop-up window appears:

Enter the following information:
(1) Enter an explanation to answer the question.
(2) Click on the Update link to save the information.
Operating Support
Clicking on the Edit button
 of the Operating Support will open a pop-up window allowing you to
enter an explanation.
of the Operating Support will open a pop-up window allowing you to
enter an explanation.
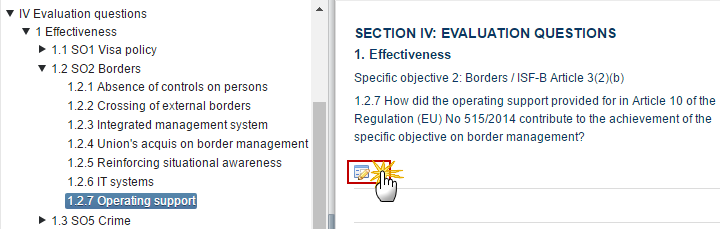
The Edit Details pop-up window appears:

Enter the following information:
(1) Enter an explanation to answer the question.
(2) Click on the Update link to save the information.
SO5 Crime / ISF-P article 3(2)(a)
Clicking on the Edit button
 of the Crime will open a pop-up window allowing you to enter an
explanation.
of the Crime will open a pop-up window allowing you to enter an
explanation.

The Edit Details pop-up window appears:

Enter the following information:
(1) Enter an explanation to answer the question.
(2) Click on the Update link to save the information.
Combating crime
Clicking on the Edit button
 of the Combating crime will open a pop-up window allowing you to
enter an explanation.
of the Combating crime will open a pop-up window allowing you to
enter an explanation.

The Edit Details pop-up window appears:

Enter the following information:
(1) Enter an explanation to answer the question.
(2) Click on the Update link to save the information.
Co-ordination & co-operation
Clicking on the Edit button
 of the Co-ordination & cooperation will open a pop-up window
allowing you to enter an explanation.
of the Co-ordination & cooperation will open a pop-up window
allowing you to enter an explanation.

The Edit Details pop-up window appears:

Enter the following information:
(1) Enter an explanation to answer the question.
(2) Click on the Update link to save the information.
Training schemes
Clicking on the Edit button
 of the Training schemes will open a pop-up window allowing you to
enter an explanation.
of the Training schemes will open a pop-up window allowing you to
enter an explanation.
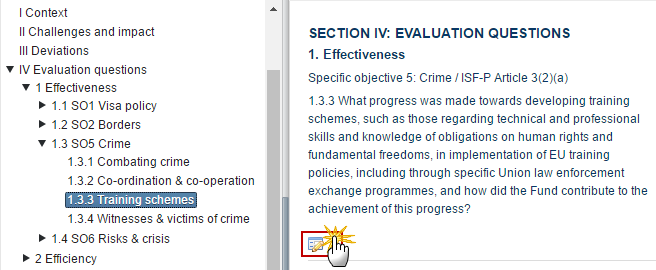
The Edit Details pop-up window appears:

Enter the following information:
(1) Enter an explanation to answer the question.
(2) Click on the Update link to save the information.
1.3.4 Witnesses & victims of crime
Clicking on the Edit button
 of the Witnesses & victims of crime will open a pop-up window
allowing you to enter an explanation.
of the Witnesses & victims of crime will open a pop-up window
allowing you to enter an explanation.
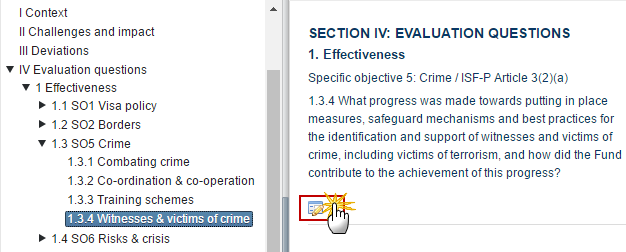
The Edit Details pop-up window appears:

Enter the following information:
(1) Enter an explanation to answer the question.
(2) Click on the Update link to save the information.
SO6 Risks & Crisis / ISF-P Article 3(2)(b)
Clicking on the Edit button
 will open the edit details screen allowing you to enter an
explanation.
will open the edit details screen allowing you to enter an
explanation.

The Edit details pop-up window appears:

Enter the following information:
(1) Enter an explanation to answer the question.
(2) Click on Update to save the information.
Protection of critical infrastructure
Clicking on the Edit button
 will open the edit details screen allowing you to enter an
explanation.
will open the edit details screen allowing you to enter an
explanation.

The Edit details pop-up window appears:

Enter the following information:
(1) Enter an explanation to answer the question.
(2) Click on Update to save the information.
Establishment of secure links
Clicking on the Edit button
 will open the edit details screen allowing you to enter an
explanation.
will open the edit details screen allowing you to enter an
explanation.

The Edit details pop-up window appears:

Enter the following information:
(1) Enter an explanation to answer the question.
(2) Click on Update to save the information.
Comprehensive threat & risk assessment
Clicking on the Edit button
 will open the edit details screen allowing you to enter an
explanation.
will open the edit details screen allowing you to enter an
explanation.

The Edit details pop-up window appears:

Enter the following information:
(1) Enter an explanation to answer the question.
(2) Click on Update to save the information.
Efficiency
The overall question: Were the results of the Fund achieved at reasonable cost?
Clicking on the Edit button
 will open the edit details screen allowing you to enter an
explanation.
will open the edit details screen allowing you to enter an
explanation.

The Edit details pop-up window appears:

Enter the following information:
(1) Enter an explanation to answer the question.
(2) Click on Update to save the information.
Results
Clicking on the Edit button
 will open the edit details screen allowing you to enter an
explanation for the results.
will open the edit details screen allowing you to enter an
explanation for the results.
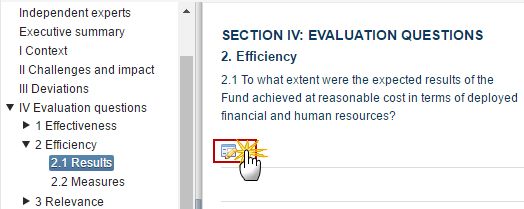
The Edit details pop-up window appears:

Enter the following information:
(1) Enter an explanation to answer the question.
(2) Click on Update to save the information.
Measures
Clicking on the Edit button
 will open the edit details screen allowing you to enter an
explanation for the measures.
will open the edit details screen allowing you to enter an
explanation for the measures.

The Edit details pop-up window appears:

Enter the following information:
(1) Enter an explanation to answer the question.
(2) Click on Update to save the information.
Relevance
Clicking on the Edit button
 will open the edit details screen allowing you to enter an
explanation for the overall question.
will open the edit details screen allowing you to enter an
explanation for the overall question.

The Edit details pop-up window appears:

Enter the following information:
(1) Enter an explanation to answer the question.
(2) Click on Update to save the information.
Objectives
Clicking on the Edit button
 will open the edit details screen allowing you to enter an
explanation for the objectives.
will open the edit details screen allowing you to enter an
explanation for the objectives.

The Edit details pop-up window appears:

Enter the following information:
(1) Enter an explanation to answer the question.
(2) Click on Update to save the information.
Measures
Clicking on the Edit button
 will open the edit details screen allowing you to enter an
explanation for the measures.
will open the edit details screen allowing you to enter an
explanation for the measures.

The Edit details pop-up window appears:

Enter the following information:
(1) Enter an explanation to answer the question.
(2) Click on Update to save the information.
Coherence
Clicking on the Edit button
 will open the edit details screen allowing you to enter an
explanation for the coherence overall question.
will open the edit details screen allowing you to enter an
explanation for the coherence overall question.

The Edit details pop-up window appears:

Enter the following information:
(1) Enter an explanation to answer the question.
(2) Click on Update to save the information.
Assessment of other interventions
Clicking on the Edit button
 will open the edit details screen allowing you to enter an
explanation for the assessment.
will open the edit details screen allowing you to enter an
explanation for the assessment.

The Edit details pop-up window appears:

Enter the following information:
(1) Enter an explanation to answer the question.
(2) Click on Update to save the information.
Co-ordination mechanisms
Clicking on the Edit button
 will open the edit details screen allowing you to enter an
explanation for the co-ordination.
will open the edit details screen allowing you to enter an
explanation for the co-ordination.

The Edit details pop-up window appears:

Enter the following information:
(1) Enter an explanation to answer the question.
(2) Click on Update to save the information.
Coherence with other interventions
Clicking on the Edit button
 will open the edit details screen allowing you to enter an
explanation for the coherence with other interventions question.
will open the edit details screen allowing you to enter an
explanation for the coherence with other interventions question.

The Edit details pop-up window appears:

Enter the following information:
(1) Enter an explanation to answer the question.
(2) Click on Update to save the information.
Complementary
Clicking on the Edit button
 will open the edit details screen allowing you to enter an
explanation for the complementary overall question.
will open the edit details screen allowing you to enter an
explanation for the complementary overall question.

The Edit details pop-up window appears:

Enter the following information:
(1) Enter an explanation to answer the question.
(2) Click on Update to save the information.
5.1 Assessment of other interventions
Clicking on the Edit button
 will open the edit details screen allowing you to enter an
explanation for the assessment.
will open the edit details screen allowing you to enter an
explanation for the assessment.

The Edit details pop-up window appears:

Enter the following information:
(1) Enter an explanation to answer the question.
(2) Click on Update to save the information.
5.2 Co-ordination mechanisms
Clicking on the Edit button
 will open the edit details screen allowing you to enter an
explanation for the co-ordination.
will open the edit details screen allowing you to enter an
explanation for the co-ordination.

The Edit details pop-up window appears:

Enter the following information:
(1) Enter an explanation to answer the question.
(2) Click on Update to save the information.
5.3 Overlapping of financial instruments
Clicking on the Edit button
 will open the edit details screen allowing you to enter an
explanation for the overlapping question.
will open the edit details screen allowing you to enter an
explanation for the overlapping question.

The Edit details pop-up window appears:

Enter the following information:
(1) Enter an explanation to answer the question.
(2) Click on Update to save the information.
EU added value
Clicking on the Edit button
 will open the edit details screen allowing you to enter an
explanation for the EU added value overall question.
will open the edit details screen allowing you to enter an
explanation for the EU added value overall question.
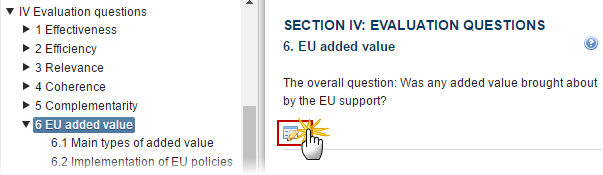
The Edit details pop-up window appears:

Enter the following information:
(1) Enter an explanation to answer the question.
(2) Click on Update to save the information.
Main types of added value
Clicking on the Edit button
 will open the edit details screen allowing you to enter an
explanation for the main types of added value question.
will open the edit details screen allowing you to enter an
explanation for the main types of added value question.

The Edit details pop-up window appears:

Enter the following information:
(1) Enter an explanation to answer the question.
(2) Click on Update to save the information.
Implementation of EU policies
Clicking on the Edit button
 will open the edit details screen allowing you to enter an
explanation for the implementation question.
will open the edit details screen allowing you to enter an
explanation for the implementation question.

The Edit details pop-up window appears:

Enter the following information:
(1) Enter an explanation to answer the question.
(2) Click on Update to save the information.
Consequences of interruption of EU support
Clicking on the Edit button
 will open the edit details screen allowing you to enter an
explanation for the consequences of interruption question.
will open the edit details screen allowing you to enter an
explanation for the consequences of interruption question.

The Edit details pop-up window appears:

Enter the following information:
(1) Enter an explanation to answer the question.
(2) Click on Update to save the information.
6.4 Benefit at the Union level
Clicking on the Edit button
 will open the edit details screen allowing you to enter an
explanation for the benefit question.
will open the edit details screen allowing you to enter an
explanation for the benefit question.

The Edit details pop-up window appears:

Enter the following information:
(1) Enter an explanation to answer the question.
(2) Click on Update to save the information.
6.5 Operating support
Clicking on the Edit button
 will open the edit details screen allowing you to enter an
explanation for the operating support question.
will open the edit details screen allowing you to enter an
explanation for the operating support question.

The Edit details pop-up window appears:

Enter the following information:
(1) Enter an explanation to answer the question.
(2) Click on Update to save the information.
Sustainability
Clicking on the Edit button
 will open the edit details screen allowing you to enter an
explanation for the sustainability overall question.
will open the edit details screen allowing you to enter an
explanation for the sustainability overall question.

The Edit details pop-up window appears:

Enter the following information:
(1) Enter an explanation to answer the question.
(2) Click on Update to save the information.
Main measures adopted
Clicking on the Edit button
 will open the edit details screen allowing you to enter an
explanation for the main measures adopted question.
will open the edit details screen allowing you to enter an
explanation for the main measures adopted question.

The Edit details pop-up window appears:

Enter the following information:
(1) Enter an explanation to answer the question.
(2) Click on Update to save the information.
Sustainability checks in place
Clicking on the Edit button
 will open the edit details screen allowing you to enter an
explanation for the checks in place question.
will open the edit details screen allowing you to enter an
explanation for the checks in place question.
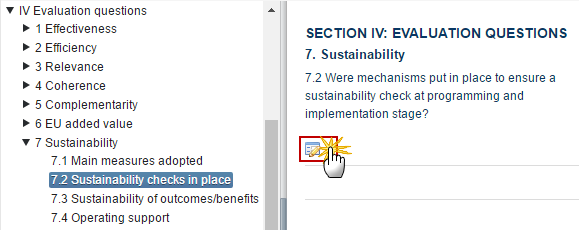
The Edit details pop-up window appears:

Enter the following information:
(1) Enter an explanation to answer the question.
(2) Click on Update to save the information.
7.3 Sustainability of outcomes/benefits
Clicking on the Edit button
 will open the edit details screen allowing you to enter an
explanation for the outcomes/benefits question.
will open the edit details screen allowing you to enter an
explanation for the outcomes/benefits question.

The Edit details pop-up window appears:

Enter the following information:
(1) Enter an explanation to answer the question.
(2) Click on Update to save the information.
7.4 Operating support
Clicking on the Edit button
 will open the edit details screen allowing you to enter an
explanation for the operating support question.
will open the edit details screen allowing you to enter an
explanation for the operating support question.

The Edit details pop-up window appears:

Enter the following information:
(1) Enter an explanation to answer the question.
(2) Click on Update to save the information.
Administrative burden
Clicking on the Edit button
 will open the edit details screen allowing you to enter an
explanation for the administrative burden overall question.
will open the edit details screen allowing you to enter an
explanation for the administrative burden overall question.

The Edit details pop-up window appears:

Enter the following information:
(1) Enter an explanation to answer the question.
(2) Click on Update to save the information
Simplification
Clicking on the Edit button
 will open the edit details screen allowing you to enter an
explanation for the simplification of the beneficiaries' question.
will open the edit details screen allowing you to enter an
explanation for the simplification of the beneficiaries' question.
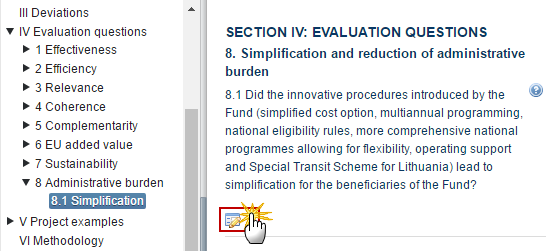
The Edit details pop-up window appears:

Enter the following information:
(1) Enter an explanation to answer the question.
(2) Click on Update to save the information
V. Project examples
Success stories
Description of three “success stories”, among all the projects funded.
Example
Clicking on the Edit button
 will open the edit details screen allowing you to enter an
explanation for the examples.
will open the edit details screen allowing you to enter an
explanation for the examples.
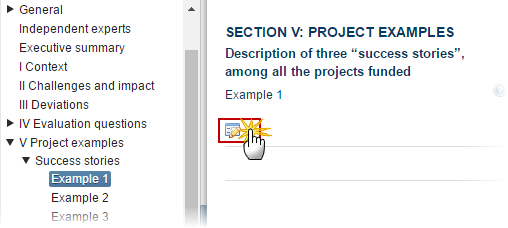
The Edit details pop-up window appears:

Enter the following information:
(1) Enter the examples.
(2) Click on Update to save the information
Failure
Description of one ‘failure’, among all the projects funded.
Example
Clicking on the Edit button
 will open the edit details screen allowing you to enter an
explanation for the example.
will open the edit details screen allowing you to enter an
explanation for the example.

The Edit details pop-up window appears:

Enter the following information:
(1) Enter the failure example.
(2) Click on Update to save the information
VI. Methodology
Clicking on the Edit button
 will open the edit details screen allowing you to enter an
explanation for the Methodology.
will open the edit details screen allowing you to enter an
explanation for the Methodology.

The Edit Details pop-up window appears:

Enter the following information:
(1) Enter an explanation for the Methodology.
(2) Click on the Update link to confirm and save the information
VII. Conclusions & Recommendations
Conclusions
Main conclusions.
Conclusion 1 to 5
Clicking on the Edit button
 will open the edit details screen allowing you to enter an
explanation for the Main Conclusions.
will open the edit details screen allowing you to enter an
explanation for the Main Conclusions.

The Edit Details pop-up window appears:

Enter the following information:
(1) Enter the conclusion.
(2) Click on the Update link to confirm and save the information.
Recommendations
Recommendation 1 to 5
Clicking on the Edit button
 will open the edit details screen allowing you to enter an
explanation for the recommendations.
will open the edit details screen allowing you to enter an
explanation for the recommendations.

The Edit Details pop-up window appears:

Enter the following information:
(1) Enter the recommendation.
(2) Click on the Update link to confirm and save the information.
VIII. Mid-term review
Clicking on the Edit button
 will open the edit details screen allowing you to enter an
explanation for the mid-term review.
will open the edit details screen allowing you to enter an
explanation for the mid-term review.

The Edit Details pop-up window appears:

Enter the following information:
(1) Enter an explanation for the Mid-term review.
(2) Click on the Update link to confirm and save the information
IX. Indicators
Clicking on the Edit button
 will open the edit details screen allowing you to enter an
explanation for the indicators.
will open the edit details screen allowing you to enter an
explanation for the indicators.

The Edit Details pop-up window appears:

Enter the following information:
(1) Enter an explanation for the indicators.
(2) Click on the Update link to confirm and save the information.
Remark |
The ‘editable By’ on the Indicator definition will indicate if an Indicator is editable by the MS. The Year columns and the Baseline Value column are only updateable when indicated on the Indicator definition. |
By specific objective
1 - Indicators by specific objectives
Remark |
For the Interim Evaluation Report only years 2014-2017 will be shown. For the initial version (work version 0) the values will be initiated with the values pre-encoded by the Commission and for Indicators with a Common Indicator equivalent in the Implementation Report, with the values from that Implementation Report. For the Interim Evaluation Report, retrieve from the 2016 AIR & for the Final Evaluation Report, retrieve from the Final Implementation Report. The “AIR Sync” button will only be available when the preconditions for Edit (MS users) are met. |
Clicking on the Edit button
 will allow you to enter the indicators by specific objectives.
will allow you to enter the indicators by specific objectives.

The Table becomes editable:

(1, 2, 3 & 4) Enter the amounts for the 2014-2017 years.
(5) Click on the Update link to confirm and save the information.
On efficiency, added value & sustainability
2 - Indicators on efficiency, added value and sustainability, as foreseen in Regulation (EU) No 514/2014
Remark |
For the Interim Evaluation Report only years 2014-2017 will be shown. On the creation of the final report, the Indicator Year columns for the H indicators are now automatically calculated and populated based on the template. For the initial version (= work version 0) their values will be initiated with the values pre-encoded by the Commission and for Indicators with a Common Indicator equivalent in the Implementation Report, with the values from that Implementation Report. For the Interim Evaluation Report they will be retrieved from the 2016 AIR, for the Final Evaluation Report from the FIR. For Horizontal Indicators (H) the values will come from the Accounts as follows:
H3b (=h3v1b): comes from NP, section 7, table 1, financing plan of the programme, TOTAL, the value 2014 should be the initial NP (version 1), the next year values should be the version adopted during that year (if any), the year 2017 should be the latest adopted version. |
Clicking on the Edit button
 of the efficiency, added value & sustainability will open a
pop-up window allowing you to enter the amounts.
of the efficiency, added value & sustainability will open a
pop-up window allowing you to enter the amounts.

The Table becomes editable:

Enter the following information:
(1, 2, 3 & 4) Enter the amounts for the 2014-2017 years.
(5) Click on the Update link to confirm and save the information.
Annex: Data
Remark |
Annex Table 1, 2 & 3 records are created based on the available SO/NO/SA combinations in the last adopted programme version because if they don’t exist in the Accounts, you should still be able to encode expenditure for the period after the Accounts submission. |
Table 1: Financial implementation
Table 1: Progress in financial implementation, by specific objectives (in Euro)
Remark |
Annex Table 1 records are created based on the available SO/NO/SA combinations in the last adopted programme version and the total paid amounts are populated with the payments declared in the last version sent to the Commission of the relevant Annual Accounts (Sum of Section I.D.Table AMIF/ISF-P/ISF-B over the relevant Annual Accounts). The data for the 01/01/2014-15/10/2016 period comes from the 2015 and 2016 Accounts (Sum of Section I.D.Data Summary Table AMIF/ISF over 2015 and 2016 Accounts) and is persisted on creation of the Evaluation Report. The SO Programmed used to calculate the % comes from the adopted Programme version linked to the 2016 (Interim) and to the 2023 (Final) Accounts or from the last adopted Programme version when no Accounts exist. |
ISF-Borders
Financial report ISF-Borders
Clicking on the Edit button
 of the financial report will open the table allowing you to enter
the amounts.
of the financial report will open the table allowing you to enter
the amounts.

The Table becomes editable:

Enter the following information:
(1) Enter the Total paid.
(2) Click on the Update link to confirm and save the information
Remark |
The data for the 01/01/2014-15/10/2016 period comes from the 2015 and 2016 Accounts (Sum of Section I.D.Data Summary Table AMIF/ISF over 2015 and 2016 Accounts) and is persisted on creation of the Evaluation Report. |
ISF-Police
Financial report ISF-Police
Clicking on the Edit button
 of the financial report will open the table allowing you to enter
the amounts.
of the financial report will open the table allowing you to enter
the amounts.

The Table becomes editable:

Enter the following information:
(1) Enter the Total paid.
(2) Click on the Update link to confirm and save the information.
Remark |
The data for the 01/01/2014-15/10/2016 period comes from the 2015 and 2016 Accounts (Sum of Section I.D.Data Summary Table AMIF/ISF over 2015 and 2016 Accounts) and is persisted on creation of the Evaluation Report. |
Table 2: Projects by SO
Number of Projects and EU contributions to finished and open projects by specific objectives (in Euro).
Remark |
Annex Table 2 and 3 records are created based on the available Specific Objectives in the last adopted programme version and project values are based on projects data in the last version sent to the Commission of the relevant Annual Accounts. The data for the 01/01/2014-15/10/2016 period comes from the 2015 and 2016 Accounts and is persisted on creation of the Evaluation Report. Finished Projects are projects with a Final Payment. The Total EU Contribution is the sum of all payments declared on those Projects in the relevant Accounts. |
Clicking on the Edit button
 will open the table allowing you to enter the amounts.
will open the table allowing you to enter the amounts.

The Table becomes editable:

Enter the following information:
(1) Enter the Total nr of finished projects.
(2) Enter the total EU Contribution to finished projects.
(3) Enter the total nr of open projects.
(4) Enter the total EU contribution to open projects.
(5) Click on the Update link to confirm and save the information
Table 3: Projects by type of beneficiaries
Remark |
Annex Table 2 and 3 records are created based on the available Specific Objectives in the last adopted programme version and project values are based on projects data in the last version sent to the Commission of the relevant Annual Accounts. |
Project beneficiaries 01/01/2014-15/10/2016
Number of Projects and EU contribution, by types of beneficiaries and by specific objectives (in Euro) for 01/01/2014-15/10/2016.
Remark |
The data for the 01/01/2014-15/10/2016 period comes from the 2015 and 2016 Accounts and is persisted on creation of the Evaluation Report. All Projects, Finished and Open are taken. The EU Contribution is the sum of all payments declared on those Projects in the relevant Accounts. |

Project beneficiaries 16/10/2016-30/06/2017
Number of projects and EU contributions by type of beneficiaries and specific objective for 16/10/2016-30/06/2017
Clicking on the Edit button
 will open the table allowing you to enter the amounts.
will open the table allowing you to enter the amounts.
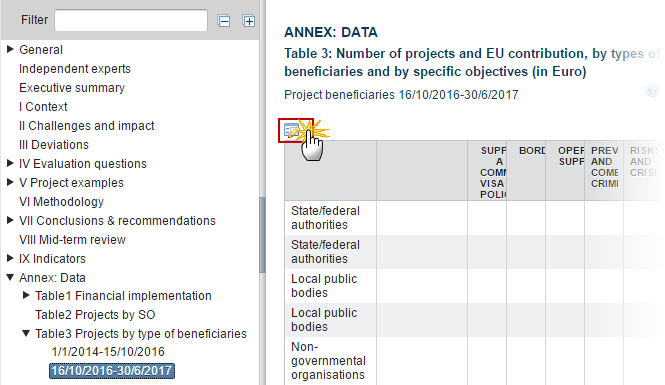
The Table becomes editable:
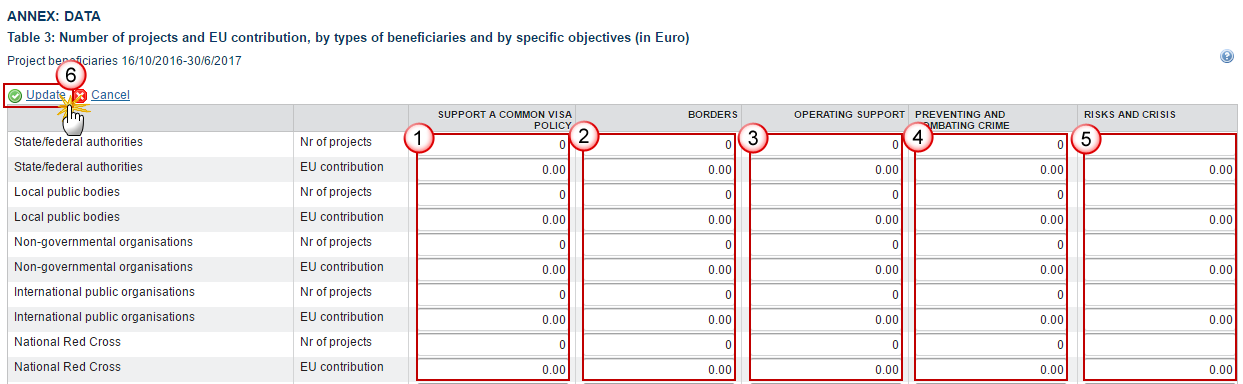
Enter the following information:
(1) Enter the Support a common Visa policy.
(2) Enter the Borders amount.
(3) Enter the Operating support.
(4) Enter the Preventing and combating crime.
(5) Enter the Risks and Crisis amount.
(6) Click on the Update link to confirm and save the information.
Validate the Evaluation Report (ISF)
Remark |
The Evaluation Report for ISF can be validated only if its status is 'Open'. It is a must to have the role of MS Responsible Authority with Update rights. |
Click on the Validate link to validate the Evaluation Report.

Remark |
An Error will block you from sending the Evaluation Report. The error(s) should be resolved and the Evaluation Report must be revalidated. Note that a Warning does not block you from sending the Evaluation Report. |
The system validates the following information:
Code |
Validation Rule |
Severity |
2 |
The system validates the integrity of the input fields |
|
2.1 |
Validate that at least one Official in Charge of the Member State exists |
WARNING |
2.2 |
Validate that the CCI code matches the following regular expression (implicit in web): (…65…) |
ERROR |
2.3 |
Validate that all integral documents have at least one attachment with a length > 0 |
ERROR |
After all errors have been resolved the status of the evaluation Report becomes Ready To Send.
An example of a validation window:

Send the Evaluation Report (ISF)
Remark |
The Evaluation Report can only be sent once the Validation Errors have been removed and the status is 'Ready To Send' or 'Sent'. It is a must to have the privilege to send the Evaluation Report, the user has the role MS Responsible Authority Send. Sending of the Interim Evaluation Report will only be allowed from 01/07/2017 onwards and from 01/07/2023 onwards for the Final Evaluation Report. The "4 eye principle" must be respected. Therefore, the user sending must be different from the user who last validated. The Sending of information by a Member State to the Commission should be electronically signed in accordance with Directive 1999/93/EC. Sending of the different objects is generating a snapshot document and after the sending an acknowledge document is generated by the European Commission. |
Click on the Send link to send the Evaluation Report to the Commission or to an upper Node.

The system will ask you to confirm the send action:

Click on Yes to confirm or click on No to return to Evaluation Report.
The Sending of information by a Member State to the Commission should be electronically signed in accordance with Directive 1999/93/EC.
Sending of the different objects is generating a snapshot document and after the sending an acknowledge document is generated by the European Commission.
This acknowledge document is signed but the Member State was not signing the snapshot document. The EU Login now provides a functionality of signing without forcing the user to have a certificate. The action to sign will only be triggered when sending to the European Commission:

(1) Enter your SFC2014 Password
(2) Click on the 'Sign' button
On success, the Evaluation Report version has been sent to the Commission or to an upper Node and the status is set to Sent.
Remark |
Sending of the Interim Evaluation Report will only be allowed from 01/07/2017 onwards and from 01/07/2023 onwards for the Final Evaluation Report. |
Delete the Evaluation Report (ISF)
Remark |
It is a must to have the privilege to delete the Evaluation Report, the user has the role of MS Responsible Authority Update. The Evaluation Report can only be deleted when the status is Open, Ready to send or Returned for modification by MS, and has never been sent to the Commission before and has no sent documents attached. The delete is a physical delete from the system. |
Click on the Delete link to remove the evaluation Report from the system.

The system will ask you to confirm the delete action:

Click on Yes to confirm or click on No to the Evaluation Report.
Create a New Version of the Evaluation Report (ISF)
Remark |
It is a must to have the privilege to create a new version of the Evaluation Report, only the user with the role of MS Responsible Authority Update can create it. A New Version of the Evaluation Report can only be created when the last version of the same Type has the status 'Returned for Modification by EC'. |
Click on the Create New Version link to create a new version of the Evaluation Report.
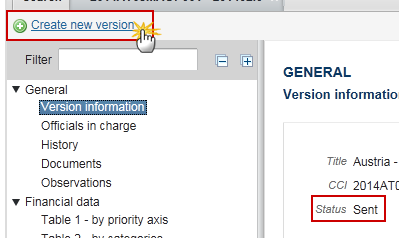
The system will ask you to confirm the creation of a new version.
Click on Yes to confirm. Click on No to return to the Evaluation Report.
On success, a new version of the evaluation Report has been created as a copy of the previous version, with a version number identical to the previous and a working version number incremented by one. Its status was set to 'Open'.
Additional Functionality
Early warning notification
An early warning notification job will run on the 1st of June 2017. It will select all adopted AMIF and ISF Programmes for which no Interim Evaluation Report have been sent to the Commission.
For these Programmes, an email notification will be sent to the Responsible Authority of the Programme and to the subscribers of this Event Type. The notification will say:
"The period for submitting the Interim Evaluation Report for Programme [CCI] has been opened. Please submit it before the 31st of December 2017."
An early warning notification job will run on 1st of June 2023. It will select all adopted AMIF and ISF Programmes for which no Final Evaluation Report have been sent to the Commission.
For these Programmes, an email notification will be sent to the Responsible Authority of the Programme and to the subscribers of this Event Type. The notification will say:
"The period for submitting the Final Evaluation Report for Programme [CCI] has been opened. Please submit it before the 31st of December 2023."
An early warning notification job will run on 1, 15, 20, 26, 27, 28, 29, 30 and 31 of December of 2017. It will select all adopted AMIF and ISF Programmes for which no Interim Evaluation Report have been sent to the Commission.
For these Programmes, an email notification will be sent to the Responsible Authority of the Programme and to the subscribers of this Event Type. The notification will say:
"The Interim Evaluation Report for Programme [CCI] has not yet been sent to the Commission. Please submit it as soon as possible."
Indicator data to be provided by the Commission before the submission period
The values of a number of Indicators are coming from non-MS sources like the Commission, Eurostat, EASO, Frontex, EU-Lisa and SIS II Annual Report, EMCDDA and Europol.
The values for these Indicators will be gathered by the Commission into an Excel file and uploaded in the system by the SFC team before the start of the submission periods. When the MS creates the first version of its Evaluation Report, these values on these Indicators will be automatically provided. Where the template indicates that the MS can override these values, SFC will allow that.