Accounts (AMIF, ISF)
PURPOSE OF THIS FUNCTIONALITY
This document describes the specifications of the Accounts procedure also called the payment of the annual balance pursuant to Regulation (EU) No 514/2014 of the European Parliament and of the Council laying down general provisions on the Asylum, Migration and Integration Fund (AMIF) and on the instrument for financial support for police cooperation, prevention and combating crime and crisis management (ISF).
The Financial Year N consists of 16/10/N-1 to 15/10/N. Accounts should be sent to the Commission by the Responsible Authority each year by 15 February or extended to 1 March of year N+1.
CONCERNED FUNDS
AMIF & ISF
USER ROLES AND PERMISSIONS NEEDED
You are an identified user in SFC2014 and you have the role of EC Operational Agent (ECOA) with update access to update.
BEFORE YOU START, CHECK THAT…
The Accounts AMIF, ISF have been sent to the Commission: The status is set to 'Sent'
Workflow
This section shows the lifecycle to create and manage the Accounts for AMIF & ISF.
If the Commission rejects a set of accounts, they are returned and a new version has to be created and go through the whole process. There are no modifying accounts once they have been submitted. The Commission cannot change a set of accounts – only respond.

Documents
Document Types
The following document types will be foreseen:
|
Description |
Internal Code |
Direction |
Integral |
System |
Required |
|
Official Commission's Observations |
ACC.OCO |
EC2MS |
X |
|
|
|
EC Closure Letter |
ACC.CLO |
EC2MS |
X |
|
|
|
Other Commission Document |
ACC.OC |
EC2MS |
|
|
|
|
Other Commission Internal Document |
ACC.OI |
ECInternal |
|
|
|
|
Acknowledgment of Receipt |
ACK.ACCSNT |
EC2MS |
|
X |
X |
|
EC reply to MS letter to request an extension of the deadline for the accounts |
ACC.EEX |
EC2MS |
|
|
|
Upload using Commission/ARES Reference
As a Commission user you can import your document directly from ARES to be uploaded in SFC2014 by entering the ARES reference number in the Commission Reference field (in the documents section). The ARES number will be immediately validated.

1. Enter the following information:
(1) Enter the Document Type (if applicable)
(2) Enter the Title
(3) Enter the Document Date
(4) Enter the Commission Reference ARES number
The system will detect the document(s) from ARES and the attachments will be automatically uploaded
(5) Click Update or Update & Send to confirm the action
|
Remark |
If you get an "invalid ARES number" (the number cannot be found in ARES), check the ARES number has been entered correctly: Ares(2015)+digits with no space. If the ARES reference has been entered correctly, then check that the Document has been filed correctly in ARES. If the problem persists, please provide us with the document ARES number, the 'type' of document you are trying to upload in SFC2014, and the CCI of the Programme. We can then verify if there is a problem with the registration. |
Hiding Attachments Uploaded from ARES
Attachments can also be hidden once the Commission Documents have been imported from ARES, so that the receiver will not be able to view them:

2. Scroll right and select the Hide Content option and click on Update to hide the attached file
Action Options
1. Login to https://webgate.ec.europa.eu/sfc2014/frontoffice/ui
2. To access into the Accounts (AMIF, ISF) section, first click on the Execution link in the menu and then on the Accounts (AMIF, ISF) link .
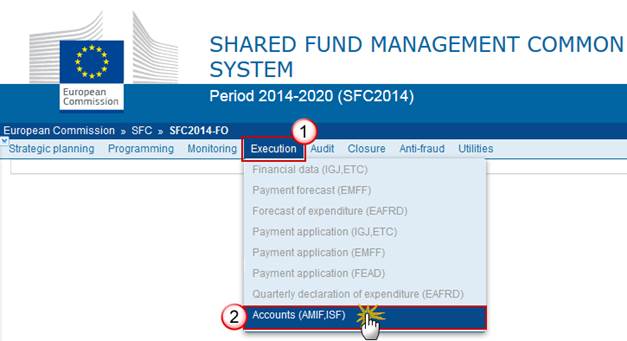
Choose the Accounts AMIF, ISF version you want from the list in the search screen and click on Show accounts link
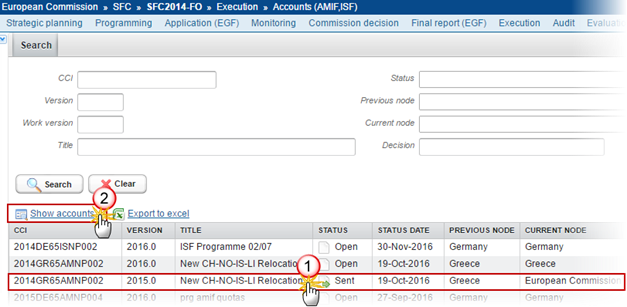
A number of Action Options are available:
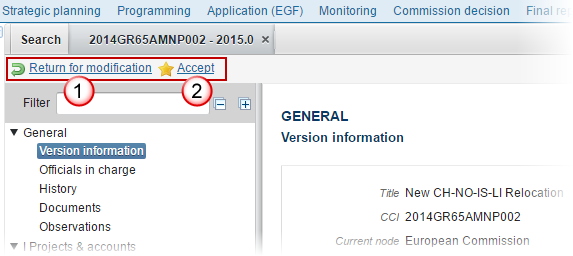
Return for modification
Accept
Return the Accounts for modification by EC
An EC Operational Agent with Update access is allowed to return for modification the Accounts AMIF, ISF version containing missing elements or found incorrect. The Accounts have been Sent to the Commission by the Member State.
1. Click on the Return for modification link:

The system will ask you to confirm the action.
During return the EC User can optionally add a document 'Official Commission’s Observations’ with attachments that will be sent together with the return action to the Member State.
This can be done either by using the Commission Reference ARES number OR by manually uploading the documents.
Attach Official Commissions Observations Document
After clicking on the Return for modification link the confirmation screen appears:
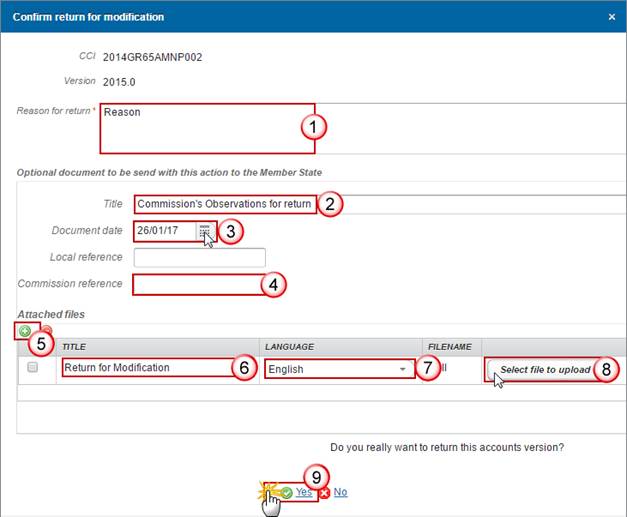
2. Enter the following information:
Enter the Reason for return
Enter the Title
Select the document date
Enter the Commission Reference ARES number
The system will detect the document(s) from ARES and the attachments will be automatically uploaded
OR (to manually upload attachments):
Click on the Add button  to
add the incomplete submission documents
to
add the incomplete submission documents
Enter the Title
Enter the Language
Select the file to upload from your PC
Click Yes to confirm the action and send the return for modification documents to the Member State.
The status will be 'Return for modification by EC'.
Accept Accounts
An EC Operational Agent with Update access is allowed to accept an Accounts version sent by the Member State and with a status 'Sent' at the level of the Commission. During accept, the EC Agent will be able to indicate the eligibility of the projects and to make financial correction.
When a Commission financial correction is applied, then there must be a justification.
1. Click on the Accept link:
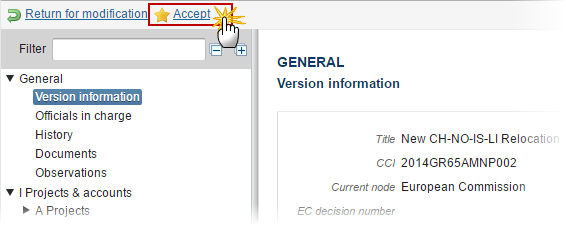
The system will ask you to confirm the action:
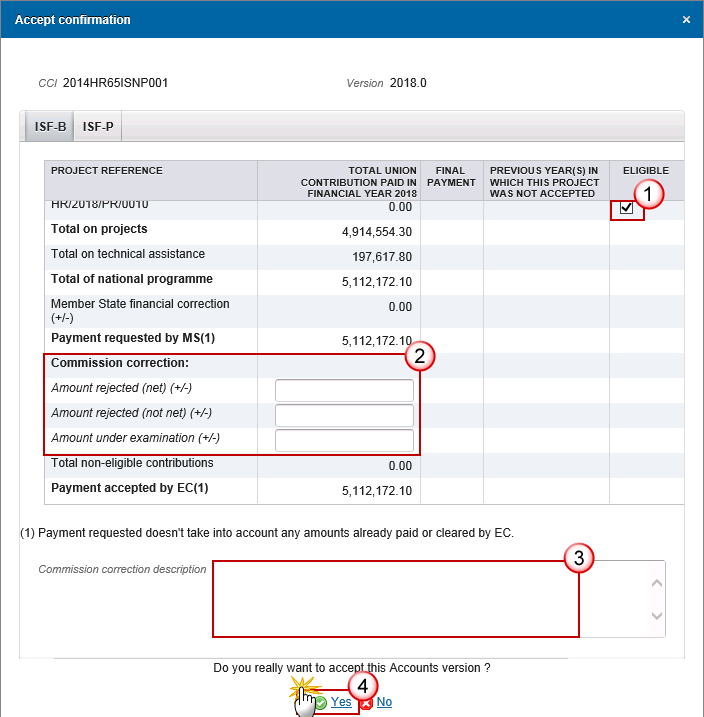
2. Enter the following information:
Indicate the eligibility of the project
Make the Commission correction
The Commission correction appears divided in 3 fields: Amount rejected (net); Amount rejected (not net); amount under examination.
Enter the justification for the Commission correction
Click Yes to confirm the action and accept the Accounts.
|
Remark |
Total non-eligible contributions is shown as a negative amount. |
On success, the Accounts version status was set to 'Accepted by EC'.
Reopen Accounts
An EC Operational Agent with Update access is allowed to reopen the Accounts version in order to undo the last action performed on the Accounts by returning to the previous status of the Accounts version.
The Accounts is in a status 'Accepted by EC', 'Returned for Modification by EC', 'Linked to clearance decision', 'Accepted by EC (Correction)', 'Linked to correction decision(s)' or 'Closed'.
No more recent Accounts Version in a status 'Accepted by EC', 'Returned for Modification by EC', 'Linked to clearance decision', 'Accepted by EC (Correction)', 'Linked to correction decision(s)' or 'Closed' for the same Financial Year exist.
1. Click on the Reopen link:
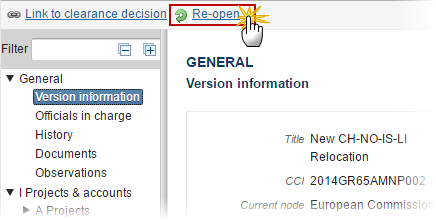
The system will ask you to confirm the reopen action:
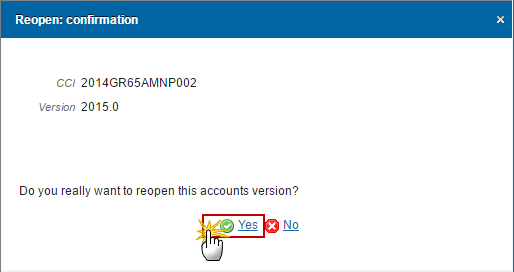
2. Click Yes to confirm the action and return to the previous status.
On success, the Accounts version has been reopened and its status was set to its previous status.
Link to Clearance Decision
An EC Operational Agent with Update access is allowed to link an Accounts version to a Clearance Decision.
The Accounts is in a status 'Accepted by EC’ at the level of the Commission.
1. Click on the Link to clearance decision link:

The system will ask you to confirm the link action:
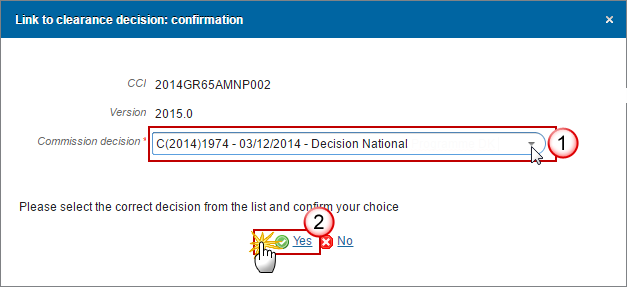
2. Enter the following information:
Select the correct decision from the list.
The system displays a form showing a list with all Commission Decisions in the system.
Click Yes to confirm to link an Accounts to a Clearance Decision or No to return to the Accounts.
On success, the Accounts version status was set to ‘Linked to Clearance Decision'
Close Accounts
An EC Operational Agent with Update access is allowed to Close an Accounts version sent by the Member State, accepted, linked to a Clearance Decision or to Correction Decision(s) by the Commission.
The Accounts is in a status 'Linked to clearance decision' or 'Linked to correction decision(s)' at the level of the Commission.
1. Click on the Close link:

During close by the Commission, the EC Agent can optionally add a document called "EC closure letter" with attachments that will be send together with the close action to the Member State.
This can be done either by using the Commission Reference ARES number OR by manually uploading the documents.
Attach EC Closure Letter
After clicking on the Close link the confirmation screen appears:
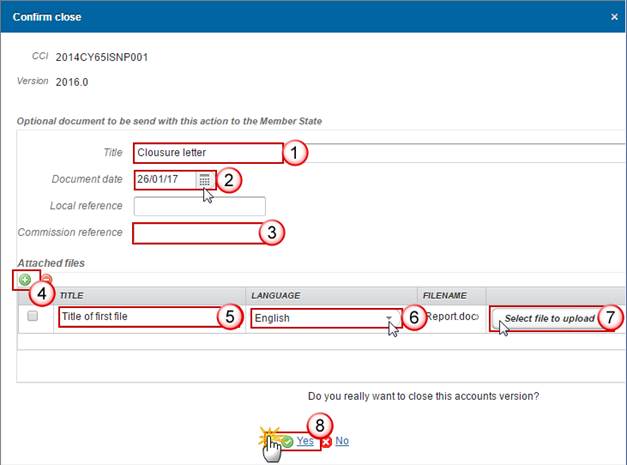
2. Enter the following information:
Enter the Title
Select the document date
Enter the Commission Reference ARES number
The system will detect the document(s) from ARES and the attachments will be automatically uploaded
OR (to manually upload attachments):
Click on the Add button  to
add the close documents
to
add the close documents
Enter the Title
Enter the Language
Select the file to upload from your PC
Click Yes to confirm the action and send the close documents to the Member State.
On success, the Accounts version status was set to 'Closed'.
Correct Accepted Accounts
An EC Operational Agent with Update access is allowed to correct an already accepted Accounts version and apply a final EU correction (possibility to remove of an already paid amount).
The Accounts is in a status 'Linked to clearance decision'.
1. Click on the Correct link.

The system will ask you to confirm the action:
|
Remark |
During correct, the Payment final accepted amount is calculated and persisted. When a Commission financial correction is applied, then there must be a justification. |
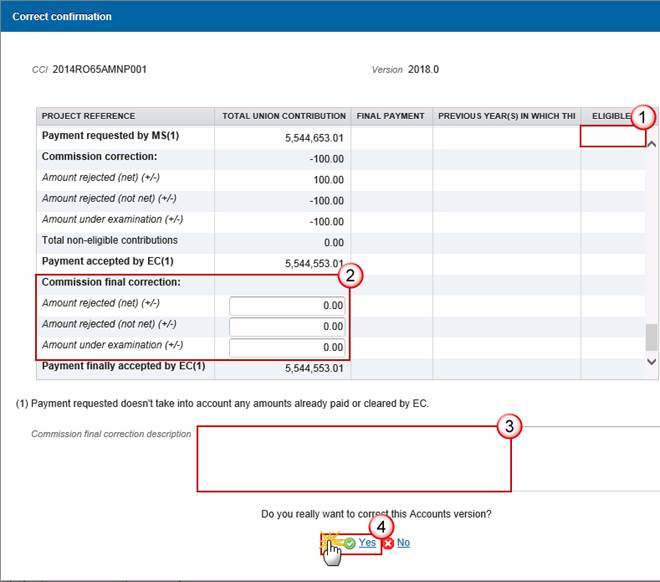
2. Enter the following information:
Indicate the eligibility of the project
Make the Commission final correction
The Commission correction appears divided in 3 fields: Amount rejected (net); Amount rejected (not net); amount under examination.
Enter the justification for the Commission correction
Click Yes to confirm the action and accept the Accounts.
On success, the Accounts version status was set to 'Accepted by EC (Correction)'.
Link Accounts to Correction Decision(s)
An EC Operational Agent with Update access is allowed to link an Accounts version to a Clearance Decision and/or a Conformity Decision after final EU corrections were applied.
The Accounts is in a status 'Accepted by EC (Correction)' at the level of the Commission
1. Click on the Link to correction decision link:
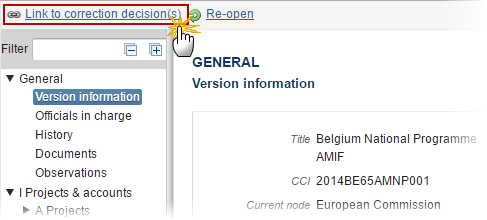
The system will ask you to confirm the action:
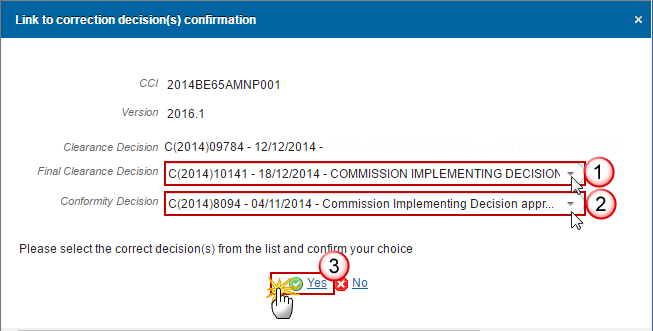
2. Enter the following information:
Select the Final Clearance Decision from the list.
The system displays a form showing a list with all Final Clearance Decisions in the system.
Select the Conformity Decision from the list.
The system displays a form showing a list with all Conformity decision in the system.
Click Yes to confirm to link an Accounts to a Correction Decision(s) or No to return to the Accounts.
On success, the Accounts version status was set to ‘Linked to Correction Decision(s)'.
