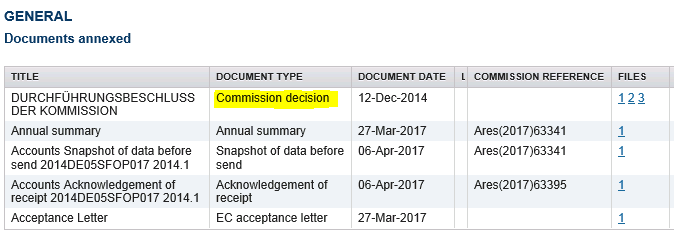Accounts IGJ/ETC, EMFF & IPACB
PURPOSE
This document describes the specifications and details related to the Accounts procedure under Article 138 of Regulation (EU) No 1303/2013, and more specific those related to the Accounts for the Investment for Growth and Jobs goal (IGJ), the European Territorial Cooperation goal (ETC), the European Maritime and Fisheries Fund (EMFF) and the IPA Cross-border Co-operation (IPACB).
The Accounts can be submitted at any time before 15/02/2026. In case the MS submits their closure documents, which include the Accounts by 15/02/2025 (or by 01/03/2025 if extended by COM) the Commission shall accept the accounts for that programme by 31 May 2025. If closure documents are submitted after that date, the accounts decision must be adopted by 31 May 2026.
REGULATIONS
More detail regarding the regulation of the Accounts can be found in the 'About SFC2014' section of this portal.
ROLES
Roles involved in the Accounts are:
MS Certifying Authority |
Create the Accounts Record the Accounts Upload the Accounts Consult the Accounts Delete the Accounts Validate the Accounts Send the Accounts Return the Accounts Agree with EC Proposal by MS Disagree with EC Proposal by MS Create New Version of Accounts Sign Accounts |
MS Managing Authority MS Audit Authority |
Record the Accounts Upload the Accounts Consult the Accounts Validate the Accounts Send the Accounts Return the Accounts Sign Management Declaration (Only MS Managing Authority can sign) Sign Audit Opinion (Only MS Audit Authority can sign) |
FUNDS
IGJ, ETC |
EMFF |
IPACB |
|
PRE-Conditions
When creating a new Accounts declaration for a specific Accounting Year, it doesn't yet exist.
The Operational Programme is Adopted.
When sending the Accounts, on the highest Member State Node, the linked ACR version is the last sent to the Commission for this Accounting Year and CCI and has not been cancelled.
Workflow
This section shows the lifecycle to create and manage the Accounts for IGJ/ETC, EMFF & IPACB.
If the Commission rejects a set of accounts, they are returned and a new version has to be created and go through the whole process. There are no modifying accounts once they have been submitted. The Commission cannot change a set of accounts – only respond.
Click here to see the Accounts workflow diagram in high resolution.
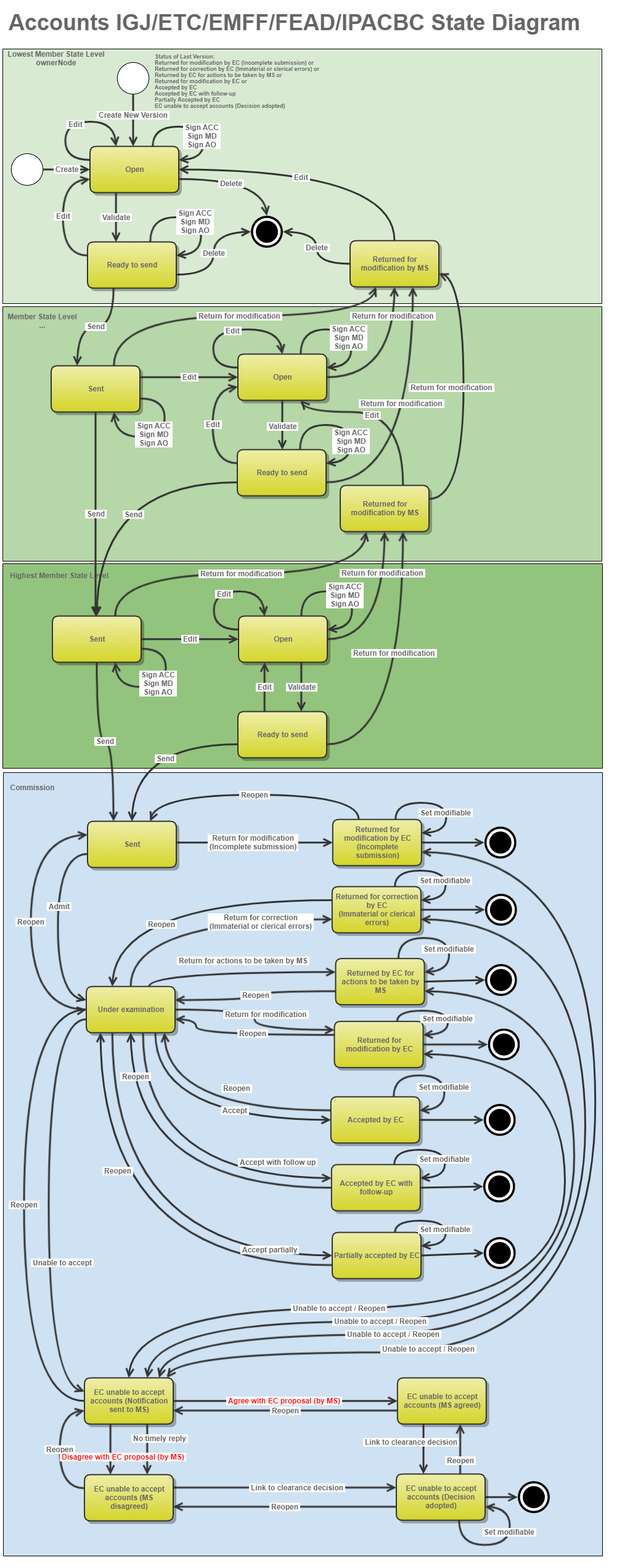
Create Accounts
Remark |
It is a must to have the privilege to create the Accounts, the user has the role of MS Certifying Authority. The Operational Programme is 'Adopted'. |
To access the ACCOUNTS section first click on the Execution (1) menu item and then on the Accounts (IGJ, ETC), Accounts (IPACB) or Accounts (EMFF) link (2).
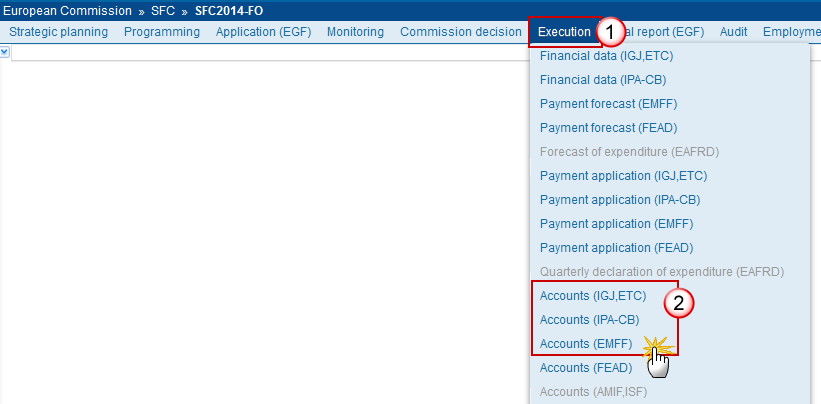
Click on the Create New Accounts link to create a new Account for IGJ/ETC, IPACB EMFF.
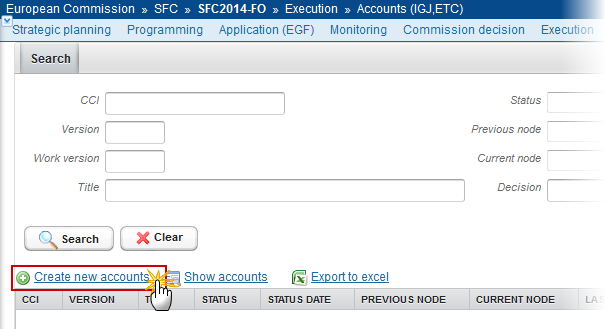
You are redirected to the Accounts creation wizard:
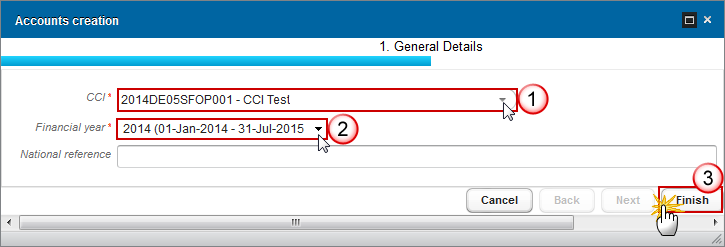
Select the following information:
(1) Select the CCI
The CCI list contains all adopted IGJ-ETC Programmes managed at your Node and which only contain Funds for which you are registered and for which a required Annual Accounts is missing. The list returns the CCI and the Programme Title.
The Operational Programme is Adopted.
(2) Select the Financial year
The Accounts are always referring to an Accounting Period as described in Article 135 of Regulation (EU) No 1303/2013.
Creation of the Accounts for an Accounting Period will only be enabled after the due date of the Final Payment Application of that Accounting Period. The Accounting Period list (=Accounting Year) will therefore contain all required Accounting Periods for which no Accounts version exists and with a Final Payment Application due date < current date. The required Accounting Periods are those between start and end of eligibility of the last available adopted programme version (Accounting period end date >= Adopted Programme version start of eligibility and Accounting period start date <= Adopted Programme version end of eligibility).
(3) Click on the Finish button to confirm the creation action
The status of the Account is Open.
Remark |
The Accounts version is linked to the last Adopted version of the Programme with a Decision Date smaller or equal to the Accounting Period End Date and with a start of eligibility date <= accounting period end date and with an end of eligibility period >= accounting period start date. If such Programme version doesn't exist, link to first adopted one. The records for the Accounts Appendixes are automatically created, based on the intervention logic defined in the linked Programme Version. For the Accounts > 2014, the amounts are initialized with zeros (Since in the 2014 Accounts, the Accounts element is not mandatory, values must be left empty on creation). For the Accounts > 2014, the amounts of Appendix 1 are initialized with the expenditure amounts from the last sent or accepted version at EC level of the Final Payment Applications of the same Accounting Year and for the Funds covered by the Programme. For the Accounts > 2014, the amounts of Appendix 6 are initialized with the last sent or accepted version at EC level of the Final Payment Applications Appendix 1 amounts of the same Accounting Year and for the Funds covered by the Programme. For the Accounts > 2014, the amounts of Appendix 7 are initialized with the last sent or accepted version at EC level of the Final Payment Applications Appendix 2 amounts of the same Accounting Year and for the Funds covered by the Programme. |
Remark |
The Accounts contains 5 main elements: Accounts, Management Declaration, Audit Opinion, Annual Summary Document and a reference to an Annual Control Report version. The previous Accounts version for the same Accounting Year determines which of the 5 elements can be modified. For partially accepted Funds, the Accounts element is never modifiable. When modifying one of the items of the Accounts in the initial work version, the signature of the signers and the signing dates for Accounts, Management Declaration and Audit Opinion will be removed and a new sign action by the Certifying Authority on the Accounts and one by the Management Authority on the Management Declaration and one by the Audit Authority on the Audit Opinion will have to be performed before sending to the Commission is allowed. When the work version is > 0, then the signatures of the Management Declaration and Audit Opinion are only removed when these elements were set as modifiable. When modifying one of the items of the Management Declaration in the initial work version, the signature of the signers and the signing dates for Management Declaration and Audit Opinion will be removed and a new sign action by the Management Authority on the Management Declaration and one by the Audit Authority on the Audit Opinion will have to be performed before sending to the Commission is allowed. When the work version is > 0, then the signatures of the Audit Opinion is only removed when this element was set as modifiable. When modifying one of the items of the Audit Opinion, the signature of the signer and the signing date for the Audit Opinion will be removed and a new sign action by the Audit Authority on the Audit Opinion will have to be performed before sending to the Commission is allowed. |
Remark |
For the Accounts > 2014, the Head of the Certifying Authority in the Certificate appears with the value from the last version of the Designation of Authority sent to the Commission. The Head of the Management Authority in the Management Declaration appears with the value from the last version of the Designation of Authority sent to the Commission. The Name of the Audit Authority in the Introduction of the Audit Opinion is appears with the value from the last version of the Designation of Authority sent to the Commission. The Name of the Managing and Certifying Authority in the Responsibilities of the Audit Opinion appears with the value from the last version of the Designation of Authority sent to the Commission. |
Record/Edit the Accounts
Find all the information to complete each screen of the Accounts for IGJ/ETC, IPACB & EMFF. The Accounts contains 5 main elements: Accounts, Management Declaration, Audit Opinion, Annual Summary Document and a reference to an Annual Control Report version. The previous Accounts version for the same Accounting Year determines which of the 5 elements can be modified.
Below are the links to the main sections:
General
Version Information
The Version Information contains information on the identification and status of the Accounts Version like the CCI, the Title, the Version Number, the Status, the Clearing Decision, the Node where it currently resides and the Accounting Period. It also shows the results of the last validation done on this Accounts version.
The “EC partial acceptance decision number” and its “EC decision date” is only shown when it exists. The EC Decision numbers should have a hyperlink to the Commission Decision.
Remark |
The version and work version number are automatically provided by the system on "Create new Accounts". The version number is the Accounting Year and the work version number is 0. |
Only the National Reference can be updated.
Click on the Edit button
 to modify the National Reference.
to modify the National Reference.
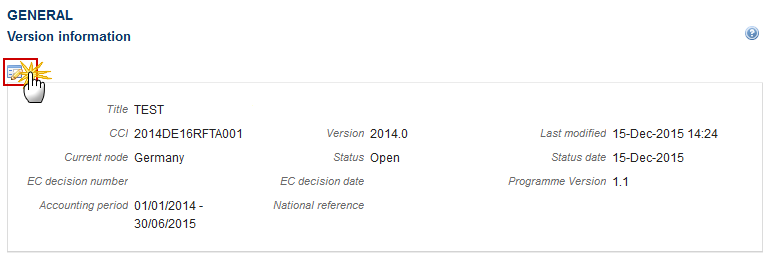
The Edit Details pop-up window appears:

Enter the following information:
(1) Enter the new National reference
(2) Click on Update to save the information.
Officials in Charge
Note |
Officials in Charge can be updated at any time, independent from the status of the Accounts for IGJ/ETC, IPACB & EMFF. You can add the same officials as in the National Programme but it is necessary a new recoded for the accounts. The email is directly accessible via the email link. |
Click on the Add button
 to add a new official in charge.
to add a new official in charge.Select an official and click in the Edit button
 to modify the information of this official.
to modify the information of this official.Select an official and click on the Remove button
 to delete the official in charge selected.
to delete the official in charge selected.
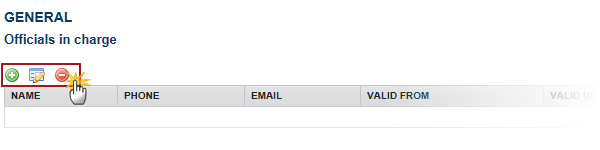
Click on the Add button
 to add a new official in charge.
to add a new official in charge.

The Edit Details popup window appears:
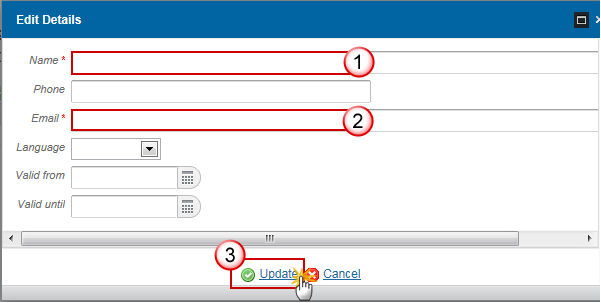
Enter the following information:
(1) Enter the Name.
(2) Enter the Email.
(3) Click on Update to save the information.
Note |
Commission Officials (email domain "ec.europa.eu") can only be created/updated/deleted by Commission Users. |
History
This section shows all the actions that happened in the Accounts for IGJ/ETC & EMFF since it was created, for example:

Documents
The Documents list shows all documents uploaded against this version of the Accounts by Member State and by Commission. Member State Users see all their own Documents and the sent Commission Documents. Commission Users see all their own Documents and the sent Member State Documents.
The following document types will be foreseen:
Description |
Non-integral |
Integral |
System |
Required |
Snapshot of data before send |
|
X |
X |
X |
Acknowledgment of Receipt |
|
|
X |
X |
MS agreement letter on EC proposal |
|
X |
|
X |
MS disagreement letter on EC proposal* |
|
X |
|
X |
Annual Summary |
|
X |
|
X** |
MS Letter to request an extension of the deadline for the accounts *** |
X |
|
|
|
Reply to Commission request |
X |
|
|
|
* This document type is normally integral, but since it must be created and sent by the Member State when the Accounts already reside at Commission level, the integral feature will be implemented programmatically.
**When DoA is sent to EC and when no previous version or when requested in previous version. When no Annual Summary is uploaded in the current version the system will show the last uploaded Annual Summary and version number.
*** This document type is restricted to the following status: ‘Open’, ‘Ready to Send’, ‘Returned for Modification by MS’.
REMARK |
! The 'Other Member state document' type can no longer be uploaded in the Accounts. |
REMARK |
The linked Commission Decision documents are now shown in the documents list:
|
Uploading and Sending documents
Multiple documents can be uploaded in the Accounts for IGJ/ETC & EMFF.
Clicking on the Add button
 will open a pop-up window allowing you to add a new document type
with attachments.
will open a pop-up window allowing you to add a new document type
with attachments.Selecting a document row and click on the Edit button
 will
allow you to modify the document information. If a document of type
'Other Member State Document' must be sent, you can select the edit
button in order to send the document.
will
allow you to modify the document information. If a document of type
'Other Member State Document' must be sent, you can select the edit
button in order to send the document.Selecting a row of a previously uploaded document and click on the Remove button
 to delete the document and associated attachments.
to delete the document and associated attachments.
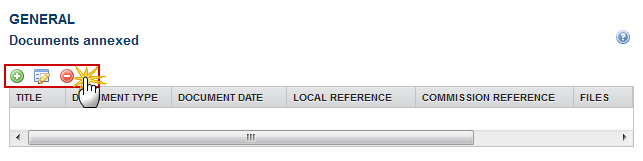
Click on the Add button
 to add a new document.
to add a new document.

The document detail pop-up window appears:
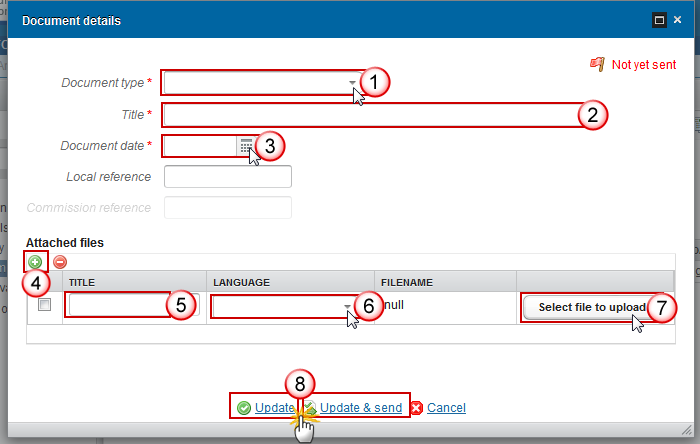
Enter or select the following information:
(1) Select a Document Type
(2) Enter a Title for your Document
(3) Enter a Document Date
(4)
Click on the Add
button
![]() to add a new attachment
to add a new attachment
You can add multiple attachments by clicking on the Add button

You can remove unwanted attachments by selecting the attachment and clicking on the Remove button

(5) Enter a Title for your attachment.
(6) Select the Language of the document.
(7) Select the file to upload.
(8) Click on Update to save the information or Update & Send to send the document to the Commission.
Remark |
Commission Reference N° is only enabled for Commission Users, while Local Reference is only enabled for Member State Users. |
The pop-up window closes and the documents are uploaded.
Sending an Unsent Non-Integral Document
Once the document and attachment(s) have been uploaded select the document row in the list (1) and click on the Edit button (2)

Click on Update & Send to send the document to the Commission.
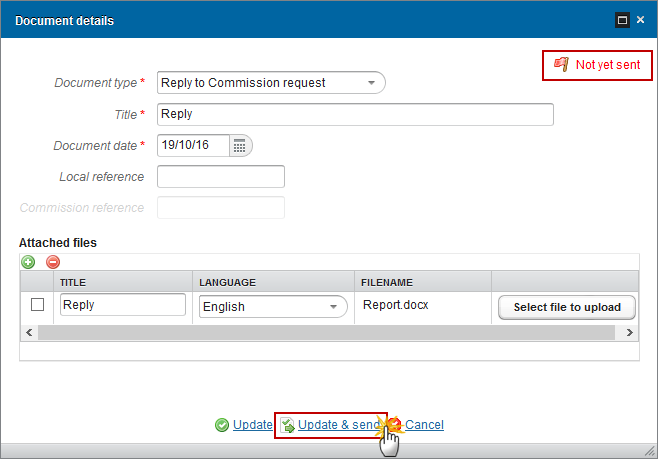
Note |
The Update & Send link will only be shown for documents which are not integral part of the Object and after at least one attachment was added. If more than one file are uploaded from the same document table, when clicking the Update & Send link, will send all the files and not only the one(s) for which the check-box has been ticked.
|
Remark |
Non-integral documents (ie. 'Reply to Commission request') can be sent at any time independently of the status of the Accounts for IGJ/ETC & EMFF. Non-integral document type demands a manual submission (they are NOT sent automatically within the Accounts). The other document types, integral documents, are automatically sent - together with the encoded data – when the Accounts is submitted to the EC. You can find in our Portal the types of documents that can be uploaded and sent by the Member State. A document is only visible to the Commission when the Sent Date is visible. |
Deletion of an unsent document
Select a row (1) of a previously uploaded document and click on the REMOVE button
 (2)
to delete the document and associated attachments.
(2)
to delete the document and associated attachments.
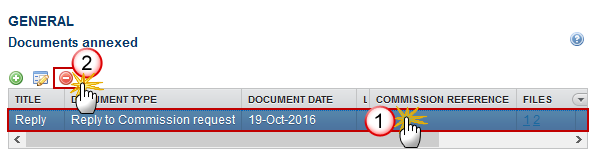
A confirmation window appears:
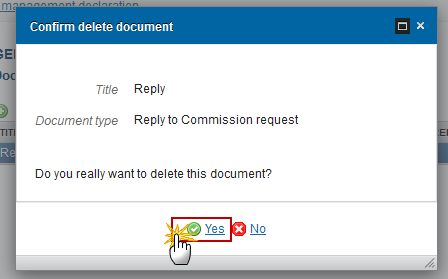
Click on Yes to confirm deletion. Click on No to return to the Accounts for IGJ-ETC, EMFF documents.
Hiding a sent document
Note |
Sent Documents can never be deleted, but the sender can decide to hide the content for the receivers in case of an erroneous and/or accidental send. |
Select a row (1) of a previously sent document and click on the Edit button
 (2)
to hide the document and associated attachments.
(2)
to hide the document and associated attachments.

Select the Hide Content (1) option and click on Update (2) to hide the document.
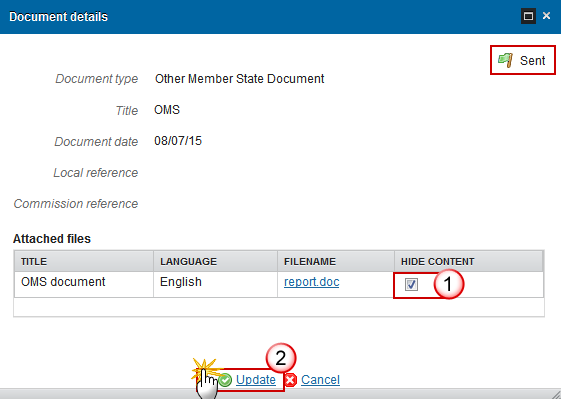
Observations
This section is used to provide any relevant information to the Accounts for IGJ/ETC & EMFF. It can be used as a type of 'chat' between the Member State and Commission.

(1) Enter an observation.
All users who have Read and Observation permission on the Accounts for IGJ/ETC & EMFF will be able to send an Observation and participate in the conversation.
(2) Click on Add to save the information.
All Observations are kept against the specific version of the Account for IGJ/ETC & EMFF.
Accounts
Remark |
There will be no accounts for the first Accounting Year (Accounts version > 2014) The records for the Accounts Appendixes are automatically created, based on the intervention logic defined in the linked Programme Version. For the Accounts > 2014, the amounts are initialized with zeros (since in the 2014 Accounts, the Accounts element is not mandatory, values must be left empty on creation). However, all the other documents have to be submitted by the Member State via SFC2014, except where the notification of the designation of the Managing Authority has not yet been submitted to the Commission (under Article 124(1) CPR), in which case no management declaration and no annual summary are required. For the Accounts > 2014, the amounts of Appendix 1 are initialized with the expenditure amounts from the last sent or accepted version at EC level of the Final Payment Application of the same Accounting Year and for the Funds covered by the Programme. For the Accounts > 2014, the amounts of Appendix 6 are initialized with the last sent or accepted version at EC level of the Final Payment Application Appendix 1 amounts of the same Accounting Year and for the Funds covered by the Programme. For the Accounts > 2014, the amounts of Appendix 7 are initialized with the last sent or accepted version at EC level of the Final Payment Application Appendix 1 amounts of the same Accounting Year and for the Funds covered by the Programme. For REACT-EU and REACT-EU CARE Priority Axes the label “REACT-EU” will be added to the Fund. Sub-totals will be foreseen for non-REACT-EU per Fund and Category of Region, and for REACT-EU per Fund. Additionally, a Grand Total will be foreseen. |
Fund
Appendix 1
Amounts entered into the accounting systems of the Certifying Authority - Article 137(1)(a) of Regulation (EU) No 1303/2013.
Clicking on the Edit button
 of the Appendix 1 will open a pop-up window allowing you to enter
the information:
of the Appendix 1 will open a pop-up window allowing you to enter
the information:
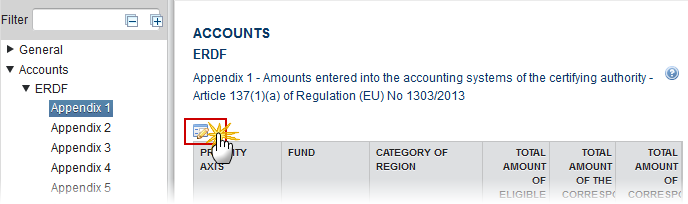
The table becomes editable:

Enter the following information:
(1) Enter the Total Amounts
(2) Click on the Update link to confirm and save the information
Appendix 2
Amounts withdrawn and recovered during the accounting year — Article 137(1)(b) of Regulation (EU) No 1303/2013.
Clicking on the Edit button
 of the Appendix 2 will open a pop-up window allowing you to enter
the amounts.
of the Appendix 2 will open a pop-up window allowing you to enter
the amounts.
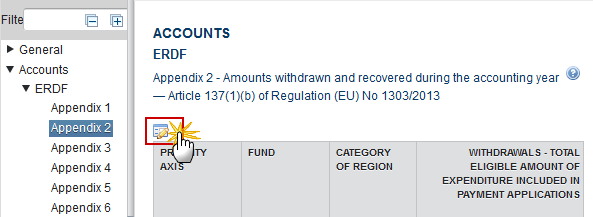
The table becomes editable:
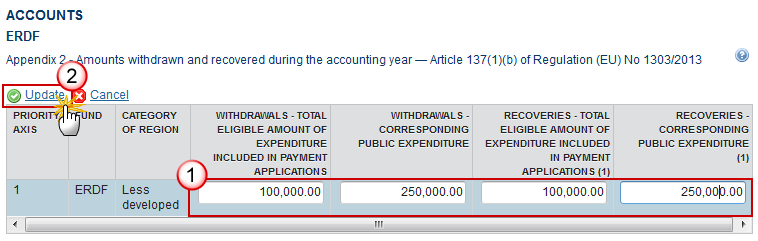
Enter the following information:
(1) Enter the amounts for the Withdrawals and the Recoveries.
(2) Click on the Update link to confirm and save the information
Clicking on the Edit button
 of the Split
amounts withdrawn and recovered during the accounting year
will open a pop-up window allowing you to enter the amounts.
of the Split
amounts withdrawn and recovered during the accounting year
will open a pop-up window allowing you to enter the amounts.
Remark |
The Split part in all Appendixes automatically contains a set of 2 records for all Accounting Years up to the Accounting Year of this Accounts version. |
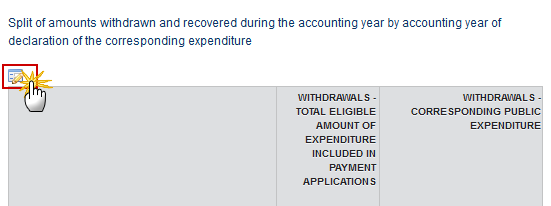
The table becomes editable:
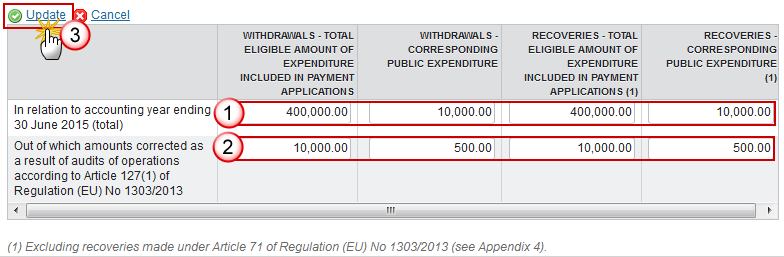
Enter the following information:
(1) Enter the amounts for the Withdrawals and the Recoveries in relation to accounting year ending 30 June 2015 (total).
(2) Enter the amounts for the Withdrawals and the Recoveries out of which amounts corrected as a result of audits of operations.
(3) Click on the Update link to confirm and save the information
Appendix 3
Amounts to be recovered as at the end of the accounting year — Article 137(1)(b) of Regulation (EU) No 1303/2013.
Clicking on the Edit button
 of the Appendix 3 will open a pop-up window allowing you to enter
the amounts.
of the Appendix 3 will open a pop-up window allowing you to enter
the amounts.
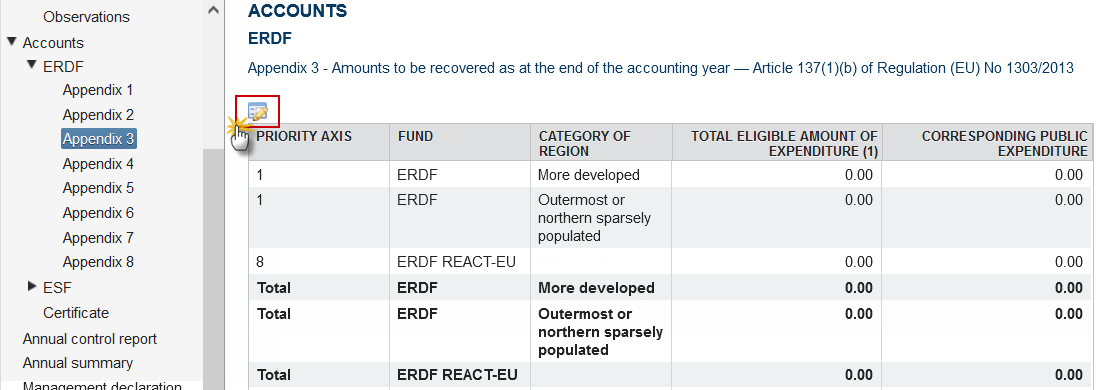
The table becomes editable:
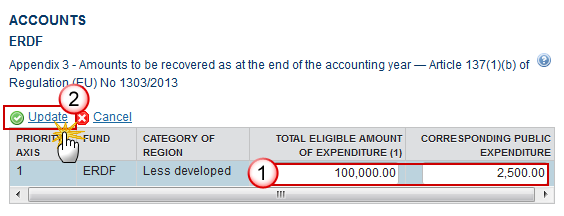
Enter the following information:
(1) Enter the amounts of the Expenditure.
(2) Click on the Update link to confirm and save the information
Clicking on the Edit button
 of the Split
of amounts to be recovered as at the end of the accounting year by
accounting year of declaration will open a
pop-up window allowing you to enter the amounts.
of the Split
of amounts to be recovered as at the end of the accounting year by
accounting year of declaration will open a
pop-up window allowing you to enter the amounts.
Remark |
The Split part in all Appendixes automatically contains a set of 2 records for all Accounting Years up to the Accounting Year of this Accounts version. |

The table becomes editable:
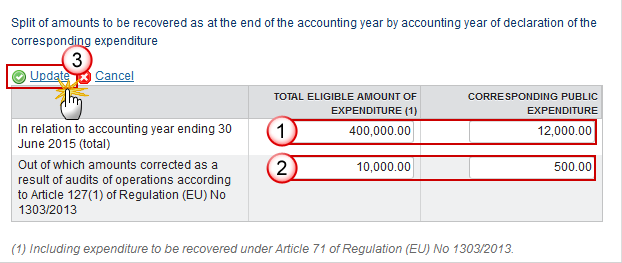
Enter the following information:
(1) Enter the amounts of expenditure in relation to accounting year ending 30 June 2015 (total)
(2) Enter the amounts of expenditure out of which amounts corrected as a result of audits of operations
(3) Click on the Update link to confirm and save the information
Appendix 4
Recoveries effected pursuant to Article 71 of Regulation (EU) No 1303/2013 during the accounting year — Article 137(1)(b) of Regulation (EU) No 1303/2013.
Clicking on the Edit button
 of the Appendix 4 will open a pop-up window allowing you to enter
the amounts.
of the Appendix 4 will open a pop-up window allowing you to enter
the amounts.

The table becomes editable:
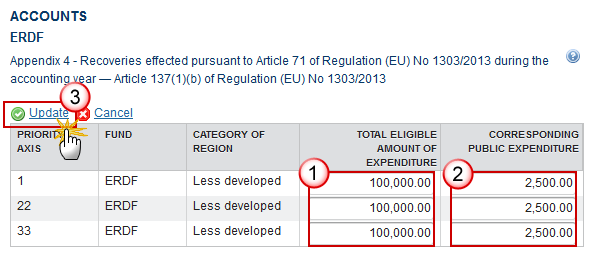
Enter the following information:
(1) Enter the total eligible amount of expenditure for the Priority Axis
(2) Enter the corresponding public expenditure for the Priority Axis
(3) Click on the Update link to confirm and save the information
Clicking on the Edit button
 of the Split
of amounts recovered during the accounting year by accounting year
of declaration of the corresponding expenditure
will open a pop-up window allowing you to enter the amounts.
of the Split
of amounts recovered during the accounting year by accounting year
of declaration of the corresponding expenditure
will open a pop-up window allowing you to enter the amounts.
Remark |
The Split part in all Appendixes automatically contains a set of 2 records for all Accounting Years up to the Accounting Year of this Accounts version. |

The table becomes editable:
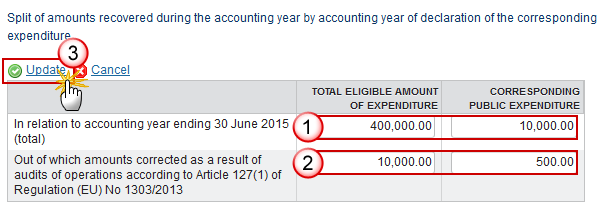
Enter the following information:
(1) Enter the total eligible amount of expenditure in relation to accounting year ending 30 June 2015 (total)
(2) Enter the corresponding public expenditure out of which amounts corrected as a result of audits of operations
(3) Click on the Update link to confirm and save the information
Appendix 5
Irrecoverable amounts as at the end of the accounting year — Article 137(1)(b) of Regulation (EU) No 1303/2013.
Clicking on the Edit button
 of the Appendix 5 will open a pop-up window allowing you to enter
the amounts.
of the Appendix 5 will open a pop-up window allowing you to enter
the amounts.
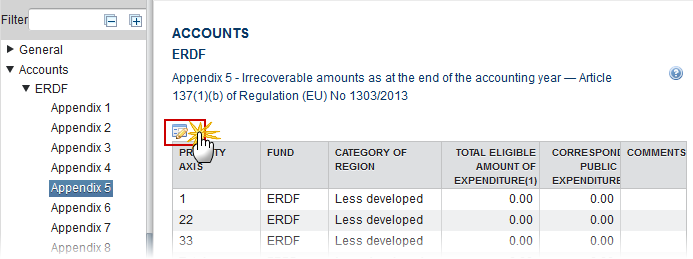
The table becomes editable:
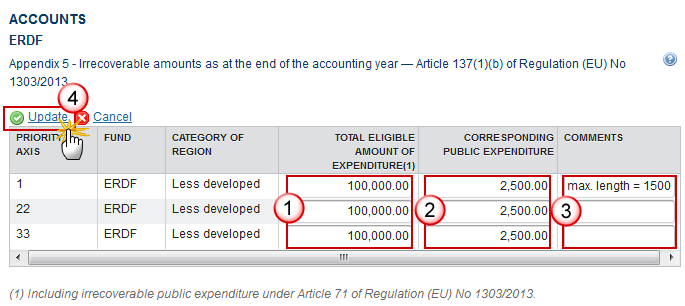
Enter the following information:
(1) Enter the total eligible amount of expenditure for the Priority Axis
(2) Enter the corresponding public expenditure for the Priority Axis
(3) Enter the comments
(4) Click on the Update link to confirm and save the information
Appendix 6
Amounts of programme contributions paid to financial instruments under Article 41 of Regulation (EU) No 1303/2013 (cumulative from the start of the programme) — Article 137(1)(c) of Regulation (EU) No 1303/2013.
Clicking on the Edit button
 of the Appendix 6 will open a pop-up window allowing you to enter
the amounts.
of the Appendix 6 will open a pop-up window allowing you to enter
the amounts.
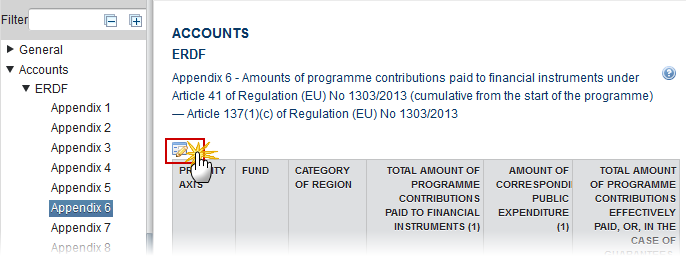
The table becomes editable:

Enter the following information:
(1) Enter the total amount of programme contributions paid to financial instruments for the Priority Axis
(2) Enter the amount of corresponding public expenditure for the Priority Axis
(3) Enter the total amount of programme contributions effectively paid for the Priority Axis
(4) Enter the amount of corresponding public expenditure for the Priority Axis
(5) Click on the Update link to confirm and save the information
Appendix 7
Advances paid in the context of State aid under Article 131(5) of Regulation (EU) No 1303/2013 (cumulative from the start of the programme) — Article 137(1)(c) of Regulation (EU) No 1303/2013.
Clicking on the Edit button
 of the Appendix 7 will open a pop-up window allowing you to enter
the amounts.
of the Appendix 7 will open a pop-up window allowing you to enter
the amounts.
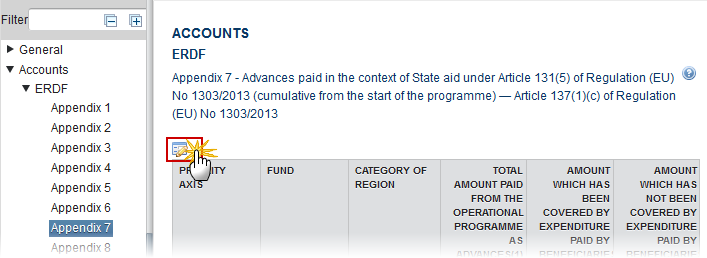
The table becomes editable:
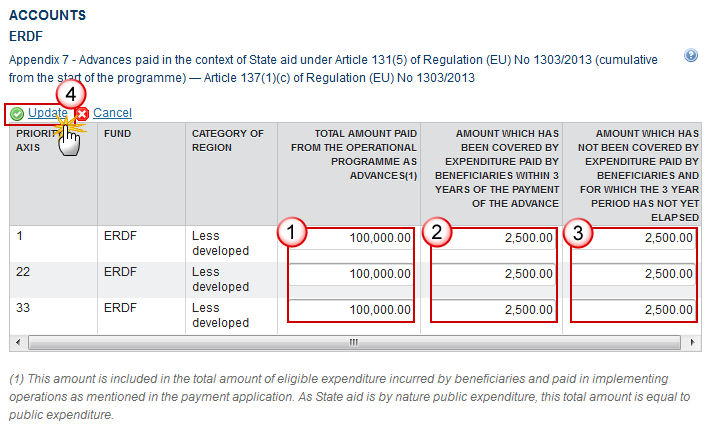
Enter the following information:
(1) Enter the total amount paid from the Operational Programme as advances for the Priority Axis
(2) Enter the amount for which has been covered by expenditure paid by beneficiaries within 3 years of the payment of the advance for the Priority Axis
(3) Enter the amount which has not been covered by expenditure paid by beneficiaries and for which the 3 year period has not yet elapsed for the Priority Axis
(4) Click on the Update link to confirm and save the information
Appendix 8
Reconciliation of expenditure — Article 137(1)(d) of Regulation (EU) No 1303/2013.
Remark |
"Out of which amounts corrected in the current accounts as a result of audits of operations according to Article 127(1) of Regulation (EU) No 1303/2013" differences should be persisted per Fund. |
Clicking on the Edit button
 of the Appendix 8 will open a pop-up window allowing you to enter
the amounts.
of the Appendix 8 will open a pop-up window allowing you to enter
the amounts.

The table becomes editable:
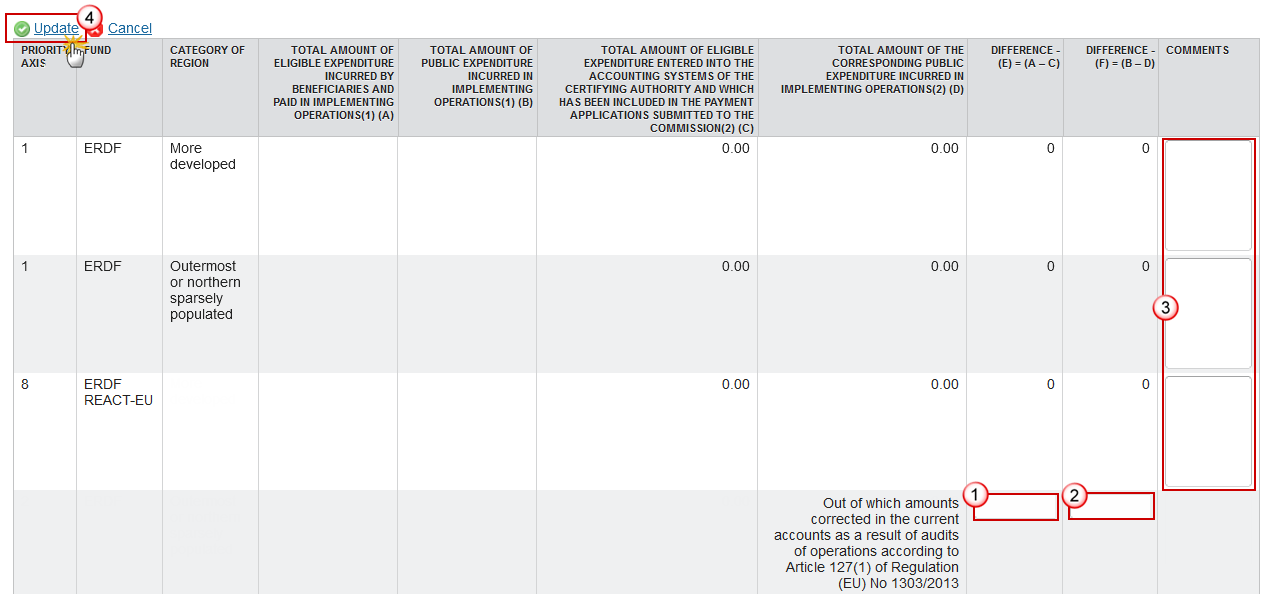
Enter the following information:
(1) Enter the difference – (E) = (A-C)
(2) Enter the difference – (F) = (B – D)
(3) Enter the comments
(4) Click on the Update link to confirm and save the information
Certificate
Remark |
The name of the Head of the Certifying Authority in the Certificate is initialized with the value from the last version of the Designation of Authority (DoA) sent to the Commission on creation of this Accounts version. In normal cases this value is not updateable because Authority data should be maintained in the Designation of Authorities. |
Clicking on the Edit button
 of the Certificate will open a pop-up window allowing you to enter
the name.
of the Certificate will open a pop-up window allowing you to enter
the name.

The Edit Details pop-up window appears:
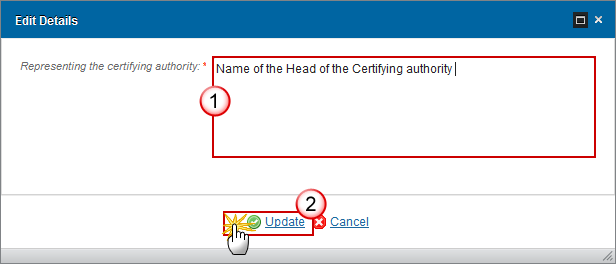
Enter the following information:
(1) Enter the name of the certifying authority
(2) Click on the Update link to save the information
Annual Control Report
Remark |
The list of Annual Control Reports contains all last Annual Control Report Versions sent to the Commission covering this Programme and for this Accounting Year that do not have any cancelled version. Clicking on the Annual Control Report Version will open the Annual Control Report Version in the Annual Control Report module under the Audit menu. |
Clicking on the Annual Control Report Edit button
 will open the edit details screen allowing you to select an Annual
Control Report Version.
will open the edit details screen allowing you to select an Annual
Control Report Version.
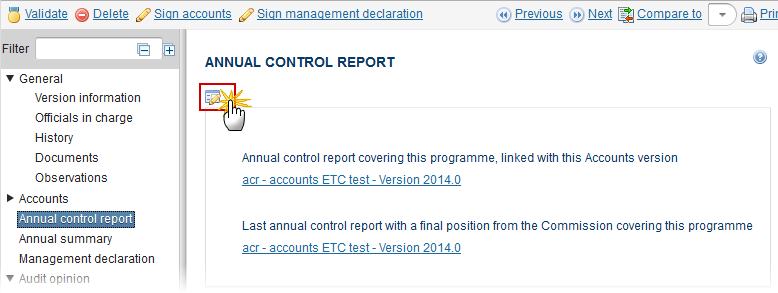
The Edit details pop-up window appears:
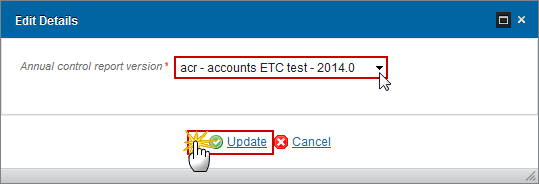
Enter the following information:
(1) Select the Annual Control Report Version
The list of Annual Control Reports contains all last Annual Control Report Versions sent to the Commission covering this Programme and for this Accounting Year.
(2) Click on Update to save the information
Annual Summary
Remark |
When no Annual Summary is uploaded against the current version, the system now shows the last uploaded Annual Summary and its Accounts version number. |
Clicking on the ADD button
 will open the document details screen allowing you to enter the
Annual Summary document.
will open the document details screen allowing you to enter the
Annual Summary document.

The Edit details pop-up window appears:

Enter the following information:
(1) Select the Annual Summary document type
(2) Enter a Title for your Annual Summary Document
(3) Enter a Document Date
(4)
Click on the Add
button
![]() to add a new attachment
to add a new attachment
You can add multiple attachments by clicking on the Add button

You can remove unwanted attachments by selecting the attachment and clicking on the Remove button

(5) Enter a Title for your attachment.
(6) Select the Language of the document.
(7) Select the file to upload.
(8) Click on Update to save the information
Management Declaration
Remark |
The name of the Head of the Management Authority in the Management Declaration is initialized with the value from the last version of the Designation of Authority sent to the Commission on creation of this Accounts version. In normal cases this value is not updateable because Authority data should be maintained in the Designation of Authorities. |
Clicking on the Edit button
 of the Management Declaration will open a pop-up window allowing you
to enter the name.
of the Management Declaration will open a pop-up window allowing you
to enter the name.
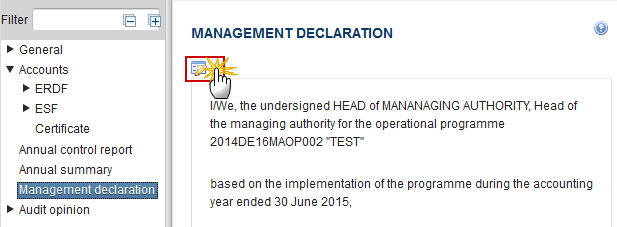
The Edit details pop-up window appears:

Enter the following information:
(1) Enter the name of the Managing Authority
(2) Click on the Update link to save the information
Remark |
The Date is the date the Management Declaration was signed in the system. The e- Signature is the Name of the Signer in the system. |
Audit Opinion
Remark |
The Print, the Snapshot and the Acknowledgement of Receipt will contain an additional Audit Opinion summary table. |
Introduction
Remark |
The Name of the Audit Authority in the Introduction of the Audit Opinion is initialized with the value from the last version of the Designation of Authority sent to the Commission. In normal cases this value is not updateable because Authority data should be maintained in the Designation of Authorities. |
Clicking on the Edit button
 of the Introduction will open a pop-up window allowing you to enter
the name of the Authority.
of the Introduction will open a pop-up window allowing you to enter
the name of the Authority.
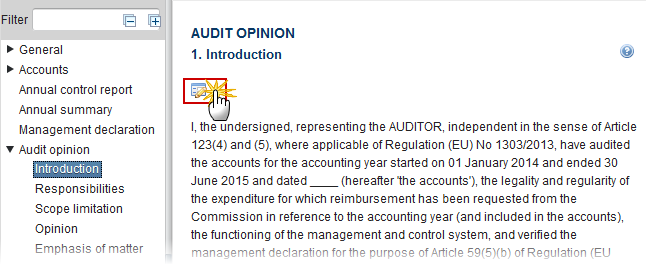
The Edit details pop-up window appears:
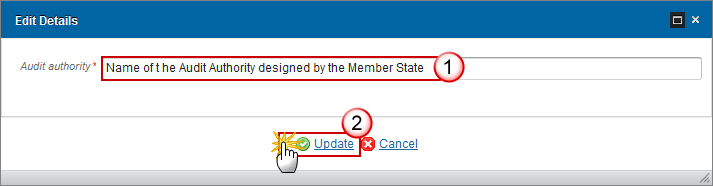
Enter the following information:
(1) Enter the Audit Authority
(2) Click on the Update link to save the information
Remark |
The Date is the date the Audit Opinion was signed in the system. The e- Signature is the Name of the Signer of the Audit Opinion in the system.
|
Responsibilities
Remark |
The Name of the Managing and Certifying Authority in the Responsibilities of the Audit Opinion is initialized with the value from the last version of the Designation of Authority sent to the Commission. In normal cases this value is not updateable because Authority data should be maintained in the Designation of Authorities. |
Clicking on the EDIT button
 will
allow you to enter the Managing Authority and Certifying Authority.
will
allow you to enter the Managing Authority and Certifying Authority.

The Edit details pop-up window appears:

Enter the following information:
(1) Enter the Managing Authority
(2) Enter the Certifying Authority
(3) Click on the Update link to save the information
Scope limitation
Clicking on the EDIT button
 will
allow you to enter the Scope limitation.
will
allow you to enter the Scope limitation.
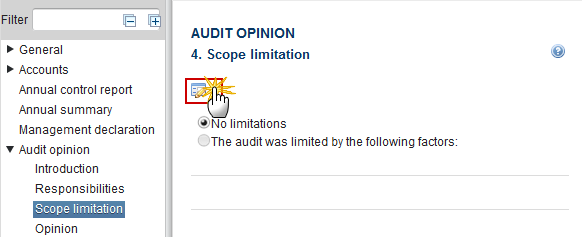
The Edit details pop-up window appears:

Enter the following information:
(1) Select no limitations
By default no limitations is selected
(2) Click on the Update link to save the information
When the audit was limited by the following factors is selected (1), there is a description box where you can enter a description (2). Click on the Update link to save the information (3).
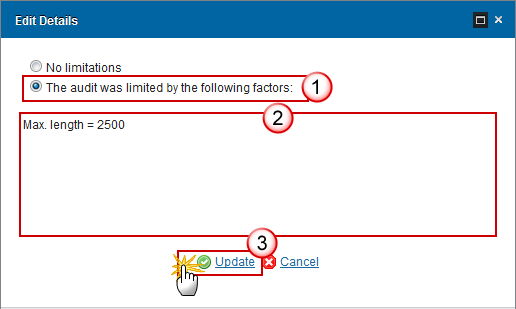
Opinion
Clicking on the EDIT button
 will
allow you to select the opinion.
will
allow you to select the opinion.
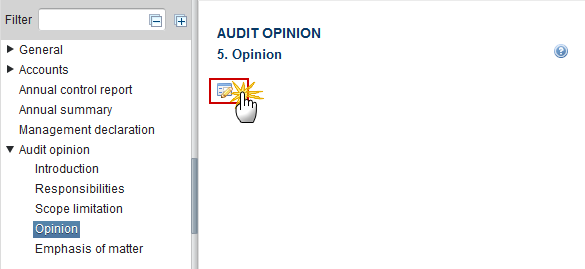
The Edit Details pop-up window appears:
The system will ask you to select an Opinion on audit opinion, you can choose between Unqualified, Qualified, Adverse and Disclaimer of Opinion.
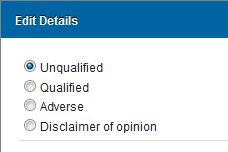
Unqualified

Enter the following information:
(1) Select the Unqualified option
(2) Click on the Update link to save the information
Qualified
Remark |
The Impact in percentage is calculated. It is the Impact Amount divided by the Total Expenditure Declared in Appendix 1 for all Funds covered. A yes/no option is provided before Qualified Opinion exceptions, allowing the user to enter exception text only when ‘yes’ is selected. The aspects texts are only enabled and become mandatory when the answer to their question is “Yes”. |
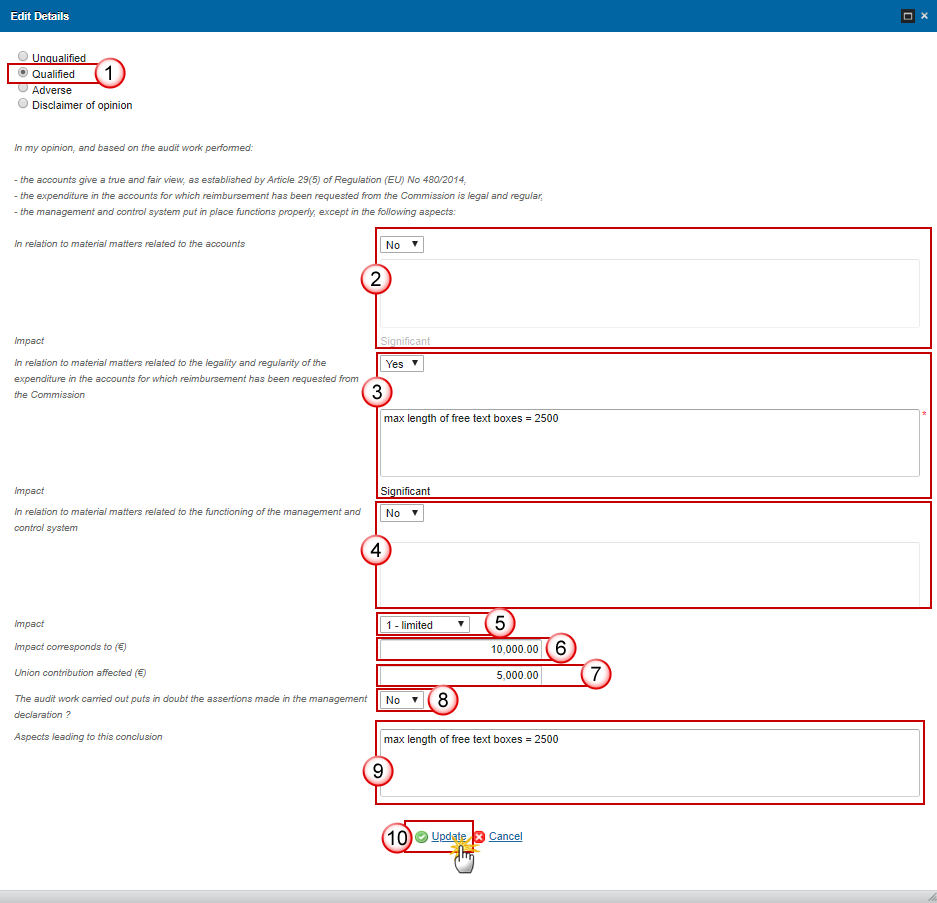
Enter the following information:
(1) Select the qualified option
(2) Select Yes/No. If yes, enter the description in relation to material matters related to the accounts
(3) Select Yes/No. If yes, enter the description in relation to material matters related to the legality and regularity of the expenditure in the accounts for which reimbursement has been requested from the Commission.
(4) Select Yes/No. If yes, enter the description in relation to material matters related to the functioning of the management and control system.
(5) Select the impact
Choose from ‘Limited’ or ‘Significant’
(6) Enter the amount for the impact corresponds to (€)
(7) Enter the amount for the union contribution affected (€)
(8) Select yes or no for the question if the audit work carried out puts in doubt the assertions made in the management declaration?
(9) Enter the text for the aspects leading to this conclusion
The aspects texts are only enabled and become mandatory when the answer to their question is “Yes”.
(10) Click on the Update link to save the information
Adverse
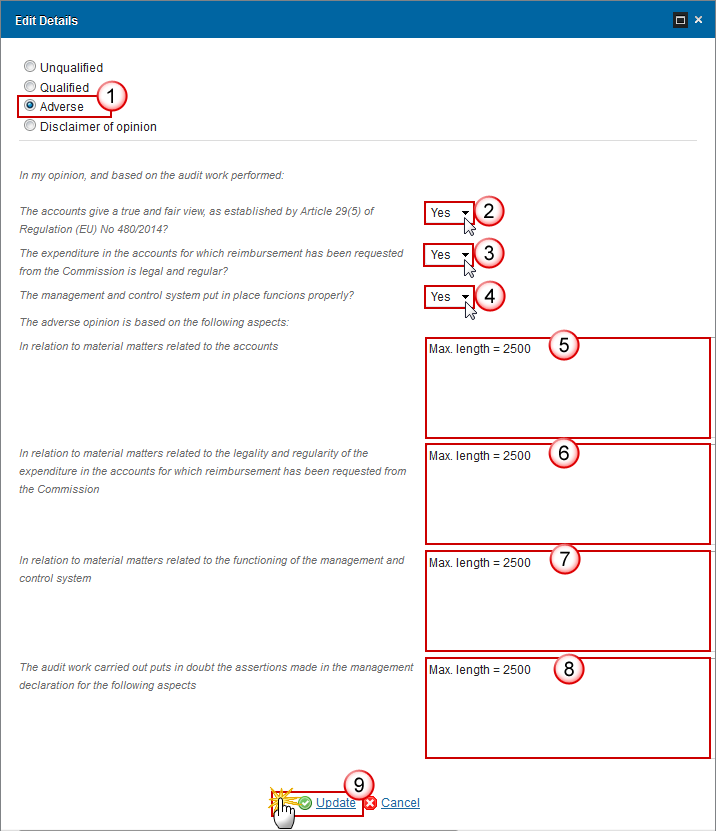
Enter the following information:
(1) Select the adverse option
(2) Select yes or no to the question the accounts give a true and fair view, as established by Article 29(5) of Regulation (EU) No 480/2014?
(3) Select yes or no to the question the expenditure in the accounts for which reimbursement has been requested from the Commission is legal and regular?
(4) Select yes or no to the question the management and control system put in place functions properly?
(5) Enter the description in relation to material matters related to the legality and regularity of the expenditure in the accounts for which reimbursement has been requested from the Commission.
(6) Enter the description in relation to material matters related to the functioning of the management and control system.
(7) Enter the description in relation to material matters related to the functioning of the management and control system.
(8) Enter the description for the audit work carried out puts in doubt the assertions made in the management declaration for the following aspects.
(9) Click on the Update link to save the information
Remark |
The text boxes are mandatory when the related question is answered with 'No'. |
Disclaimer of opinion
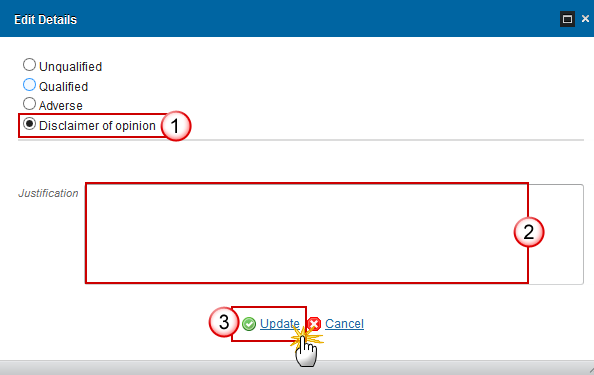
Enter the following information:
(1) Select the Disclaimer of opinion option
(2) Enter a Justification
(3) Click on the Update link to save the information
Emphasis of matter
Clicking on the EDIT button
 will
allow you to enter the description for the emphasis of matter.
will
allow you to enter the description for the emphasis of matter.

The Edit Details pop-up window appears:

Enter the following information:
(1) Enter a description
(2) Click on the Update link to save the information
Validate the Accounts
Remark |
The Accounts for IGJ/ETC can be validated only if its status is 'Open'. It is a must to have the role of MS Certifying Authority, MS Managing Authority or MS Audit Authority with Update rights. |
Click on the Validate link to validate the Accounts for IGJ/ETC.

Remark |
An Error will block you from sending the Accounts for IGJ/ETC. The error(s) should be resolved and the Accounts for IGJ/ETC must be revalidated. Note that a Warning does not block you from sending the Accounts. |
The system validates the following information:
Code |
Validation Rule |
Severity |
2 |
The system validates the integrity of the input fields |
|
2.1 |
Validate that at least one Official in Charge of the Member State exists |
Warning |
2.2 |
Validate that the CCI code matches the following regular expression (implicit in web):
……05..TA…|……16..TA…|……16..SM…|….TC16RF..…| ….TC16M4..…|….TC16M5..…|….TC16M6..…| 2020..16RFRE...|2020..05SFRE…|…..2020..16M2RE…| 2020..05M2RE…|2020..16M0RE…|2020..05M0RE…| 2020..05M9RE…)
|
Error |
2.3 |
Validate that the current date is equal or before the 15th of February Accounting Year + 2 Final assurance packages can be submitted at any moment before 15th of February 2026. For accounts submitted by 15th of February 2025 the Commission will inform Member States if accounts can be accepted by 31st of May 2025. For accounts submitted after that date, the Commission will inform Member States if accounts can be accepted by 31st of May 2026 |
Warning |
2.5 |
Validate that the Accounts version contains Accounts info on all Funds covered by the Programme, but never for YEI which is part of the ESF Accounts declaration (implicit in web) |
Error |
2.6 |
Validate that the records in the Appendixes 1 to 8 reflect the Intervention Logic of the linked programme version (implicit in web) |
Error |
2.7 |
Validate that the Designation of Authorities for this Programme has been sent to the Commission. |
Warning |
2.8 |
Validate the Annual Summary (ACC.AS) is uploaded when no previous Accounts version exists or when requested in the previous Accounts version. |
Error |
2.9 |
Validate that there is a link to the last Annual Control Report version sent to the Commission for this Accounting Year and covering this CCI which doesn’t contain any cancelled version. When modify next ACR in the previous version of the Accounts is false then (warning) else (error). |
Error |
2.10 |
Validate that there is an Audit Opinion by checking the Opinion chosen. |
Error |
2.11 |
Validate for Accounts > 2014 that the Accounts Certificate is signed by a Certifying Authority user:
when on a lower Member State node (warning) |
Error |
2.12 |
Validate that the Management Declaration is signed by a Managing Authority user:
|
Error |
2.13 |
Validate that the Audit Opinion is signed by an Audit Authority user:
|
Error |
2.14 |
|
Error |
2.15 |
Validate in the Appendixes 1 to 7 for Accounts > 2014, that the input columns with amounts are not null. |
Error |
2.16 |
Validate in Appendix 8 that there is a Comment on each record with Differences (Column E or F different from 0) |
Error |
2.17 |
Validate for Accounts > 2014 in the Accounts Certificate, that the Name of the person representing the Certifying Authority is not null.
When DoA never sent to the Commission (warning) |
Error |
2.18 |
Validate in the Management Declaration, that the Name of the Head of the Managing Authority is not null.
|
ERROR |
2.19 |
|
ERROR |
2.20 |
Validate in the Audit Opinion, that the Scope Limitation is not null (implicit in web) |
ERROR |
2.21 |
Validate in the Audit Opinion when Adverse, that the Aspects text is not null when the corresponding question is answered with "No". |
ERROR |
2.23 |
Validate that the Justification is not null when Disclaimer of opinion is selected. |
ERROR |
2.24 |
Validate in Appendix 8 that columns E and F are null or >= 0 |
ERROR |
2.25 |
Validate that when modify next ACR on previous accounts version is true that the Accounts version is linked to a more recent ACR version than the one on the previous Accounts version. |
ERROR |
2.26 |
Validate in the Audit Opinion when Qualified, that the Aspects Exception questions (qualified Accounts Exception, qualified Legality Exception, qualified Mcs Exception) are not null. |
Error |
2.27 |
Validate in the Audit Opinion when Qualified and Accounts exception is true, that the related Aspects text is not null. |
Error |
2.28 |
Validate in the Audit Opinion when Qualified and Legality exception is true, that the related Aspects text is not null. |
Error |
2.29 |
Validate in the Audit Opinion when Qualified and Mcs exception is true, that the related Aspects text is not null. |
Error |
2.30 |
Validate when Appendix 1 SUM(Total Expenditure Amount) is 0, that Appendixes 2-7 are also 0 |
Error |
2.31 |
Validate when Appendix 1 SUM (Total Expenditure Amount) is 0, that the Audit Opinion is Unqualified or Disclaimer of opinion. |
Warning |
2.32 |
Validate in the Audit Opinion when Qualified, that:
|
Error |
2.33 |
|
Error |
2.34 |
Validate in the appendix 1 of the Accounts that the amount in column “Total amount of eligible expenditure entered into the accounting systems of the certifying authority and which has been included in the payment applications submitted to the Commission” is not higher than the amount in Column “Total amount of eligible expenditures incurred by beneficiaries and paid in implementing operations” of the corresponding last sent or accepted version at EC level of the Final Payment Application of the same Accounting Period (if exists) (for total of column). |
Error |
2.35 |
Validate in the appendix 1 of the Accounts that the amount of column "Total amount of the corresponding public expenditure incurred in implementing operations” is not higher than the amount in Column “Total amount of public expenditure incurred in implementing operations” of the last sent or accepted version at EC level of the Final Payment Application of the same Accounting Period (if exists) (for total of column). |
Error |
2.36 |
Validate in the appendix 7 of the Accounts that the amount of column "Total amount paid from the operational programme as advances" is equal to the amount introduced in the equivalent column in Appendix 2 of the last sent or accepted version at EC level of the Final Payment Application of the same Accounting Period (Payment Application State Aid. Total Advances Amount). |
Warning |
2.37 |
Validate in the Audit Opinion when Adverse, that the Aspects questions (adverse True View, adverse Legal, adverse Function Properly) are not null. |
Error |
2.38 |
Validate in the Audit Opinion when Audit Scope Limited is true, that the Audit Scope Limitation Factors field is not null. |
Error |
2.39 |
validate per record in Appendix 6 that the amount in column 'Amount of corresponding public expenditure’ (B) is <= the amount in column ‘Total amount of programme contributions paid to financial instruments' (A) |
Error |
2.40 |
validate per record in Appendix 6 that the amount in column 'Amount of corresponding public expenditure’ (D) is <= the amount in column ‘Total amount of programme contributions effectively paid, ...' (C) |
Error |
2.41 |
validate per record in Appendix 6 that the amount in column Total amount of programme contributions effectively paid, ...’ (C) is <= the amount in column ‘Total amount of programme contributions paid to financial instruments’ (A) |
Error |
2.42 |
validate per record in Appendix 6 that the amount in column 'Amount of corresponding public expenditure’ (D) is <= the amount in column 'Amount of corresponding public expenditure’ (B) |
Error |
2.43 |
validate per record in Appendix 6 that the amount (per Priority, Fund and Category of Region, or per Union Priority and Measure for EMFF) in column A and B (Programme contributions paid to financial instruments and included in the payment applications) is <= the sum of the amounts under the respective Priority, Fund and Category of Region (or Union Priority and Measure for EMFF) in the expenditure Appendix 1 of the Accounts including the earlier accounting years (Take last version of each accounting year). In other words, the basic principle is that expenditure related to financial instruments in a certain Priority, Fund and Category of Region (which is cumulative) cannot exceed the total expenditure in the respective Priority, Fund and Category of Region |
Error |
2.44 |
validate per record in Appendix 7 that the ‘Total amount paid from the operational programme as advances’ (A) = ‘Amount which has been covered by expenditure paid by beneficiaries within three years of the payment of the advance’ (B) + ‘Amount which has not been covered by expenditure paid by beneficiaries and for which the three year period has not yet elapsed’ (C) |
Warning |
2.45 |
validate in the appendix 1 of the Accounts per Priority Axis that the amount in column "Total amount of eligible expenditure entered into the accounting systems of the certifying authority and which has been included in the payment applications submitted to the Commission" (AccountsExpenditure.totalExpenditureAmount) is not higher than the amount in Column "Total amount of eligible expenditures incurred by beneficiaries and paid in implementing operations” (PaymentApplicationExpenditure.totalExpenditureAmount) of the same Priority Axis of the corresponding last sent or accepted version at EC level of the Final Payment Application of the same Accounting Period (if exists) (by record) |
Warning |
2.46 |
validate in the appendix 1 of the Accounts per Priority Axis that the amount in column “Total amount of the corresponding public expenditure incurred in implementing operations" (AccountsExpenditure.publicExpenditureAmount) is not higher than the amount in Column "Total amount of public expenditure incurred in implementing operations" (PaymentApplicationExpenditure. publicExpenditureAmount) of the same Priority Axis of the last sent or accepted version at EC level of the Final Payment Application of the same Accounting Period (if exists) (by record) |
Warning |
2.48 |
validate for the Accounts of Accounting Period 2023-2024, that the Final Payment Applications (2023-2024) for all covered Funds have been submitted to the Commission |
Error |
After all errors have been resolved the status of the Accounts for IGJ/ETC becomes Ready To Send.
An example of a validation window:
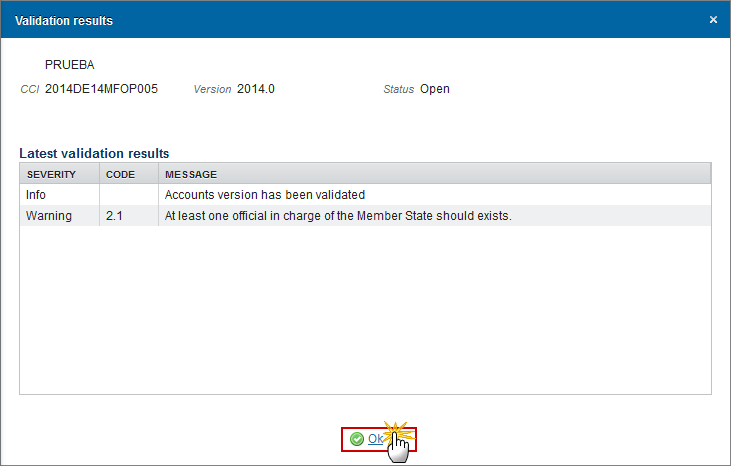
Send the Accounts
Remark |
The Accounts can only be sent once the Validation Errors have been removed and the status is 'Ready To Send' or 'Sent'. It is a must to have the privilege to send the Accounts, the user has the role MS Certifying Authority Send, MS Managing Authority Send or MS Audit Authority Send. On the highest Member State Node, there is a signature for the Accounts Certificate (only when Accounts > 2014), the Management Declaration and the Audit Opinion. On the highest Member State Node, the linked ACR version is the last sent to the Commission for this Accounting Year and CCI and has not been cancelled. The "4 eye principle" must be respected. Therefore, the user sending must be different from the user who last validated. The Sending of information by a Member State to the Commission should be electronically signed in accordance with Directive 1999/93/EC. Sending of the different objects is generating a snapshot document and after the sending an acknowledge document is generated by the European Commission. |
Click on the Send link to send the Accounts to the Commission or to an upper Node.

The system will ask you to confirm the send action:

Click on Yes to confirm or click on No to return to the Accounts.
The Sending of information by a Member State to the Commission should be electronically signed in accordance with Directive 1999/93/EC.
Sending of the different objects is generating a snapshot document and after the sending an acknowledge document is generated by the European Commission.
This acknowledge document is signed but the Member State was not signing the snapshot document. The EU Login now provides a functionality of signing without forcing the user to have a certificate. The action to sign will only be triggered when sending to the European Commission:

(1) Enter your SFC2014 Password
(2) Click on the 'Sign' button
The status of the Accounts is set to Sent.
Remark |
When modifying one of the items of the Accounts, the signature of the signers and the signing dates for Accounts, Management Declaration and Audit Opinion will be removed and a new sign action by the Certifying Authority on the Accounts and one by the Management Authority on the Management Declaration and one by the Audit Authority on the Audit Opinion will have to be performed before sending to the Commission is allowed. When modifying one of the items of the Management Declaration, the signature of the signers and the signing dates for Management Declaration and Audit Opinion will be removed and a new sign action by the Management Authority on the Management Declaration and one by the Audit Authority on the Audit Opinion will have to be performed before sending to the Commission is allowed. When modifying one of the items of the Audit Opinion, the signature of the signer and the signing date for the Audit Opinion will be removed and a new sign action by the Audit Authority on the Audit Opinion will have to be performed before sending to the Commission is allowed. |
Delete the Accounts
Remark |
It is a must to have the privilege to delete the Accounts, the user has the role of MS Certifying Authority. The Accounts can only be deleted when the status is Open, Ready to send or Returned for modification by MS, and has never been sent to the Commission before and has no sent documents attached. The delete is a physical delete from the system. |
Click on the Delete link to remove the Accounts from the system.
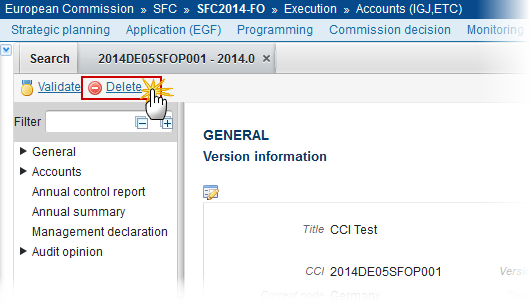
The system will ask you to confirm the delete action:
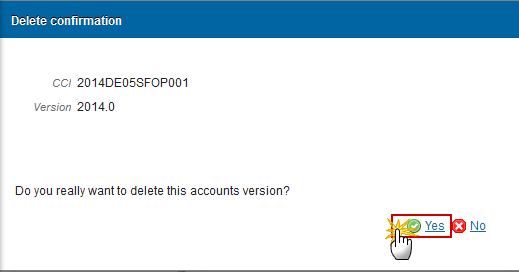
Click on Yes to confirm or click on No to return to the Accounts.
Agree with EC Proposal by Member State
Remark |
It is a must to have the privilege to agree with the EC Proposal, the user has the role of MS Certifying Authority. You can agree with the EC Proposal only when the Accounts version is in status 'EC unable to accept accounts (Notification sent to MS)' During agreement by the MS, the user confirms the agreement and uploads a mandatory document "MS agreement letter on EC proposal" with attachments that will be sent together with the agreement action to the Commission to have a formal agreement. |
Click on the Agree with EC proposal link to agree with the Commission.
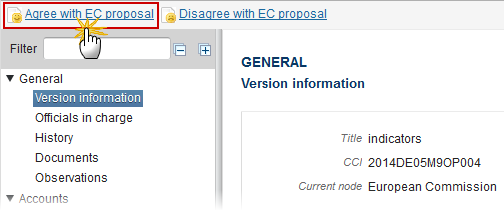
The system will ask you to confirm the action:

Enter the following information:
(1) Enter the Title
(2) Select the document date
(3) Click on the Add button
![]() to add the attachments
to add the attachments
During agreement by the MS, the user must add a document "MS agreement letter on EC proposal" with attachments that will be sent together with the agreement action to the Commission.
(4) Enter the Title
(5) Enter the Language
(6) Select the file to upload from your PC
(7) Click Yes to confirm the action and agree with the EC proposal.
On success, the Accounts version status is set to 'EC unable to accept accounts (MS Agreed)'.
Disagree with EC Proposal by Member State
Remark |
It is a must to have the privilege to disagree with the EC Proposal, the user has the role of MS Certifying Authority. You can disagree with the EC Proposal only when the Accounts version is in status 'EC unable to accept accounts (Notification sent to MS)' During disagreement by the MS, the user must add a document 'MS disagreement letter on EC proposal' with attachments that will be sent together with the disagreement action to the Commission. |
Click on the Disagree with EC proposal link to disagree with the Commission's proposal.

The system will ask you to confirm the disagreement:
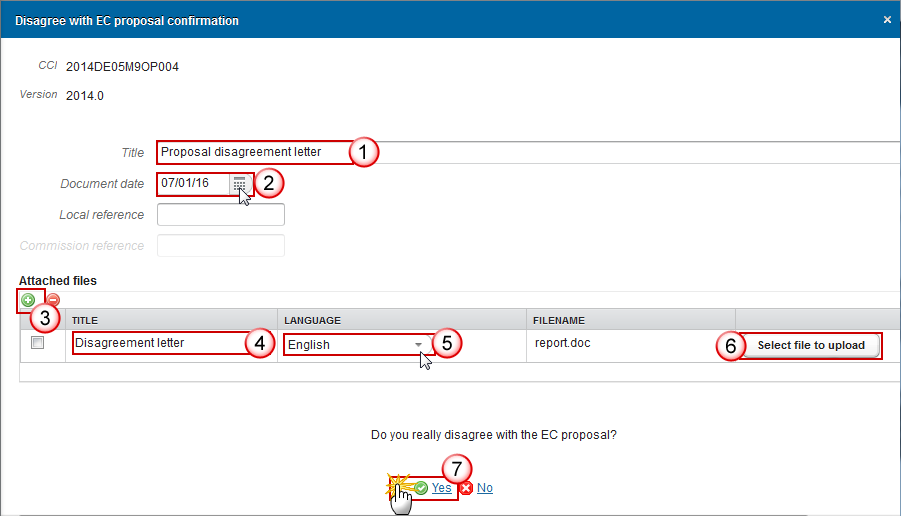
Enter the following information:
(1) Enter the Title
(2) Select the document date
(3) Click on the Add button
![]() to add the attachments
to add the attachments
The user must add a document "MS disagreement letter on EC proposal" with attachments that will be sent together with the disagreement action to the Commission.
(4) Enter the Title
(5) Enter the Language
(6) Select the file to upload from your PC
(7) Click Yes to confirm the action and agree with the EC proposal.
On success, the Accounts version status is set to 'EC unable to accept accounts (MS Disagreed)'.
Create a New Version of the Accounts
Remark |
It is a must to have the privilege to create a new version of the Accounts, only the user with the role of MS Certifying Authority Update can create it. A New Version of the Accounts can only be created when the last version has the status 'Returned for Correction by EC (Immaterial or Clerical Errors)', 'Returned by EC for actions to be taken by MS', 'Returned for Modification by EC (Incomplete submission)' or 'Returned for Modification by EC’. The last version of the Accounts is in status 'Partially Accepted by EC’, ‘Accepted by EC', 'Accepted by EC with follow-up' or 'EC Unable to accept Accounts (Decision adopted)' and at least one Element of the package is set to be modified. |
Click on the Create New Version link to create a new version of the Accounts.
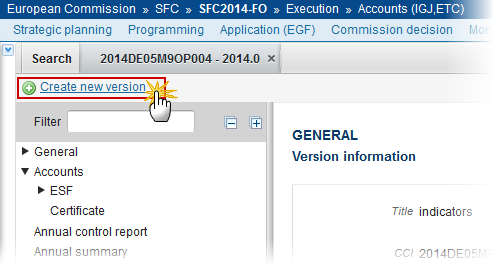
The system will ask you to confirm the creation of a new version:
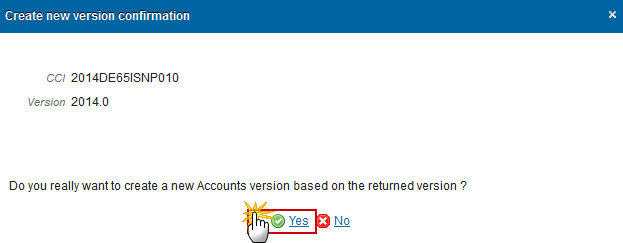
Click on Yes to confirm. Click on No to return to the Accounts.
On success, a new version of the Accounts has been created as a copy of the previous version, with a version number (= accounting year) identical to the previous and a working version number incremented by one. Its status was set to 'Open'.
Remark |
Only the Elements which have been indicated (by the Commission) as modifiable can be edited by the Member State. The items which are set as non-modifiable in the previous Accounts working version will be greyed-out in the Table of Contents. |
Sign Accounts
It is a must to have the privilege to sign the Accounts, only the user with the role of MS Certifying Authority Update can sign the Accounts.
Remark |
The signature is required before the Accounts can be sent to the Commission. The Accounts version is > 2014.
The Accounts signature does not yet exist. The 'Sign accounts' link will only appear when the Accounts version is in the preconditioned state. |
Click on the Sign accounts link to sign the Accounts.
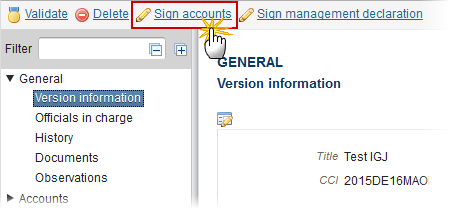
The Edit Details pop-up window appears:

Click on Yes to confirm. Click on No to return to the Accounts.
On success, the Accounts Certificate is signed and the user's account name and signing date is logged in the system. The status of the Accounts version is not changed.
Remark |
When modifying one of the items of the Accounts in the initial work version, the signature of the signers and the signing dates for Accounts, Management Declaration and Audit Opinion will be removed and a new sign action by the Certifying Authority on the Accounts and one by the Management Authority on the Management Declaration and one by the Audit Authority on the Audit Opinion will have to be performed before sending to the Commission is allowed. When the work version is > 0, then the signatures of the Management Declaration and Audit Opinion are only removed when these elements were set as modifiable. |
Sign Management Declaration
It is a must to have the privilege to sign the Management Declaration, only the user with the role of MS Managing Authority Update can sign.
Remark |
The signature is required before the Accounts can be sent to the Commission.
The Management Declaration signature does not yet exist. The 'Sign management declaration' link will only appear when the Accounts version is in the preconditioned state. |
Click on the Sign management declaration link to sign the Management Declaration.
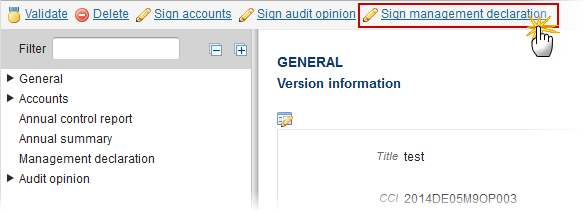
The Edit Details pop-up window appears:

Click on Yes to confirm. Click on No to return to the Accounts.
On success, the Management Declaration is signed and the user's account name and signing date is logged in the system. The status of the Accounts version is not changed.
Remark |
When modifying one of the items of the Management Declaration in the initial work version, the signature of the signers and the signing dates for Management Declaration and Audit Opinion will be removed and a new sign action by the Management Authority on the Management Declaration and one by the Audit Authority on the Audit Opinion will have to be performed before sending to the Commission is allowed. When the work version is > 0, then the signatures of the Audit Opinion is only removed when this element was set as modifiable. |
Sign Audit Opinion
It is a must to have the privilege to sign the Audit Opinion, only the user with the role of MS Audit Authority Update can sign the Audit Opinion.
Remark |
The signature is required before the Accounts can be sent to the Commission.
The Audit Opinion signature does not yet exist. The 'Sign audit opinion' link will only appear when the Accounts version is in the preconditioned state. |
Click on the Sign audit opinion link to sign the Audit Opinion.
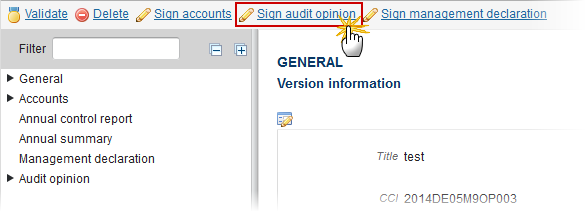
The Edit Details pop-up window appears:

Click on Yes to confirm. Click on No to return to the Accounts.
On success, the Audit Opinion is signed and the user's account name and signing date is logged in the system. The status of the Accounts version is not changed.
Remark |
When modifying one of the items of the Audit Opinion, the signature of the signer and the signing date for the Audit Opinion will be removed and a new sign action by the Audit Authority on the Audit Opinion will have to be performed before sending to the Commission is allowed. |