Accounts (AMIF)
PURPOSE
This document describes the specifications and details related to the Accounts procedure, also called the payment of the annual balance pursuant to Regulation (EU) No 514/2014 of the European Parliament and of the Council laying down general provisions on the Asylum, Migration and Integration Fund (AMIF).
The Financial Year N consists of 16/10/N-1 to 15/10/N. Accounts should be sent to the Commission by the Responsible Authority each year by the 15th February or extended to 1st March of year N+1.
Legally the following Financial Years exist:
|
Financial Year |
Begin |
End |
Submission deadline |
|
2014 |
01/01/2014 |
15/10/2014 |
15/02/2015 |
|
2015 |
16/10/2014 |
15/10/2015 |
15/02/2016 |
|
2016 |
16/10/2015 |
15/10/2016 |
15/02/2017 |
|
… |
|
|
|
|
2023 |
16/10/2022 |
15/10/2023 |
15/02/2024 |
Since no National Programme was adopted in 2014, the Accounts for 2014 do not have to be submitted.
REGULATIONS
More detail regarding the regulation of the Accounts can be found in the 'About SFC2014' section of this portal.
ROLES
Roles involved in the Projects and Accounts are:
|
MS Responsible Authority
|
Create the Projects and Accounts Record the Projects and Accounts Upload the Projects and Accounts Consult the Projects and Accounts Delete the Projects and Accounts Validate the Projects and Accounts Send the Projects and Accounts Return the Projects and Accounts Create New Version the Projects and Accounts Signing the Annexes I, II and III |
|
MS Audit Authority |
Consult the Projects and Accounts Record the Projects and Accounts Validate the Projects and Accounts Signing the Annex IV |
FUNDS
|
AMIF |
|
|
|
PRE-Conditions
The National Programme is adopted.
When creating a new Accounts declaration for a specific financial year, it doesn't yet exist.
Workflow
This section shows the lifecycle to create and manage the Accounts for AMIF.
If the Commission rejects a set of accounts, they are returned and a new version has to be created and go through the whole process. There are no modifying accounts once they have been submitted. The Commission cannot change a set of accounts – only respond.
Click here to see the Accounts AMIF/ISF state diagram in high resolution.

Create the Accounts (AMIF)
1. To access the ACCOUNTS section first click on the Execution menu item and then on the Accounts (AMIF, ISF) link.

2. Click on the Create New Accounts link to create a new Accounts for AMIF.
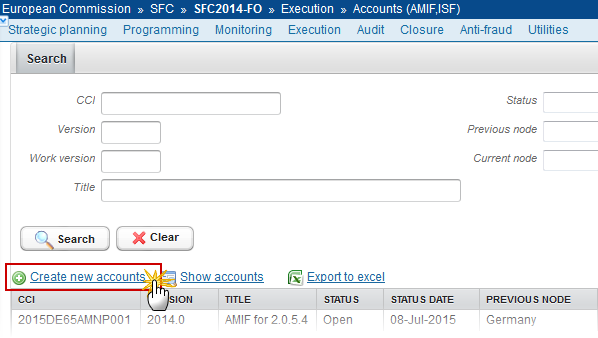
You are redirected to the Accounts creation wizard:

3. Select the following information:
Select the CCI
The CCI list contains all adopted AMIF Programmes managed at your Node and which cover a Fund for which you are registered. The list returns the CCI and the Programme Title.
Select the Financial year
The Accounts are always referring to an Accounting Period. The Accounting Period list (=Financial Year) will therefore contain all required Accounting Periods for which no Accounts version exists and with a Financial Year =< current date year + 1 and with current date >= 16/10/Financial Year -1. 2014 is always excluded.
Click on the Finish button to confirm the creation action
The status of the Account is Open.
|
Remark |
Since the Accounts can be created and populated from the start of the Financial Year and are only sent after the end of the Financial Year, different National Programme versions could get adopted in that time. We initially link the Accounts to the last adopted National Programme version, but we will allow to modify the link when new Programme versions get adopted. The following Projects declared in previous Accounting Years will be automatically foreseen in Section A and cannot be deleted: · those without any Final Payment, since they will still have to declare a Final Payment, · for AMIF, all Special Cases Projects (RP, RO, ST, AD) for which the pledging period is still active (In 2015, the 2014 Projects, in 2017, the 2016 Projects and in 2019 and in 2020, the 2018 Projects) For AMIF Programmes, one declaration record is automatically created. The Accounts are always referring to an Accounting Period. The Accounting Period list (=Financial Year) will therefore contain all required Accounting Periods for which no Accounts version exists and with a Financial Year =< current date year + 1 and with current date >= 16/10/Financial Year -1. 2014 is always excluded. When modifying one of the items of Annexes I, II or III, or when linking to another Programme version, the signature of the signers and the signing dates for Annexes I, II, III and IV will be removed and a new sign action by the Responsible Authority for Annexes I, II and III and one by the Audit Authority for Annex IV will have to be performed before sending to the Commission is allowed. When modifying one of the items of Annex IV, the signature of the signer and the signing date for Annex IV will be removed and a new sign action by the Audit Authority will have to be performed before sending to the Commission is allowed. |
Record/Edit the Accounts (AMIF)
Find all the information to complete each screen of the Accounts for AMIF. Below are the links to the main sections:
- General
- A. Final audit report summaries
- B. Summary of administrative controls
- C. Summary of on-the-spot controls
- IV. Opinion of Audit Authority
- A. Opinion on validations of Accounts
- B. Opinion on functioning of MCS
- C. Validation of Management declaration
General
Version Information
The Version Information contains information on the identification and status of the Accounts version; like the CCI, Title, Type, Fund, Version Number, Status, Clearing Decision and Current Node.
The linked Programme version can be modified once the Account has been created:
1. Click on the Edit button to modify the linked Programme version.
to modify the linked Programme version.
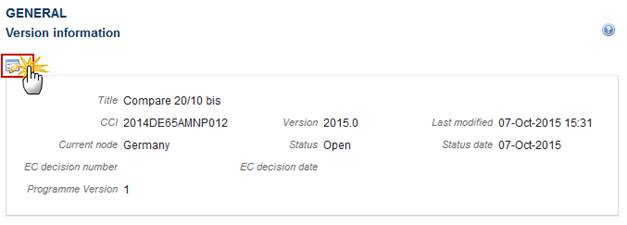
The Edit Details pop-up window appears:

2. Enter the following information:
(1) Select the Programme version
The Programme version list contains all adopted programme versions of this Programme. When changing the linked Programme version, no existing detail records based on the previous linked Programme version will be deleted. The validation rules will indicate when there is an inconsistency between the detail records and the linked Programme version.
(2) Click on Update to save the information.
|
Note |
To avoid confusion, the “EC final clearance decision” and the “EC conformity decision” will only be shown when they exist. |
Officials in Charge
|
Note |
Officials in Charge can be updated at any time, independent from the status of the Accounts for AMIF. You can add the same officials as in the National Programme but it is necessary a new recoded for the accounts. The email is directly accessible via the email link. |
·
Click on the Add button  to add a new official in charge.
to add a new official in charge.
·
Select an official and click in the Edit button to modify the information of this
official.
to modify the information of this
official.
·
Select an official and click on the Remove button  to delete the official in charge
selected.
to delete the official in charge
selected.
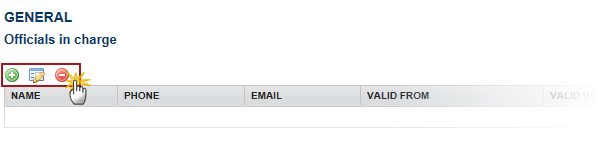
1. Click on the Add button  to
add a new official in charge.
to
add a new official in charge.

The Edit Details popup window appears:

2. Enter the following information:
Enter the Name.
Enter the Email.
Click on Update to save the information.
|
Note |
Commission Officials (email domain "ec.europa.eu") can only be created/updated/deleted by Commission Users. |
History
This section shows all the actions that happened in the Accounts for AMIF since it was created, for example:

Documents
Multiple documents can be uploaded in the Accounts for AMIF.
The following document types will be foreseen:
|
Description |
Non-integral |
Integral |
System |
Required |
|
Other Member State Document |
X |
|
|
|
|
Snapshot of data before send |
|
X |
X |
X |
|
Acknowledgment of Receipt |
|
|
X |
X |
|
Remedial action plan and timetable |
|
X |
|
|
|
MS Letter to request an extension of the deadline for the accounts* |
X |
|
|
|
* This document type is restricted to the following status: ‘Open’, ‘Ready to Send’, ‘Returned for Modification by MS’.
Uploading & Sending documents
·
Clicking on the Add
button  will open a pop-up
window allowing you to add a new document type with attachments.
will open a pop-up
window allowing you to add a new document type with attachments.
·
Selecting a document row and click on the Edit button will allow you to modify the document information. If
a document of type 'Other Member State Document' must be sent, you can select
the edit button in order to send the document.
will allow you to modify the document information. If
a document of type 'Other Member State Document' must be sent, you can select
the edit button in order to send the document.
·
Selecting a row of a previously uploaded
document and click on the Remove button  to delete the document and
associated attachments.
to delete the document and
associated attachments.

1.
Click on the Add
button  to add a new document.
to add a new document.

The document detail pop-up window appears:
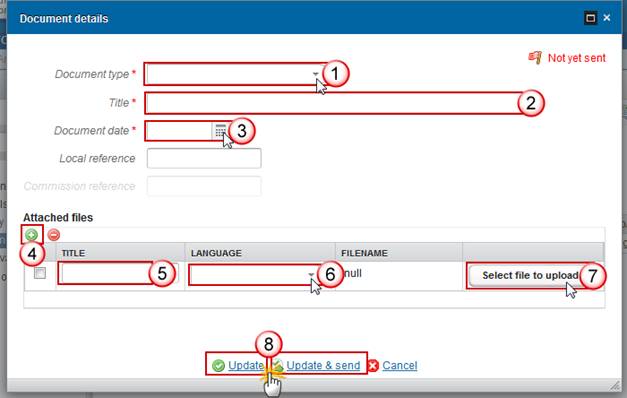
2. Enter or select the following information:
Select a Document Type
Enter a Title for your Document
Enter a Document Date
Click on the Add button  to add a new attachment
to add a new attachment
·
You can add multiple attachments by clicking on
the Add
button 
·
You can remove unwanted attachments by selecting
the attachment and clicking on the Remove button 
Enter a Title for your attachment.
Select the Language of the document.
Select the file to upload.
Click on Update to save the information or Update & Send to send the document to the Commission.
|
Remark |
Commission Registration N° is only enabled for Commission Users, while Local Reference is only enabled for Member State Users. |
The pop-up window closes and the documents are uploaded.
|
REMARK |
The linked Commission Decision documents are now shown in the documents list:
|
Sending an unsent non-integral document
1. once the document and attachment(s) have been uploaded select the document row in the list and click on the Edit button :
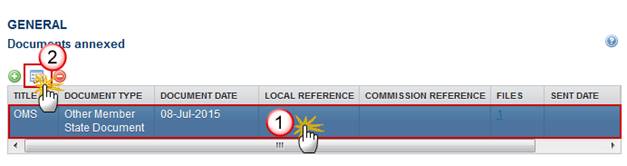
2. Click on Update & Send to send the document to the Commission.

|
Note |
The Update & Send link will only be shown for documents which are not integral part of the Object and after at least one attachment was added. If more than one file are uploaded from the same document table, when clicking the Update & Send link, will send all the files and not only the one(s) for which the check-box has been ticked.
|
|
Remark |
Non-integral documents (ie. 'Other Member State Document') can be sent at any time independently of the status of the Accounts for AMIF. The 'Other Member State Document' type demands a manual submission (they are NOT sent automatically within the Accounts). The other document types, integral documents, are automatically sent - together with the encoded data – when the Accounts is submitted to the EC. You can find in our Portal the types of documents that can be uploaded and sent by the Member State. A document is only visible to the Commission when the Sent Date is visible. |
Deletion of an unsent document
1. Select a row of a previously uploaded document
and click on the REMOVE button  to delete the document and associated attachments.
to delete the document and associated attachments.
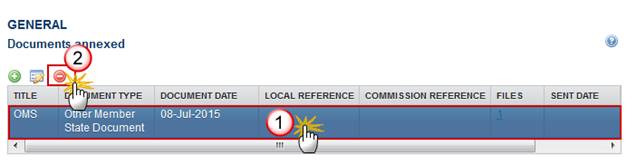
A confirmation window appears:

2. Click on Yes to confirm deletion. Click on No to return to the Account for AMIF documents.
Hiding a sent document
|
Note |
Sent Documents can never be deleted, but the sender can decide to hide the content for the receivers in case of an erroneous and/or accidental send. |
1.
Select a row
of a previously sent document and click on the Edit button  to
hide the document and associated attachments.
to
hide the document and associated attachments.
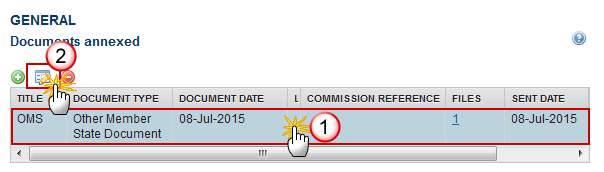
2. Select the Hide Content option and click on Update to hide the document.
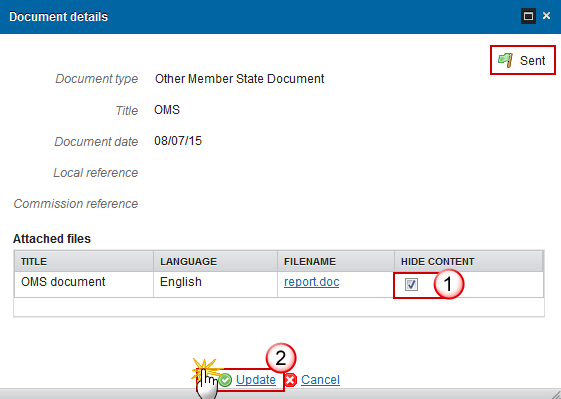
Observations
This section is used to provide any relevant information to the Accounts for AMIF. It can be used as a type of 'chat' between the Member State and Commission.

3. Enter the following:
Enter an observation.
All users who have Read and Observation permission on the Accounts for AMIF will be able to send an Observation and participate in the conversation.
Click on Add to save the information.
All Observations are kept against the specific version of the Accounts for AMIF.
I. Projects and Accounting data
A. Projects
A1. National objective and specific action projects
You can create new Projects clicking on the
ADD
button  OR use Projects created in previous Accounts other than
those automatically foreseen, clicking on the Import
button
OR use Projects created in previous Accounts other than
those automatically foreseen, clicking on the Import
button 
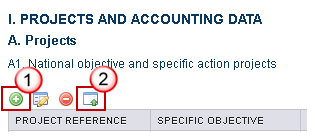
|
Remark |
The list of Projects created in previous Accounts contains all Projects of type 'PR' created in previous Accounts: · with a Final Payment · without any Final Payment and not yet existing in this Accounts version (This can happen when after the creation of this Accounts version, a new Project without Final Payment is added in the previous Accounts version or the Final Payment is removed from a Project in the previous Accounts version). |
·
Import button 
1.
If you want to Import Projects, after clicking on the Import button  the import
existing project pop-up window appears:
the import
existing project pop-up window appears:
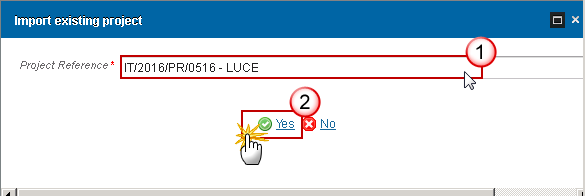
2. Enter the following information:
Select the Project Reference.
Click on the Yes link to save the information.
·
ADD button 
1. Clicking on the ADD button  will
open the Edit details screen allowing you to create new Projects.
will
open the Edit details screen allowing you to create new Projects.

The Edit Details pop-up window appears
2 options are available:
- National Objective
- Specific Action

2. Enter the following information:
Select National Objective
Enter the Project Year
Enter the Project Sequence Number
Select the particular National Objective
The list of National Objectives is limited to the ones covered in the linked Programme version (Operating Support (SO3.ISF), Technical Assistance (SO5.AMIF, SO4.ISF and SO7.ISF) and Special Transit Scheme (SO8.ISF) excluded).
When changing the National Objective or Specific Action of a PR project, also update it in all Accounts versions of a more recent Accounting Period where this Project is used (Can occur when Accounts of Year N are modified after the Accounts of Year N+1 are created)
Enter the Project Title
Click on the Update link to confirm and save the information
OR

Select Specific Action
Enter the Project Year
Enter the Project Sequence Number
Select the Specific Action
The list of Specific Actions is limited to the ones covered in the linked Programme version.
Enter the Project Title
Click on the Update link to confirm and save the information
|
Remark |
When changing the National Objective or Specific Action of a PR project, also update it in all Accounts versions of a more recent Accounting Period where this Project is used (Can occur when Accounts of Year N are modified after the Accounts of Year N+1 are created). In general, Projects of all types (PR, RP, RO, ST, AD, OV, OB, TS) can only be deleted when created for the current Financial Year. Projects created in previous Accounts declarations without Final Payment or with an active Pledging Period are automatically foreseen, cannot be deleted and cannot be updated except for Special Cases Projects where only the Pledges can be updated. Manually added Projects with Final Payment from previous Accounts declarations can always be deleted. |
3. Clicking on the Edit button  of
the National objective or specific action project will open a pop-up window allowing
you to enter the information:
of
the National objective or specific action project will open a pop-up window allowing
you to enter the information:

The Edit details pop-up window appears:

4. Enter the following information:
Enter the Project Summary
Enter the Project duration (months)
Enter the Estimated total EU contribution
Enter the Beneficiary official name
Enter the Beneficiary short name
Select the Type of beneficiary
Enter the Reference to selection procedure
Select the Type of procedure
Enter the % of Funds co-financing
Enter the justification (non-mandatory).
Select at least 1 and maximum 3 Keywords.
The list of Keywords contains all Keywords valid for the Specific Object and Project type.
Click on the Update link to save the information.
|
Remark |
The following Yes/No question fields are to be foreseen depending on the Fund and Specific Objective and are mandatory:
For AMIF and ISF Borders, at least 1 and maximum 3 Keywords can be selected. The list of Keywords contains all Keywords valid for the Specific Object and Project type. |
A2. Special cases projects
Resettlement Union Priorities
|
Remark |
There can only be one RP Project per Pledging Period. The Year of the Project is the first year of the Pledging Period (2014, 2016, 2018). The list contains RP Project References for all past and current Pledging Periods, ordered descending, not yet existing in this Accounts version. |
1. Clicking on the ADD button  will
open the Edit details screen allowing you to update the Project reference per
Pledging period.
will
open the Edit details screen allowing you to update the Project reference per
Pledging period.

The Edit details pop-up window appears:

2. Click on the Update link to confirm the Project reference.
There can only be one RP Project per Pledging Period. The Year of the Project is the first year of the Pledging Period (2014, 2016 and 2018) and it is automatically set on creation.
|
Remark |
Projects created for a year different from current Financial Year or Projects created in previous Accounts declarations without Final Payment or with an active Pledging Period cannot be deleted or updated. |
3. Clicking
on the ADD button  will allow you to
add the Union Priorities.
will allow you to
add the Union Priorities.

The Edit details pop-up window appears:
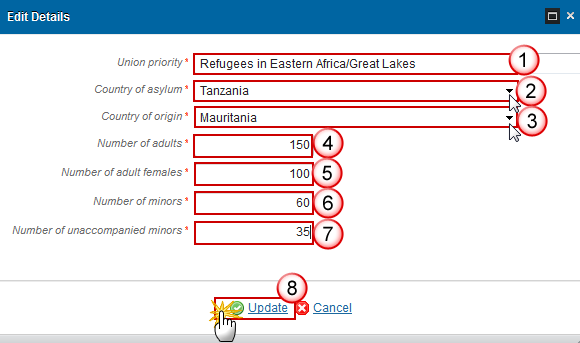
4. Enter the following information:
Select the Union Priority
The list of Union Priorities contains all Union Priorities and is not dependent on the ones covered in the linked Programme version.
Select the Country of asylum
The Country of asylum list contains all Countries, candidate Member States included, except Member States.
Select the Country of origin
The Country of origin list contains all Countries, candidate Member States included, except Member States.
Enter the number of adults
Enter the number of adult females
Enter the total Number of minors
Enter the Number of unaccompanied minors
Click on the Update link to save the information
Resettlement others
|
Remark |
There can only be one Resettlement Others (RO) Project per Pledging Period. The Year of the Project is the first year of the Pledging Period (2014, 2016, 2018). The list contains RO Project References for all past and current Pledging Periods, ordered descending, not yet existing in this Accounts version. When the Others Resettlement doesn’t exist in the linked Programme version, take the Sum from Resettlement Lump Sum for “Other persons not included in the Common Union priorities and not part of the defined vulnerable groups”. |
1. Clicking on the ADD button  will
open the Edit details screen allowing you to update the Resettlement Others per
Pledging Period Project reference.
will
open the Edit details screen allowing you to update the Resettlement Others per
Pledging Period Project reference.

The Edit details pop-up window appears:
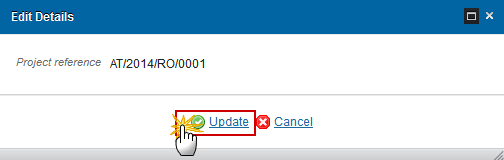
2. Click on the Update link to confirm the Project reference.
There can only be one RO Project per Pledging Period. The Year of the Project is the first year of the Pledging Period (2014, 2016, 2018) and it is automatically set on creation.
|
Remark |
Projects created for a year different from current Financial Year or Projects created in previous Accounts declarations without Final Payment or with an active Pledging Period cannot be deleted or updated. These Projects are automatically linked to the resettlement 'Other persons not included in the Common Union priorities and not part of the defined vulnerable groups'. |
3. Clicking
on the ADD button  will allow you to
add the details about the resettlement.
will allow you to
add the details about the resettlement.

The Edit details pop-up window appears:
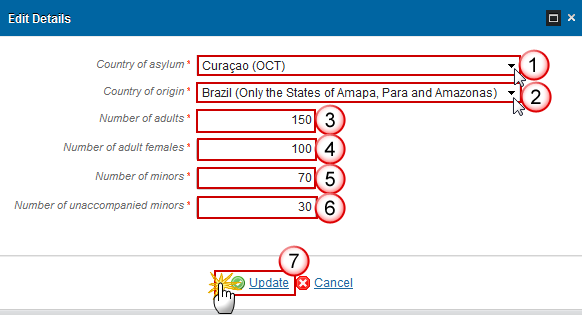
4. Enter the following information:
Select the Country of asylum
Select the Country of origin
Enter the Number of adults
Enter the Number of adult females
Enter the Number of Minors
Enter the Number of unaccompanied minors
Click on the Update link to save the information
|
Remark |
The Country of origin and the Country of asylum list contains all Countries, candidate Member States included, except Member States. |
Transfers and Relocation Project
|
Remark |
There can only be one ST Project per Pledging Period. The Year of the Project is the first year of the Pledging Period (2014, 2016, 2018). The list contains ST Project References for all past and current Pledging Periods, ordered descending, not yet existing in this Accounts version. The sum is taken from the Special Case Detail AMIF from the linked Programme version. When the Transfer or Relocation Type for the From/To combination doesn’t exist in the linked Programme version, take the Lump Sum for: · ‘Transfer’ from the ‘Relocation to’ Lump Sum in relocation to (currently 6000 EUR), · ‘Relocation’ from Relocation Quota from/to for the ‘From/to’ Countries, the Pledging period and relocation type. If there is no entry there, then take it from the ‘Relocation to/From’ Lump Sum in relocation to (currently 6000 EUR)/relocation from (currently 500EUR), except for ‘MS Relocation’ which always has a ‘From’ Lump Sum of 0 EUR. |
1. Clicking on the ADD button  will
open the Edit details screen allowing you to update the Project Reference for
Transfers or Relocation.
will
open the Edit details screen allowing you to update the Project Reference for
Transfers or Relocation.

The Edit details pop-up window appears:

2. Click on the Update link to confirm the Project reference.
|
Remark |
There can only be one ST Project per Pledging Period. The Year of the Project is the first year of the Pledging Period (2014, 2016, 2018). |
3.
Clicking on the ADD button  will allow you to add the details about the
Transfers or Relocation Pledges.
will allow you to add the details about the
Transfers or Relocation Pledges.

The Edit details pop-up window appears:

4. Enter the following information:
Select the Type
The Type can be Transfer, Relocation (2015/1523), Relocation (2015/1601) and MS Relocation. Eventually, this type should exist in the linked Programme version, but this is only checked at validation time (warning).
Transfer is the transfer from one MS to another of someone who has been granted asylum. Relocation is the transfer from one MS to another of someone who is asking for asylum.
Select From
Select To
The 'From' and 'To' lists have to be different and one of the two needs to be the Country of the Programme. The 'From/To' combination doesn't have to exist in the linked Programme version.
Select the Country of origin
The 'Country of origin' list contains all Countries except Member States.
Enter the Number of adults
Enter the Number of adult females
Enter the Number of minors
Enter the Number of unaccompanied minors
Click on the Update link to keep the information
|
Remark |
The Country of origin list contains all Countries except Member States. The Type can be Transfer, Relocation (2015/1523), Relocation (2015/1601) and MS Relocation. Eventually, this type should exist in the linked Programme version, but this is only checked at validation time. Transfer is the transfer from one MS to another of someone who has been granted asylum. Relocation is the transfer from one MS to another of someone who is asking for asylum. The "From" and "To" have to be different and one of the two needs to be the Country of the Programme. The "From/To" combination doesn't have to exist in the linked Programme version. - For Transfer, the "From" can be any Member State different from the Country of the Programme and the "To" is always the Country of the Programme. - For Relocation, the "From" contains all "From" Countries from the Relocation Quota for the specific Relocation Type and the "To" contains all "To" Countries from the Relocation Quota for the specific Relocation Type. Empty Country values in the Relocation Quota means all MS Countries. When in the Relocation of type you select “MS Relocation”, please be aware that the “From” column cannot be the country of the Programme. |
Admission from Turkey
Pledging (Admission from Turkey Project)
1. Clicking on the ADD button  will
open the Edit details screen with the Project reference.
will
open the Edit details screen with the Project reference.

The Edit Details pop-up window appears:
|
Remark |
There can only be one AD Project per Pledging Period. The Year of the Project is the first year of the Pledging Period (2014, 2016, 2018). The list contains AD Project References for all past and current Pledging Periods, ordered descending, not yet existing in this Accounts version. |

2. Click on the Update link to keep the Project reference.
3. Clicking
on the Add button  will
allow you to enter the information for the Admission.
will
allow you to enter the information for the Admission.
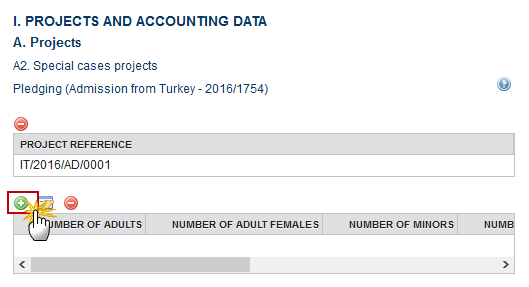
The Edit Details pop-up window appears:

4. Enter the following information:
Enter the Number of adults
Enter the Number of adult females
Enter the Number of minors
Enter the Number of unaccompanied minors
Click on the Update link to keep the information
|
Remark |
The Lump Sum is taken from the Special Case Detail AMIF from the linked Programme version. When the Admission from Turkey doesn’t exist in the linked Programme version, take the Lump Sum from Admission Quota Lump Sum for the Programme Country and the Pledging Period. |
B. Accounting Data
1. Clicking on the ADD button  will
open the Edit details screen allowing you to edit the information about the
accounting data.
will
open the Edit details screen allowing you to edit the information about the
accounting data.

The Edit details pop-up window appears:

2. Enter the following information:
Enter the MS Accounting Reference
Enter the Union contribution Payments in current financial year
Enter the Previously rejected by EC in year
The year should be between 2014 and 2020
Select if this is an interim payment
Select if this is a final payment
Click on the Update link to save the information.
|
Remark |
On each change of the Project Payments, the Payment Requested Amount is re-calculated. Thus, also when the entire project with payments gets deleted. All Projects of Section A are automatically foreseen under Section B. However, there will not be an edit screen for Special Cases Projects (AMIF: RP, RO, AD and ST) since their payments are equivalent to what was declared in the Pledges (Section A2) and calculated automatically by applying the Lump Sum. These payments are considered to be Final Payments. |
2. Clicking
on the Edit button will allow you to enter the information for the Other
accounting data.
will allow you to enter the information for the Other
accounting data.
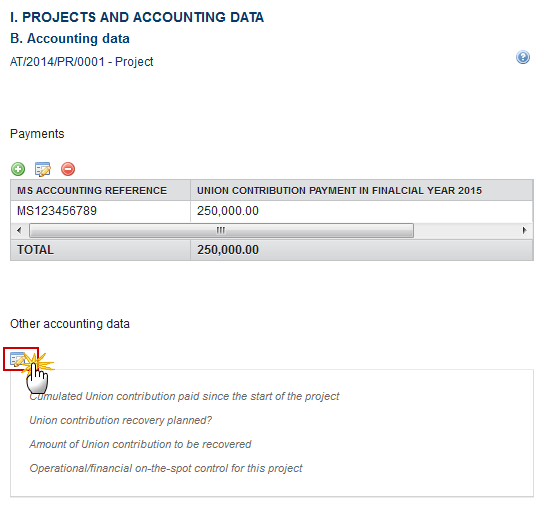
The Edit details pop-up window becomes editable:

3. Enter the following information:
Select if a Union contribution is recovery planned?
Enter the Amount of Union contribution to be recovered
Click on the Update link to save the information
Technical Assistance
1. Clicking on the ADD button  will
open the Edit details screen allowing you to enter the information for the
Technical Assistance.
will
open the Edit details screen allowing you to enter the information for the
Technical Assistance.
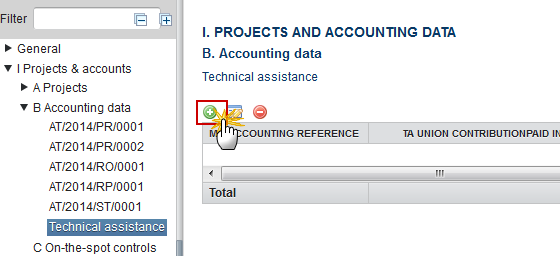
The Edit details for the contribution paid window appear:
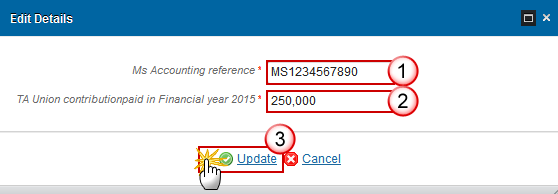
2. Enter the following information:
Enter the MS Accounting Reference
Enter the TA Union contribution paid in current financial year
Click on the Update link to save the information
|
Remark |
The Technical Assistance for AMIF is automatically linked to National Objective SO5.NO1 'Technical assistance'. On each change of the Technical Assistance Payments, the Payment Requested Amount is re-calculated. Negative Technical Assistance Payment amounts are now allowed. |
C. On-the-spot Controls
1. Clicking on the ADD button  will
open the Edit details screen allowing you to enter the information for the
on-the-spot controls.
will
open the Edit details screen allowing you to enter the information for the
on-the-spot controls.

The Edit details pop-up window appears:

2. Enter the following information:
Select the Type of control
Select the Project reference
The Project list contains all Projects available in Section A.
Select the Start date of on-the-spot control
Select the End date of on-the-spot control
Select the Date of final report
Enter the Total Union contribution controlled
Enter the Amount of error detected in Union contribution
Click on the Update link to save the information
|
Note |
The comments box can be used for "e.g. types of irregularities and corrective measures". The Projects list contains Projects available in Section A. For Financial OTSC, the Project list contains PR, OV, OB and TS Projects. For Operational OTSC, the Project list contains PR, OV, OB, TS, RP, RO, AD and ST Projects. |
3. Clicking on the ADD button  will
open the Edit details screen allowing you to enter the information for the Technical
Assistance Financial On-the-spot Controls.
will
open the Edit details screen allowing you to enter the information for the Technical
Assistance Financial On-the-spot Controls.

The Edit details pop-up window appears:

3. Enter the following information:
Select the Start date of on-the-spot control
Select the End date of on-the-spot control
Select the Date of final report
Enter the Total Union contribution controlled
Enter the Amount of error detected in Union contribution
Click on the Update link to save the information
D. Data Summary
Table AMIF
This Table is automatically generated.
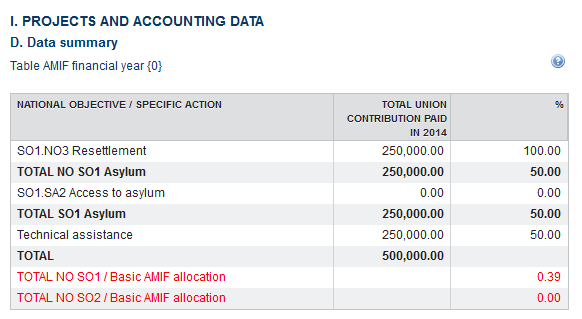
|
Remark |
Percentages (%) are calculated as follows: For SOn.NOn à SOn.NOn / TOTAL SOn For TOTAL NO SOn à TOTAL NO SOn / TOTAL SOn For SOn.SAn à SOn.SAn / TOTAL SOn For TOTAL SA SOn à TOTAL SA SOn / TOTAL SOn For TOTAL SOn à TOTAL SOn / TOTAL Union contribution paid For Pledges (Union priorities) à Pledges (Union priorities) / TOTAL Special Cases For Pledges (Others) à Pledges (Others) / TOTAL Special Cases For Transfers à Transfers / TOTAL Special Cases For Relocations à Relocations / TOTAL Special Cases For Admission from Turkey à Admission from Turkey / Total Special Cases For TOTAL Special Cases à TOTAL Special Cases / TOTAL Union contribution paid For Technical assistance à Technical assistance / TOTAL Union contribution paid
If TOTAL NO SO1 / Basic AMIF allocation < 20% show in red If TOTAL NO SO2 / Basic AMIF allocation < 20% show in red |
Account Declaration
1. Clicking
on the Edit button will allow you to enter the information for Member
State Financial Correction.
will allow you to enter the information for Member
State Financial Correction.
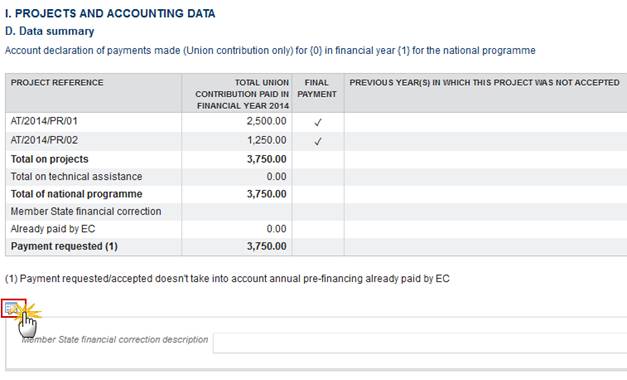
The Table becomes editable:

2. Enter the following information:
Enter the Member State financial correction
It is important to use the minus sign (-)
Enter the Member State financial correction description
Click on the Update link to save the information
|
Remark |
Before Acceptance by EC The Payment Requested amount is re-calculated and persisted each time a modification is done on the Project or Technical Assistance Payments (I.B) or on the Member State Financial Correction (I.D). The Payment Requested amount is the sum of the AMIF Asylum Payment Requested amount and the AMIF Integration Payment Requested amount. The AMIF Asylum Payment Requested amount = (Total of PR Projects related to SO1 and SO4 + Total of RP, RO, AD and ST Projects + the Asylum part of the Technical Assistance) + the Asylum part of the Member State Financial Corrections. The Asylum part of the Technical Assistance = Total of Technical Assistance * ((Total of PR Projects related to SO1 and SO4 + Total of RP, RO, AD and ST Projects) / (Total of all PR Projects + Total of RP, RO, AD and ST Projects)). The AMIF Integration Payment Requested amount = (Total of PR Projects related to SO2 and SO3 + the Integration part of the Technical Assistance) + the Integration part of the Member State Financial Corrections. The Integration part of the Technical Assistance = Total of Technical Assistance * ((Total of PR Projects related to SO2 and SO3) / (Total of all PR Projects + Total of RP, RO, AD and ST Projects)). The Integration part of the Member State Financial Corrections = Member State Financial Corrections * ((Total of PR Projects related to SO2 and SO3) / (Total of all PR Projects + Total of RP, RO, AD and ST Projects)). "Previous year(s) in which this project was not accepted" list the annual Accounts (ex "2015, 2016, 2017") in which this same Project existed but was not accepted (= was marked as non-eligible). |
|
Remark |
After Acceptance by EC Once the Accounts version is corrected by the Commission, the final corrections applied by the Commission and the payment amount finally accepted by the Commission are shown. A reservation saying "This acceptance is provisional as long as the Commission's correction decision is not attached" will be shown when status = 'Accepted by EC (Correction)'. The same internal split between AMIF Asylum and AMIF Integration needs to be applied when calculating the Payment Finally Accepted amount: The Payment Accepted amount is the sum of the AMIF Asylum Payment Accepted amount and the AMIF Integration Payment Accepted amount. The AMIF Asylum Payment Accepted amount = (Total of eligible PR Projects related to SO1 and SO4 + Total of eligible RP, RO, AD and ST Projects + the Asylum part of the Technical Assistance) + the Asylum part of the Member State Financial Corrections + the Asylum part of the Commission Corrections – Already paid amount under budget Line Asylum. The Asylum part of the Technical Assistance = Total of Technical Assistance * ((Total of eligible PR Projects related to SO1 and SO4 + Total of eligible RP, RO, AD and ST Projects) / (Total of all eligible PR Projects + Total of eligible RP, RO, AD and ST Projects)). The Asylum part of the Member State Financial Corrections = Member State Financial Corrections * ((Total of eligible PR Projects related to SO1 and SO4 + Total of eligible RP, RO, AD and ST Projects) / (Total of all eligible PR Projects + Total of eligible RP, RO, AD and ST Projects)). The Asylum part of the Commission Corrections = Commission Corrections * ((Total of eligible PR Projects related to SO1 and SO4 + Total of eligible RP, RO, AD and ST Projects) / (Total of all eligible PR Projects + Total of eligible RP, RO, AD and ST Projects)). The AMIF Integration Payment Accepted amount = (Total of eligible PR Projects related to SO2 and SO3 + the Integration part of the Technical Assistance) + the Integration part of the Member State Financial Corrections + the Integration part of the Commission Corrections – Already paid amount under budget Line Integration. The Integration part of the Technical Assistance = Total of Technical Assistance * ((Total of eligible PR Projects related to SO2 and SO3) / (Total of all eligible PR Projects + Total of eligible RP, RO, AD and ST Projects)). The Integration part of the Member State Financial Corrections = Member State Financial Corrections * ((Total of eligible PR Projects related to SO2 and SO3) / (Total of all eligible PR Projects + Total of eligible RP, RO, AD and ST Projects)). The Integration part of the Commission Financial Corrections = Commission Corrections * ((Total of eligible PR Projects related to SO2 and SO3) / (Total of all eligible PR Projects + Total of eligible RP, RO, AD and ST Projects)). |
|
Remark |
After Correction by EC Once the Accounts version is corrected by the Commission, the final corrections applied by the Commission and the payment amount finally accepted by the Commission are shown. A reservation saying "This acceptance is provisional as long as Commission's correction decision is not attached" will be shown when status = 'Accepted by EC (Correction)'. The Payment Finally Accepted amount is the sum of the AMIF Asylum Payment Finally Accepted amount and the AMIF Integration Payment Finally Accepted amount. The AMIF Asylum Payment Finally Accepted amount = (Total of eligible PR Projects related to SO1 and SO4 + Total of eligible RP, RO, AD and ST Projects + the Asylum part of the Technical Assistance) + the Asylum part of the Member State Financial Corrections + the Asylum part of the Commission Corrections + the Asylum part of the Commission Final Corrections. The Asylum part of the Technical Assistance = Total of Technical Assistance * ((Total of eligible PR Projects related to SO1 and SO4 + Total of eligible RP, RO, AD and ST Projects) / (Total of all eligible PR Projects + Total of eligible RP, RO, AD and ST Projects)). The Asylum part of the Member State Financial Corrections = Member State Financial Corrections * ((Total of eligible PR Projects related to SO1 and SO4 + Total of eligible RP, RO, AD and ST Projects) / (Total of all eligible PR Projects + Total of eligible RP, RO, AD and ST Projects)). The Asylum part of the Commission Corrections = Commission Corrections * ((Total of eligible PR Projects related to SO1 and SO4 + Total of eligible RP, RO, AD and ST Projects) / (Total of all eligible PR Projects + Total of eligible RP, RO, AD and ST Projects)). The Asylum part of the Commission Final Corrections = Commission Final Corrections * ((Total of eligible PR Projects related to SO1 and SO4 + Total of eligible RP, RO, AD and ST Projects) / (Total of all eligible PR Projects + Total of eligible RP, RO, AD and ST Projects)). The AMIF Integration Payment Finally Accepted amount = (Total of eligible PR Projects related to SO2 and SO3 + the Integration part of the Technical Assistance) + the Integration part of the Member State Financial Corrections + the Integration part of the Commission Corrections + the Integration part of the Commission Final Corrections. The Integration part of the Technical Assistance = Total of Technical Assistance * ((Total of eligible PR Projects related to SO2 and SO3) / (Total of all eligible PR Projects + Total of eligible RP, RO, AD and ST Projects)). The Integration part of the Member State Financial Corrections = Member State Financial Corrections * ((Total of eligible PR Projects related to SO2 and SO3) / (Total of all eligible PR Projects + Total of eligible RP, RO, AD and ST Projects)). The Integration part of the Commission Corrections = Commission Corrections * ((Total of eligible PR Projects related to SO2 and SO3) / (Total of all eligible PR Projects + Total of eligible RP, RO, AD and ST Projects)). The Integration part of the Commission Final Corrections = Commission Final Corrections * ((Total of eligible PR Projects related to SO2 and SO3) / (Total of all eligible PR Projects + Total of eligible RP, RO, AD and ST Projects)).
|
II. Management Declaration
1. Clicking
on the Edit button will allow you to enter the information for the
management declaration.
will allow you to enter the information for the
management declaration.

The Table becomes editable:
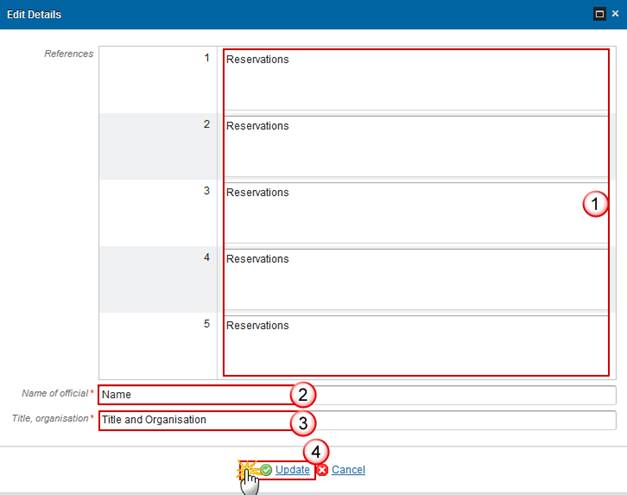
2. Enter the following information:
Enter the Reservations
Enter the Name of official
Enter the Title, organisation
Click on the Update link to save the information
III. Annual Summary
A. Final Audit Report Summaries
1. Clicking on the ADD button  will
open the Edit details screen allowing you to enter the information for the
final audit report summaries.
will
open the Edit details screen allowing you to enter the information for the
final audit report summaries.
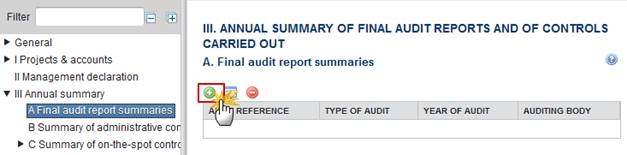
The Edit details pop-up window appears:

2. Enter the following information:
Enter the Audit reference
Select the Type of audit
Enter the Year of audit
Select the Auditing body
Click on the Update link to save the information
3. Clicking on the EDIT
button will allow you to
enter the Audit references information.
will allow you to
enter the Audit references information.
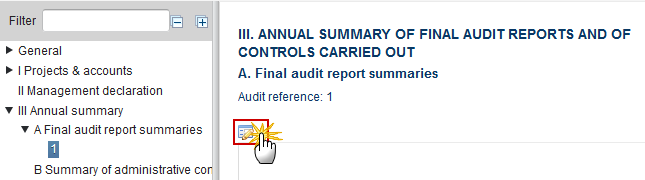
The Edit details pop-up window appears:

4. Enter the following information:
Enter the scope of Audit
Enter the Overall summary of very important and critical findings, together with recommendations to the responsible authority
Enter the Overall audit conclusion
Enter the estimated financial impact of the weaknesses
Select the corrective measures for the functioning of the system
Select the State of Implementation of corrective measures (including outstanding issues from audits previously submitted)
Enter if applicable amount of financial correction made or planned
Click on the Update link to save the information
B. Summary of Administrative controls
1. Clicking on the EDIT
button will allow you to
enter the summary of the administrative controls carried out during the current
financial year.
will allow you to
enter the summary of the administrative controls carried out during the current
financial year.
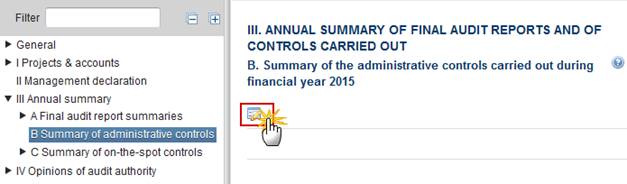
The Edit details pop-up window appears:

2. Enter the following information:
Enter the Summary description
Max. Length = 2500
Click on the Update link to save the information
|
Note |
"Provide: - A summary of the control strategy adopted e.g. by type of Union expenditure, type of mode (executing and awarding mode); - A description of the main results and of the type of errors detected; - Conclusions drawn from these controls and, consequently, the corrective measures adopted or planned regarding the functioning of the system." |
C. Summary of on-the-spot controls
Summary of on the spot controls carried out during financial year.
Summary, description and conclusions
1. Clicking on the EDIT
button will allow you to
enter the summary of the on-the-spot controls carried out during the current
financial year.
will allow you to
enter the summary of the on-the-spot controls carried out during the current
financial year.
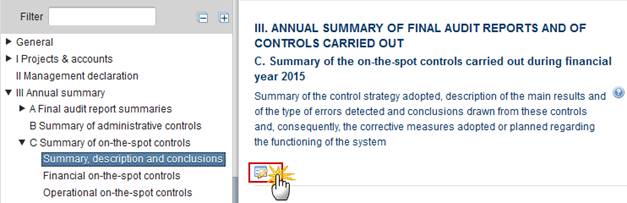
The Edit details pop-up window appears:

2. Enter the following information:
Enter the Summary description
Max. Length = 2500
Click on the Update link to save the information
|
Note |
"Provide: - A summary of the control strategy adopted e.g. by type of Union expenditure, type of mode (executing and awarding mode); - A description of the main results and of the type of errors detected; - Conclusions drawn from these controls and, consequently, the corrective measures adopted or planned regarding the functioning of the system." |
Financial on-the-spot controls
1. Clicking on the EDIT
button will allow you to
enter the Union Contribution recovered and the Union Contribution to be
recovered.
will allow you to
enter the Union Contribution recovered and the Union Contribution to be
recovered.

The Table becomes editable:
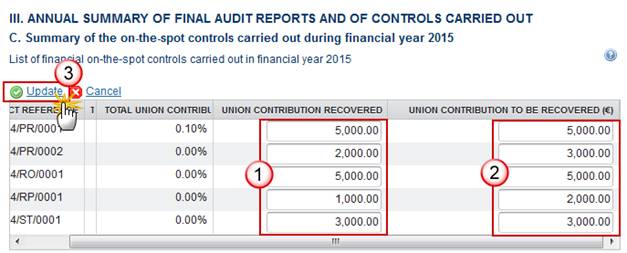
2. Enter the following information:
Enter the Union Contribution recovered (Euros)
Enter the Union Contribution to be recovered (Euros)
Click on the Update link to save the information
|
Note |
Contains all Projects/Technical Assistance (TA) with FOTSCs carried out this financial year (Summary per Project from table in Section I.C) Total union contribution controlled (€) = sum (Total union contribution controlled) per project/TA of the table in Section I.C On-the-spot Controls. Total union contribution affected by error (%) = sum (Amount of error detected in union contribution) / sum (Total union contribution controlled) per project/TA of the table in Section I.C On-the-spot Controls. |
Operational on-the-spot controls
This screen is a summary of operational on-the-spot controls carried out in the current financial year.
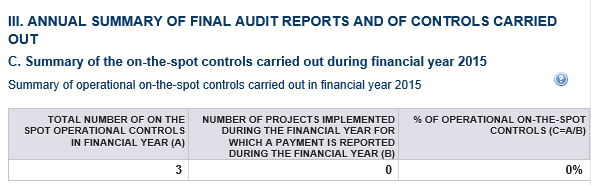
|
Remark |
"Total number of on-the-spot operational controls in financial year (a)" = Number of operational records in Section I.C. (Doesn't matter if it was performed on a project with or without payments). "Number of projects implemented during the financial year for which a payment is reported during the FY (b)" = Number of projects in Section I.A for which the total amount of payments reported in the annual accounts of the financial year in question in Section I.B. is > 0. "% of operational on-the-spot controls (c)" = (a) / (b)" |
Overall summary of financial on-the-spot controls
This screen is a summary of financial on-the-spot controls.

|
Remark |
"Overall summary of FOTSCs on finalised projects in Year N" shows all PR, OV, OB, TS Projects finalised in this Financial Year (= Projects with a final payment) and not finalised in previous Financial Years (This is to avoid double counting when multiple Final Payments are declared on a Project in different Financial Years). - For the PR, OV, OB and TS Projects: (a) = Sum(Total union contribution controlled) for the Project in Table in Section I.C over all Financial Years up to the current Financial Year (b) = Sum(Amount of error detected in Union contribution) for the Project in Table in Section I.C over all Financial Years up to the current Financial Year (c) = (b) / (a) (d) = Sum (all payments done) over all Financial Years up to the current Financial Year
- For Technical Assistance payments are considered final payments. Technical Assistance will only be shown when a FOTSC has been carried out in this financial year. This is when a record exits for it in I.C. The values for it will be: (a) = Sum (Total union contribution controlled) for Technical Assistance in Table in Section I.C for the current Financial Year. (b) = Sum (Amount of error detected in Union contribution) for Technical Assistance in Table in Section I.C for the current Financial Year. (c) = (b) / (a) (d) = Payments done in the current Financial Year (e) = Total (a) / Total (d) (Only to be shown on Total line)
"Overall summary of outcome of FOTSCs on finalised projects" shows for each previous and current Accounts declaration the "Total" line of the "Overall summary of FOTSCs on finalised projects in Year N" Table. |
IV. Opinions of Audit Authority
Audit Strategy
1. Clicking on the EDIT
button will allow you to
enter the description of the Audit Strategy.
will allow you to
enter the description of the Audit Strategy.
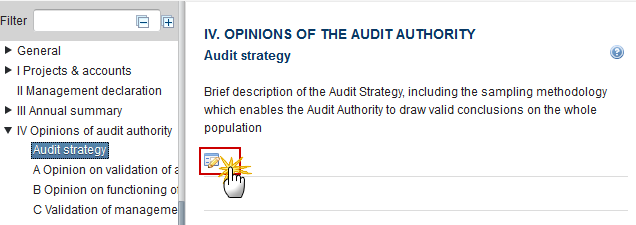
The Edit details pop-up window appears:

2. Enter the following information:
Enter the description
"Please provide a brief description of the Audit Strategy, including the sampling methodology which enables the Audit Authority to draw valid conclusions on the whole population."
Click on the Update link to save the information
A. Opinion on validation of accounts
1. Clicking on the EDIT
button will allow you to
enter the description on the annual accounts.
will allow you to
enter the description on the annual accounts.

The Edit Details pop-up window appears:
The system will ask you to select an Opinion on the annual accounts, you can choose between Adverse, Disclaimer of Opinion, Qualified and Unqualified.
- Adverse
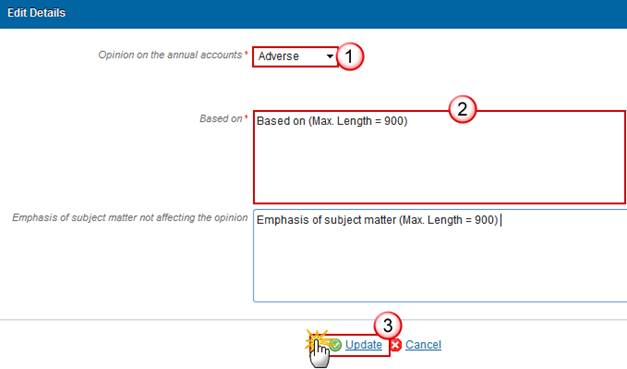
1. Enter the following information:
Select the Opinion on the annual accounts: Adverse
Enter the description
Click on the Update link to save the information
- Disclaimer of Opinion
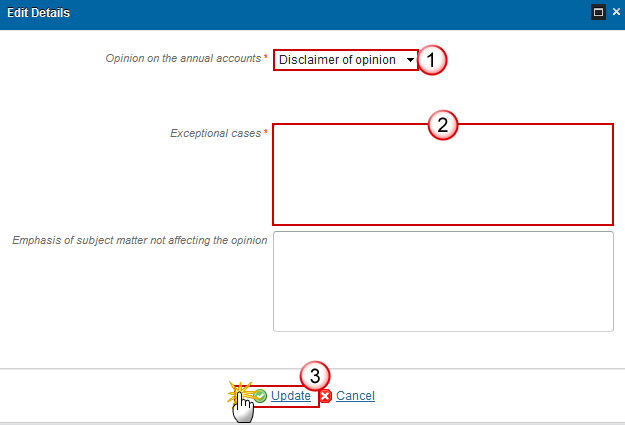
1. Enter the following information:
Select the Opinion on the annual accounts: Disclaimer of Opinion
Enter the disclaimer of opinion related to the exceptional cases
Click on the Update link to save the information
- Qualified

1. Enter the following information:
Select the Opinion on the annual accounts: Qualified
Enter the description for the Exceptions
Select the Impact
Enter the Impact corresponds to (Euros)
Click on the Update link to save the information
- Unqualified

1. Enter the following information:
Select the Opinion on the annual accounts: Unqualified
Click on the Update link to save the information
B. Opinion on functioning of Management and Control Systems (MCS)
1. Clicking on the EDIT
button will allow you to
enter the information about the functioning of Management and Control Systems
(MCS).
will allow you to
enter the information about the functioning of Management and Control Systems
(MCS).

The Edit Details pop-up window appears:
The system will ask you to select an Opinion on the functioning of the management and control systems, you can choose between Adverse, Disclaimer of Opinion, Qualified and Unqualified.
- Adverse

1. Enter the following information:
Enter the Examination Reference
Select the Opinion on the functioning of the management and control systems: Adverse
Enter the description based on
It is additional information to be provided
Select the Impact
Enter the Impact corresponds to (Euros)
Click on the Update link to save the information
- Disclaimer of Opinion

1. Enter the following information:
Enter the Examination Reference
Select the Opinion on the functioning of the management and control systems: Disclaimer of Opinion
Enter the description based on
"The Audit Authority may also include emphasis of subject matter, not affecting their opinion, as established by internationally accepted auditing standards. A disclaimer of opinion can be foreseen in exceptional cases. These exceptional cases should be related to unforeseeable, external factors outside the remit of the Audit Authority".
Click on the Update link to save the information
- Qualified


1. Enter the following information:
Enter the Examination Reference
Select the Opinion on the functioning of the management and control systems: Qualified
Enter the description for the exceptions
Enter the description for the reasons for not complying
Select the Impact
Enter the Impact corresponds to (Euros)
Click on the Update link to save the information
- Unqualified

1. Enter the following information:
Enter the Examination Reference
Select the Opinion on the functioning of the management and control systems: Unqualified
Click on the Update link to save the information
C. Validation of Management Declaration
1. Clicking on the EDIT
button will allow you to
enter the information about the validation of the management declaration of the
Responsible Authority.
will allow you to
enter the information about the validation of the management declaration of the
Responsible Authority.
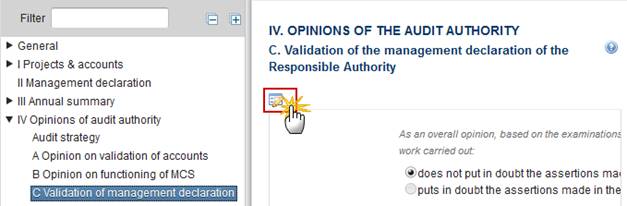
The Edit Details pop-up window appears:

2. Enter the following information:
Select the option 'does not put in doubt the assertions made in the management declaration', in this case you have to complete numbers , , and or the option 'puts in doubt the assertions made in the management declaration' and then you have the possibility to enter the aspects
Select the Date of validation
Enter the Authority representative
Enter the Authority
"By validating and sending this is deemed signed."
Click on the Update link to save the information
Sign Annex I, II and III of the Accounts
Only the user with the role of MS Responsible Authority Update access can sign the Annex I, II and III.
|
Remark |
At the highest Member State Node, the Accounts version is in status 'Open' or 'Sent'. At a lower Member State Node, the Accounts version is in status 'Open', 'Ready to send' or 'Sent'. The signature is required before the Accounts can be sent to the Commission. The Sign annex I, II and III link will only appear when the Accounts version is in the preconditioned state. |
1. Click on the Sign Annexes I, II and III link to sign the Accounts.

The system will ask you to confirm the sign action:

2. Click on Yes to confirm the signature or on No to return to the Accounts.
On success, Annexes I, II and III are signed and your account name and signing date is logged in the system. The status of the Accounts version is not changed.
Sign Annex IV of the Accounts
Only the user with the role of MS Audit Authority Update access can sign the Annex IV.
|
Remark |
At the highest Member State Node, the Accounts version is in status 'Open' or 'Sent'. At a lower Member State Node, the Accounts version is in status 'Open', 'Ready to send' or 'Sent'. The signature is required before the Accounts can be sent to the Commission. The Annexes I, II and III are already signed. The notification utility will be called to notify the Responsible Authority that encoding and signing of this annex has finished. |
1. Click on the Sign Annex IV link to sign the Accounts.
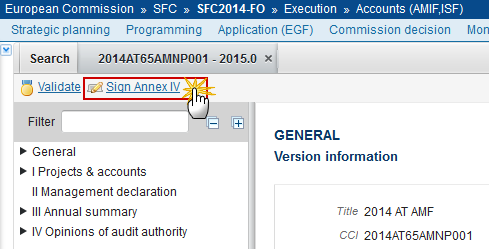
The system will ask you to confirm the sign action:

2. Click on Yes to confirm the signature or on No to return to the Accounts.
Validate the Accounts (AMIF)
|
Remark |
The Accounts for AMIF can be validated only if its status is 'Open'. It is a must to have the role of MS Responsible Authority. |
1. Click on the Validate link to validate the Accounts for AMIF.

|
Remark |
An Error will block you from sending the Accounts for AMIF. The error(s) should be resolved and the Accounts for AMIF must be revalidated. Note that a Warning does not block you from sending the Accounts for AMIF. |
The system validates the following information:
|
Code |
Validation Rule |
Severity |
|
2 |
The system validates the integrity of the input fields |
|
|
2.1 |
Validate that at least one Official in Charge of the Member State exists |
WARNING |
|
2.2 |
Validate that the CCI code matches the following regular expression (implicit in web): (……65….…) |
ERROR |
|
2.3 |
Validate that the Programme is already adopted. |
ERROR |
|
2.4 |
Validate that the Financial Year of the Accounts is within the Start and End Date of Eligibility of the Programme Version linked to this Accounts version. |
ERROR |
|
2.5 |
Validate that all integral documents have at least one attachment with a length > 0 |
ERROR |
|
2.6 |
Validate that Basic Projects (A1) are linked to a National Objective (excluding Operating Support (SO3.ISF), Technical assistance (SO5.AMIF, SO4.ISF, SO7.ISF) and Special Transit Scheme (SO8.ISF)) or to a Specific action and covered in the linked Programme version (implicit in web) |
ERROR |
|
2.7 |
Validate that Special Cases Pledging Union Priorities Projects (A2) are linked to a Resettlement Union Priority and covered in the linked Programme version (implicit in web). |
WARNING |
|
2.8 |
Validate that Special Cases Pledging Other Projects (A2) are linked to the Resettlement 'Other persons not included in the Common Union priorities and not part of the defined vulnerable groups' and covered in the linked Programme version in or before the Financial Year (implicit in web). |
WARNING |
|
2.9 |
Validate that Operating Support Projects (ISF) (A2) are linked to National Objectives SO3.NO1 Operating support for VISA or to SO3.NO2 Operating support for borders and covered in the linked Programme version (implicit in web). |
ERROR |
|
2.10 |
Validate that Special Transit Scheme Projects (ISF) (A3) are only created for LT Programmes (implicit in web) |
ERROR |
|
2.11 |
Validate that the Accounts version contains all Projects without Final Payment created in previous Accounts versions independent from the Financial year and for AMIF, all Special Cases Projects (RP, RO, ST, AD) for which the pledging period is still active (In 2015, the 2014 Projects, in 2017, the 2016 Projects and in 2019 and in 2020, the 2018 Projects). |
ERROR |
|
2.12 |
Validate that Inventory records only exist under ISF Programmes (implicit in web) |
ERROR |
|
2.13 |
Validate that if the ISF project final payments includes equipment with a total value > €10.000, that it is defined in the Inventory. |
ERROR |
|
2.14 |
Validate that if the ISF project final payments includes infrastructure with a total value > €100.000, that it is defined in the Inventory. |
ERROR |
|
2.16 |
Validate that an audit opinion on the annual accounts (IV.A) exists. |
ERROR |
|
2.17 |
Validate that an audit opinion on the functioning of the management and control systems (IV.B) exists. |
ERROR |
|
2.18 |
Validate that the validation of the management declaration of the responsible authority (IV.C) exists. |
ERROR |
|
2.19 |
Validate that the current date is before the 1st of March Financial Year + 1 |
WARNING |
|
2.20 |
Validate that when "% of Fund's co-financing" is > 75% that "Justification for >75% co-financing" is not empty (A1. Projects) |
WARNING |
|
2.21 |
Validate that Annex I, II and III are signed by a Responsible Authority user: - when on highest Member State node (error) - when on a lower Member State node (warning) |
ERROR WARNING |
|
2.22 |
Validate that Annex IV is signed by an Audit Authority user: - when on highest Member State node (error) - when on a lower Member State node (warning) |
ERROR WARNING |
|
2.23 |
Validate in Annex IV.C when "Puts in doubt …" is selected that there is at least one aspect defined. |
ERROR |
|
2.24 |
Validate that the Year in the Project References is smaller or equal to the Financial Year. |
ERROR |
|
2.25 |
Validate in the AMIF Pledging that the absolute Number of adult females is <= the absolute Number of adults. |
ERROR |
|
2.26 |
Validate in the AMIF Pledging that the absolute Number of unaccompanied minors is <= the absolute Number of minors. |
ERROR |
|
2.27 |
Validate in AMIF Pledging that the Country of asylum is different from the Country of origin. |
ERROR |
|
2.28 |
Validate in AMIF Pledging that the Country of origin is not an EU Member State (implicit in web) |
ERROR |
|
2.29 |
Validate in AMIIF Pledging (RP and RO) that the Country of asylum is not an EU Member State (implicit in web) |
ERROR |
|
2.30 |
Validate in AMIF Pledging (RP) for the Resettlement Union Priority 2 (= Unaccompanied minors), the Number of adults and the Number of adult females is empty or 0. |
ERROR |
|
2.31 |
Validate in AMIF Pledging (RP) for the Resettlement Union Priority 1 (= Women and children at risk), the Number of adults = the Number of adult females |
ERROR |
|
2.33 |
Validate in Section B that the "Amount of Union contribution to be recovered" for a Project is <= "Cumulated Union contribution paid since the start of the project". |
ERROR |
|
2.34 |
Validate in Section D Account Declaration where a Member State financial correction is applied, that there is a justification. |
ERROR |
|
2.36 |
Validate in Section B for ISF Police that the total "Amount of the cumulative total Union contribution paid to this project for the maintenance of Union or national IT systems" over the projects and since the start of the projects is smaller than 8% of the total EU contribution to this National Programme. When > 8% (error). When between 6% and 8%. |
WARNING |
|
2.37 |
Validate in Section B for ISF Police for Projects in relation to or in third-countries that the total "Cumulated Union contribution paid since the start of the project" over these projects is smaller than 8%. When > 8% (error). When between 6% and 8% (warning). |
WARNING |
|
2.39 |
Validate that in the Management Declaration (II), the Name of the officer and its Title are not empty. |
ERROR |
|
2.40 |
Validate that in I.C Start Date <= End Date <= Final Report |
ERROR |
|
2.41 |
Validate for Relocation (R1, R2 and MS) and Transfer Pledges (ST) that the 'From' column is different from the 'TO' column. |
ERROR |
|
2.42 |
Validate for Relocation (R1, R2 and MS) and Transfer Pledges (ST) that either the 'From' or the 'To' column is the country of the Programme. |
ERROR |
|
2.43 |
Validate for Relocation Pledges (R1, R2 and MS) that the 'From' contains a "From" Country from the Relocation Quota for the specific Relocation Type and the "To" contains a "To" Country from the Relocation Quota for the specific Relocation Type. |
ERROR |
|
2.45 |
Validate for Transfer Pledges (ST) that the "From" is a Member State different from the Programme Country and the "To" is the country of the Programme. |
ERROR |
|
2.47 |
Validate that Transfer and Relocation types used in Transfer and relocation Pledges exist in the linked Programme version. |
WARNING |
|
2.48 |
Validate that the Accounts are linked to the last adopted Programme version. |
WARNING |
|
2.49 |
Validate that the following PR Project attributes are not null: 'Project summary', 'Project Duration', 'Estimated total EU contribution', 'Beneficiary official name', 'Beneficiary short name', 'Type of beneficiary', 'Reference to selection procedure', 'Type of procedure' and '% of Fund's co-financing'. |
ERROR |
|
2.50 |
Validate that a Payment is not Final and Interim at the same time. |
ERROR |
|
2.51 |
Validate that Basic Project Amf/Isf is Pnr Project can only be true when ISF PR Project under SO5. |
ERROR |
|
2.52 |
Validate that Basic Project Amf/Isf is Interoperability Project can only be true when ISF PR Project under SO5. |
ERROR |
|
2.53 |
Validate that Basic Project Amf/Isf is Regional Project can only be true when AMIF PR Project under SO2. |
ERROR |
|
2.54 |
Validate that Basic Project Amf/Isf enhances Effectiveness can only be true when AMIF PR Project under SO3. |
ERROR |
|
2.55 |
Validate that the Accounts version does not contain PR, OV, OB or TS Projects created in previous Accounts versions with Final Payment. |
WARNING |
|
2.56 |
Validate that the Accounts version does not contain AMIF Special Cases Projects (RP, RO, ST, AD) for which the pledging period is past. |
WARNING |
|
2.57 |
Validate on PR Projects that nvl (Keyword 1,1) <> nvl (Keyword 2,2) <> nvl (Keyword 3,3) |
ERROR |
|
2.58 |
Validate on PR Projects that at least 1 Keyword is selected. |
Warning |
|
2.61 |
Validate when AMIF PR Project under SO2, that Basic Project AMIF/ISF is Regional Project is not null. |
ERROR |
|
2.62 |
Validate when AMIF PR Project under SO3, that Basic Project AMIF/ISF enhances effectiveness is not null. |
ERROR |
|
2.63 |
Validate for AMIF accounts that the special cases total amount (resettlements+ transfers + relocations + admissions) over all accounts versions (last version of each year) is <= the budgeted amount in the linked adopted programme version (=Total Special Cases in Table 1 or 2 of the programme). |
ERROR |
|
2.64 |
Validate on PR Projects that the Keyword / Specific Objective combination exists in Project Keyword Specific Objective. |
Error |
|
2.65 |
Validate for Relocation of type “MS Relocation” that the “From” column is not the country of the Programme. “MS Relocation from your country should not be provided”. |
Error |
After all errors have been resolved the status of the Accounts for AMIF becomes Ready To Send.
An example of a validation window:
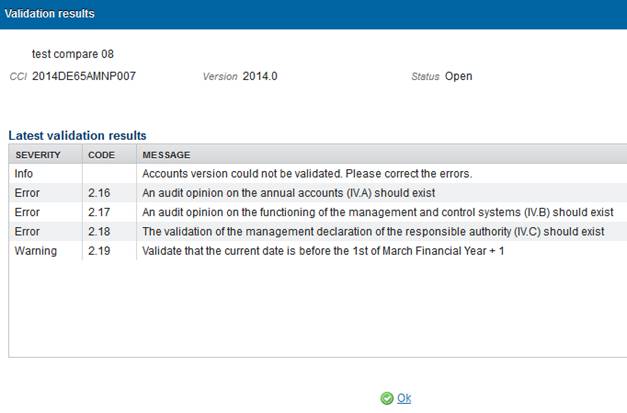
Send the Accounts (AMIF)
|
Remark |
The Accounts can only be sent once the Validation Errors have been removed and the status is 'Ready To Send' or 'Sent'. It is a must to have the privilege to send the Accounts, the user has the role MS Responsible Authority Send. On the highest Member State Node, there is a signature for Annexes I, II and III by the Responsible Authority and a signature for Annex IV by the Audit Authority. The "4 eye principle" must be respected. Therefore, the user sending must be different from the user who last validated. The Sending of information by a Member State to the Commission should be electronically signed in accordance with Directive 1999/93/EC. Sending of the different objects is generating a snapshot document and after the sending an acknowledge document is generated by the European Commission. |
1. Click on the Send link to send the Accounts to the Commission or to an upper Node.

The system will ask you to confirm the send action:
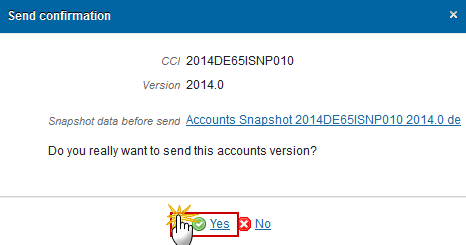
2. Click on Yes to confirm or click on No to return to the Accounts.
3. The Sending of information by a Member State to the Commission should be electronically signed in accordance with Directive 1999/93/EC.
Sending of the different objects is generating a snapshot document and after the sending an acknowledge document is generated by the European Commission.
This acknowledge document is signed but the Member State was not signing the snapshot document. The EU Login now provides a functionality of signing without forcing the user to have a certificate. The action to sign will only be triggered when sending to the European Commission:
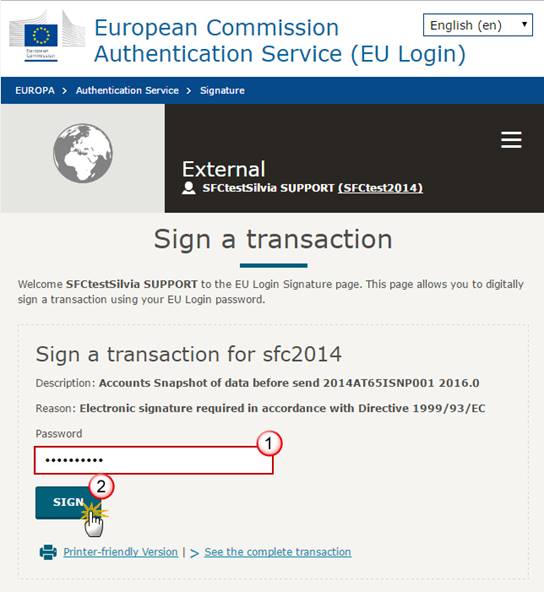
(1) Enter your SFC2014 Password
(2) Click on the 'Sign' button
The status of the Accounts is set to Sent.
|
Remark |
When modifying one of the items of Annexes I, II or III, or when linking to another Programme version, the signature of the signers and the signing dates for Annexes I, II, III and IV will be removed and a new sign action by the Responsible Authority for Annexes I, II and III and one by the Audit Authority for Annex IV will have to be performed before sending to the Commission is allowed. When modifying one of the items of Annex IV, the signature of the signer and the signing date for Annex IV will be removed and a new sign action by the Audit Authority will have to be performed before sending to the Commission is allowed. |
Delete the Accounts (AMIF)
|
Remark |
The Accounts cannot be completely deleted anymore, so the permissions on the delete action were removed and the link ‘Delete’ will not appear among your options. In case you want to delete the whole Accounts, you have to ask your desk officer who will analyse case by case and the support team will temporarily grant the delete action to you. It is a must that your desk officer has analysed your case and you have a positive confirmation to delete the Accounts, then you have the role of MS Responsible Authority Update. The ‘Delete’ link will be temporarily enabled for you. The Accounts can only be deleted when the status is Open, Ready to send or Returned for modification by MS, and has never been sent to the Commission before and has no sent documents attached. The delete is a physical delete from the system. |
1. Click on the Delete link to remove the Accounts from the system.

The system will ask you to confirm the delete action:

2. Click on Yes to confirm or click on No to return to the Accounts.
Create a New Version of the Accounts (AMIF)
|
Remark |
It is a must to have the privilege to delete the Accounts, the user has the role of MS Responsible Authority Update. A New Version of the Accounts can only be created when the last version has the status 'Returned for Modification by EC' or 'Closed'. |
1. Click on the Create New Version link to create a new version of the Accounts.

The system will ask you to confirm the creation of a new version:

2. Click on Yes to confirm. Click on No to return to the Accounts.
On success, a new version of the Accounts has been created as a copy of the previous version and the working version number is incremented by one. Its status is set to Open.
Additional Functionality
Early warning notification
An early warning notification job will run on 1, 15, 20, 26, 27, 28, (29) of February. It will select all adopted National Programmes for which no Accounts for Financial Years smaller than the current year have been sent to the Commission.
For these National Programmes, an email notification will be sent to the MS Officials in Charge of the National Programme and to the subscribers of this Event Type. The notification will say:
"The Annual Accounts [YYYY] for National Programme [CCI] have not yet been sent to the Commission. Please submit these Annual Accounts as soon as possible."


